Exercise - Create an Office Add-in for Word that implements single sign-on
In this exercise, you'll build a Word add-in that inserts details about the currently logged in user with Microsoft Graph. This process uses the single sign-on (SSO) authentication scheme.
Prerequisites
Developing Office Add-ins for Microsoft Word requires the web client or the following desktop clients:
- Windows v16.0.12215.20006 (or higher)
- macOS v16.32.19102902 (or higher)
You'll use Node.js to create the custom Word add-in in this module. The exercises in this module assume you have the following tools installed on your developer workstation:
Important
In most cases, installing the latest version of the following tools is the best option. The versions listed here were used when this module was published and last tested.
- Node.js - (the active LTS version)
- NPM (installed with Node.js)
- Yeoman - v4.x (or higher)
- Yeoman Generator for Microsoft Office - v1.8.8
- Visual Studio Code
Important
This exercise is written to work with the Yeoman Generator for Microsoft Office v1.8.8. Ensure you are using this version by installing a specific version using the command npm install generator-office@1.8.8 --global. Later versions of the generator removed and then changed the SSO project scaffolding that do not match the steps in this lab.
Create your add-in project
Run the following command to create an add-in project using the Yeoman generator:
yo office
Note
When you run the yo office command, you may receive prompts about the data collection policies of Yeoman and the Office Add-in CLI tools. Use the information that's provided to respond to the prompts as you see fit.
When prompted, provide the following information to create your add-in project:
- Select a project type: Office Add-in Task Pane project supporting single sign-on
- Select a script type: JavaScript
- What do you want to name your add-in? MyWordSsoAddin
- Which Office client application would you like to support? Word

After you complete prompts, the generator creates the project and installs supporting Node components.
Explore the initial project
All Word add-in projects include various folders and files that implement an add-in for Microsoft Word. The add-in is mostly implemented in the ./src/commands and ./src/taskpane folders. The files in these two folders implement the basic task pane add-in and optional commands to trigger the add-in.
Let's take a look at some of the other files added to the project that support implementing an SSO experience for users. These files can be found in the ./src/helpers folder.
- documentHelper.js: This file uses the Office JavaScript API library to retrieve data from Microsoft Graph and add it to the Word document.
- fallbackauthdialog.html: This file is the UI-less page that loads the JavaScript for the fallback authentication strategy.
- fallbackauthdialog.js: This file contains the JavaScript for the authentication strategy that uses the Microsoft Authentication Library for JavaScript (MSAL.js) to sign in the user.
- fallbackauthhelper.js: This file contains the JavaScript for the task pane that invokes the fallback authentication strategy in scenarios when SSO authentication isn't supported.
- ssoauthhelper.js: This file contains the JavaScript that calls the SSO API,
getAccessToken(), receives the bootstrap token, initiates the exchange of the bootstrap token for an access token that can be used to call Microsoft Graph. This file also includes the code to call the Microsoft Graph endpoint.
Important
The sample in this exercise is intended to be used only as a learning resource and is not intended to be used in a production scenario because it passes the OAuth token used to submit requests to Microsoft Graph back to the client to make the call directly.
As a best security practice, always use the server-side code to make Microsoft Graph calls, or other calls that require passing an access token. Never return the OBO token to the client to enable the client to make direct calls to Microsoft Graph. This helps protect the token from being intercepted or leaked. For more information on the proper protocol flow, see the OAuth 2.0 protocol diagram.
Register the Microsoft Entra app
You learned in a previous unit that an Office Add-in must have an associated Microsoft Entra application registration in order for the user to sign in and obtain an access token to call Microsoft Graph.
Before you can test the project, you'll need to register the Microsoft Entra application, and then update the project to use the Microsoft Entra application.
Tip
For details on registering the Microsoft Entra application manually, see: Create a Node.js Office Add-in that uses single sign-on: Register the add-in with Azure AD v2.0 endpoint.
The Office Add-in project includes a utility that can create the Microsoft Entra app registration and update the project.
From the command prompt, ensure you're currently in the root folder of the project. Then execute the following command:
npm run configure-sso
The command will launch a browser and prompt you to sign in to Microsoft Entra ID. Ensure you sign in as a user that has permissions to register a Microsoft Entra application, such as a user assigned to the Global Administrator role.
After authenticating, the script will perform the following tasks:
- Register the Microsoft Entra application
- Configure the application's audience and permissions settings
- Create a new client secret and save it to your developer workstations secret store
- Update the project with the Microsoft Entra application's client ID
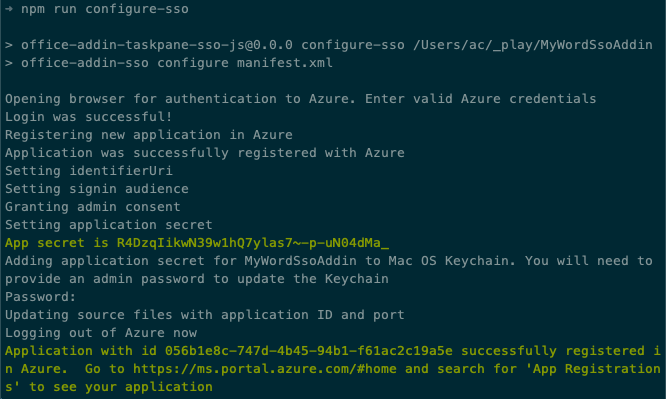
Warning
The configure-sso command will fail if your Microsoft Entra tenant is configured for multi-factor authentication (MFA)/two-factor authentication. In this case, you'll need manually create the Microsoft Entra app registration as outlined in the Create a Node.js Office Add-in that uses single sign-on: Register the add-in with Azure AD v2.0 endpoint article.
Let's examine the work the configure-sso script performed.
Open a browser and navigate to the Microsoft Entra admin center (https://aad.portal.azure.com). Sign in using a Work or School Account that has global administrator rights to the tenancy.
Select Microsoft Entra ID in the leftmost navigation.
App registration
Select Manage > App registrations in the leftmost navigation.
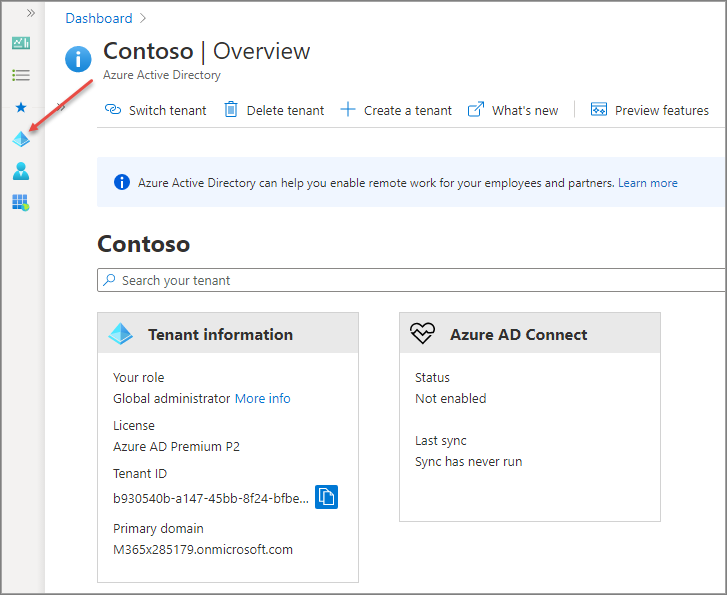
On the App registrations page, select the app MyWordSsoAddin. This is the same name of the app that you created with the Yeoman Generator for Microsoft Office previously.
On the MyWordSsoAddin page, take note of the Application ID. The configure-sso script that created this Microsoft Entra application set this value in your project's .ENV file:
CLIENT_ID=056b1e8c-747d-4b45-94b1-f61ac2c19a5e
GRAPH_URL_SEGMENT=/me
NODE_ENV=development
PORT=3000
QUERY_PARAM_SEGMENT=
SCOPE=User.Read
Authentication
Next, in the leftmost navigation, select Manage > Authentication. Notice the Redirect URIs are set to the taskpane.html and fallbackauthdialog.html pages in our app.

Also note the section Implicit grant and hybrid flows has been updated to ensure Microsoft Entra ID returns access tokens and ID tokens when a user authenticates to the app:

Certificates and secrets
Next, in the leftmost navigation, select Manage > Authentication. Notice the Redirect URIs are In the leftmost navigation, select Manage > Certificates & secrets.
The configure-sso script created a client secret for the app. This was displayed in the command prompt as you saw previously, and added your developer workstation's secret store.
API permissions
In the leftmost navigation, select Manage > API permissions. Notice how multiple delegated permissions have been configured for the app. The console-sso script also granted admin consent to all users in the tenant so they won't be prompted to consent the app the first time they use the app.

Expose an API: Application ID URI
Finally, select Manage > Expose an API in the leftmost navigation. There are multiple things to take note of on this page:
First, notice the application ID URI. This is the unique ID of our application. Notice it has the ID of the application in the full string.
Expose an API: Scopes defined by the API
The next section contains the scopes defined by the API. These can be custom scopes that enable you to restrict access to data and functionality protected by the API. In our case, the configure-sso app, it added the following scope:
api://localhost:3000/056b1e8c-747d-4b45-94b1-f61ac2c19a5e/access_as_user
The ID of the scope will match the ID of your application. Notice the end of the scope. This scope, access_as_user enables the Office client applications to use the add-in's web APIs with the same rights as the currently signed in user.
Expose an API: Authorized client applications
The last section indicates the API will automatically trust these specific applications and not prompt the user for consent when the application calls this API.
This authorizes the Office desktop and web applications to call your add-in's API.
The applications listed are as follows:
- Microsoft Office:
d3590ed6-52b3-4102-aeff-aad2292ab01c - Microsoft Office:
ea5a67f6-b6f3-4338-b240-c655ddc3cc8e - Office on the web:
57fb890c-0dab-4253-a5e0-7188c88b2bb4 - Office on the web:
08e18876-6177-487e-b8b5-cf950c1e598c - Outlook on the web:
bc59ab01-8403-45c6-8796-ac3ef710b3e3
If you select one of these apps, each of them has the scope defined previously as an authorized scope.

Build and test the application
Run the following command in a command prompt to transpile and start the debugging process:
npm start
The start script will do three things:
- build the add-in project
- start a local web server to host the add-in on your local workstation
- start the Office client and sideload the Office Add-in in it
Tip
Be sure to monitor the command prompt. You may be prompted to enter your password to complete the startup, sideloading, and debugging process.
Test the add-in in the Word desktop client
After a moment, Word will load with the add-in's button in the ribbon and loaded in the task pane.

To test the add-in, select the Get my user profile information button.
If you aren't already signed in with your Office client, you'll be prompted to sign in.
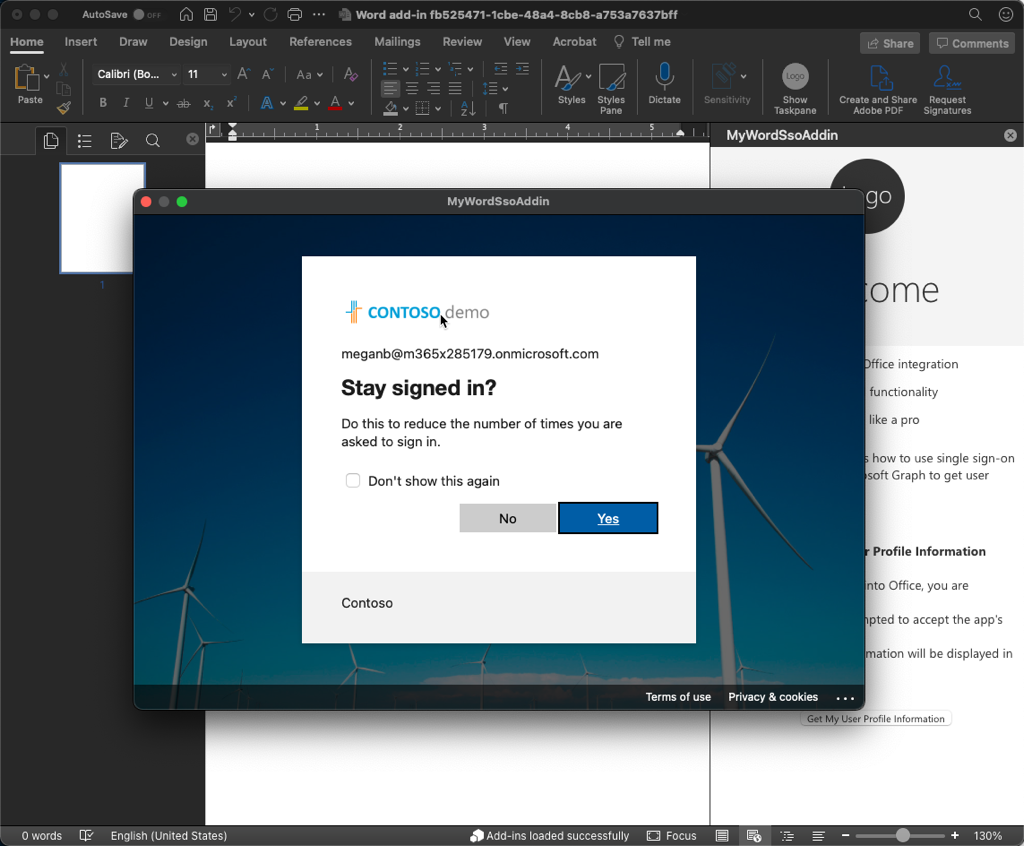
After the user signs in, the add-in will retrieve your basic profile information from Microsoft Graph and add it to the document.

Test the add-in in the Word web client
To see SSO in action, try the add-in in the Office web client from OneDrive.
Open a browser and navigate to the OneDrive (https://onedrive.com). Sign in using a Work or School Account.
Add a new Word document by selecting the New button and then select Word document.
Install the Word add-in by sideloading it. From the ribbon, select Insert > Add-ins.
In the Office Add-ins dialog, select Upload My Add-in.
Select the manifest.xml file in the root of your project and select Upload.
Microsoft Word will sideload the add-in and display the Show Taskpane button in the ribbon, just like the desktop client.
Select the Show Taskpane button, then select the Get my user profile information button.
Because you're already signed in, after a moment, you'll see the same profile information appears in the document without having to sign in.
Explore the project
Now let's explore how the Word add-in uses SSO to connect to Microsoft Graph and display the currently signed in user's profile information in the document.
Open the project you created at the beginning of this exercise in Visual Studio Code.
Locate and open the ./manifest.xml file. Within the add-in manifest, locate the SourceLocation element:
<OfficeApp>
<DefaultSettings>
<SourceLocation DefaultValue="https://localhost:{PORT}/taskpane.html"/>
</DefaultSettings>
</OfficeApp>
The value in this element tells the hosting Office client the URL to load in the task pane IFRAME.
Locate and open the ./src/taskpane/taskpane.html file. There are two things to notice in this file:
- Within the page's
<head>section, notice the<script>reference to the office.js file. This is the Office JavaScript SDK that your add-in can use to communicate with the host Office client. - Scroll to the bottom of the file to the
<button id="getGraphDataButton">button. This is the button that starts the process of obtaining an access token for the user to request the currently signed in user's profile information from Microsoft Graph.
Locate and open the ./src/taskpane/taskpane.js file. Once the hosting Office client has loaded the add-in, it attaches the ssoAuthHelper.getGraphData() method to the task pane's button's click event.
Locate and open the ./src/helpers/ssoauthhelper.js file. This file contains the code that does most the work of authenticating the user using SSO and obtaining the user's profile data from Microsoft Graph. All of this is implemented in the getGraphData() method. This method does the following things:
Signs in the user by obtaining an access token from Microsoft Entra ID. This access token, referred to as the
bootstrapToken, contains an ID token and an access token.Exchange the access token with Microsoft Entra ID for one that can be used to call Microsoft Graph.
The
bootstrapTokenobtained in the first step doesn't contain the necessary scopes to call Microsoft Graph as it's used to authenticate the user and obtain an ID token.Note
The
sso.getGraphToken()method called in this step calls thehttps://graph.microsoft.com/v1.0/authendpoint to obtain an access token that can be used for Microsoft Graph.Submit an HTTP request to Microsoft Graph's REST API to obtain the user's profile data. This is done by calling the
sso.makeGraphApiCall()method.Note
The
sso.makeGraphApiCall()method calls thehttps://graph.microsoft.com/v1.0/getuserdataendpoint to retrieve the user's profile information.
If any point the authentication process fails, the code uses a fallback authentication process using the ./src/helpers/fallbackauth*.* files.
The code added by the Yeoman Generator for Microsoft Office to the initial add-in project retrieves the user's profile information from Microsoft Graph. The other exercises in this module will demonstrate how to request additional information from Microsoft Graph.