Use the Step card as an operator
Watch this video to see how to operate a guide in Dynamics 365 Guides.
The Step card
When you open a guide as an operator by using the Dynamics 365 Guides HoloLens app, you see the Step card. The Step card is the hub of everything that you do in a guide. It provides the instructions that you follow to complete a task. It also includes two buttons that you use to navigate through a guide:
- Next
- Back
Note
When you select the Back button in the Step card, it returns you to the most-recently-visited step (similar to a web browser Back button).
As you go through the steps in a task, the Step card follows you on HoloLens, to keep the instructions where you need them.
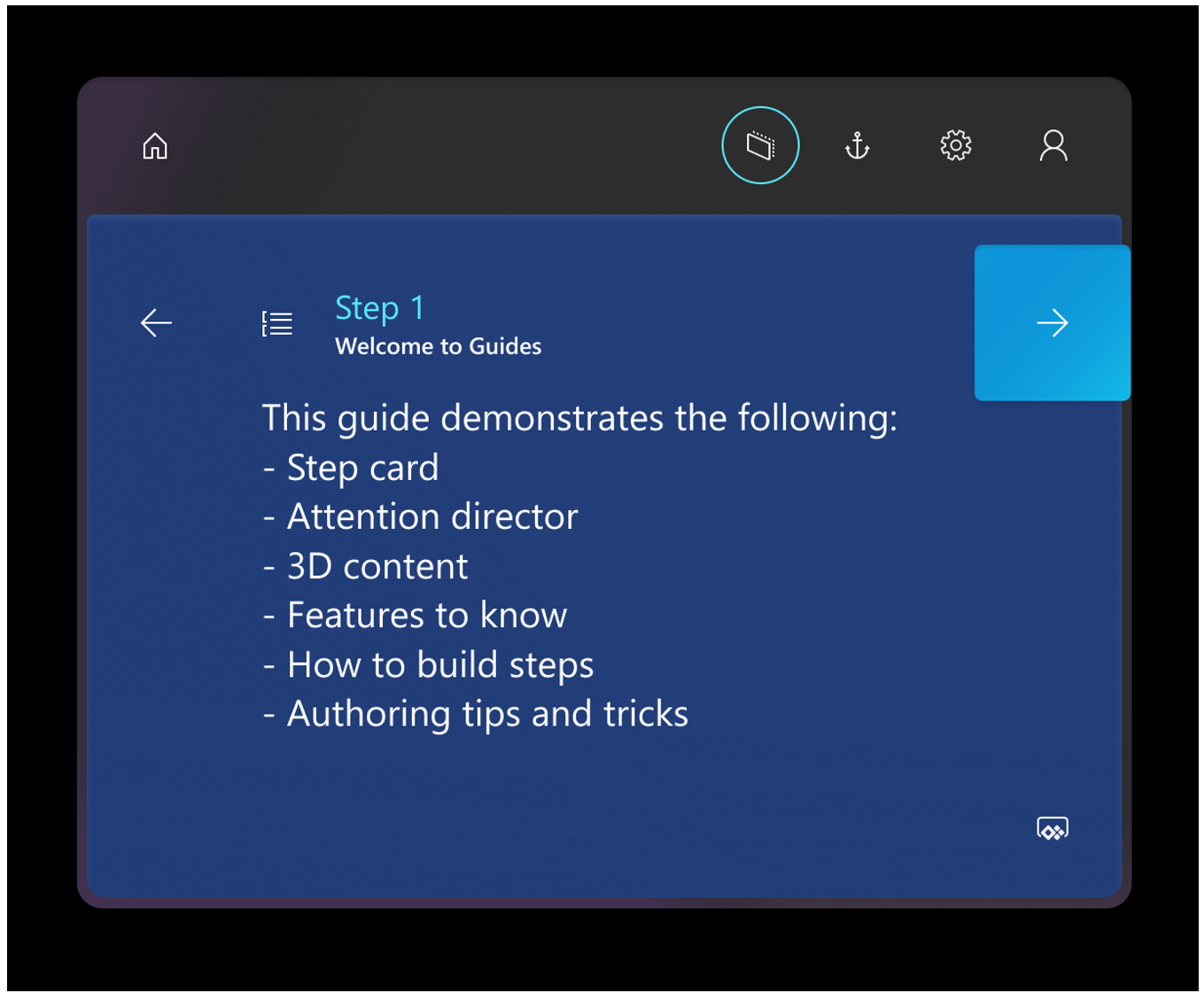
Step card overview
In addition to the Next and Back buttons, the Step card includes several buttons and user interface (UI) elements that help you perform various actions.
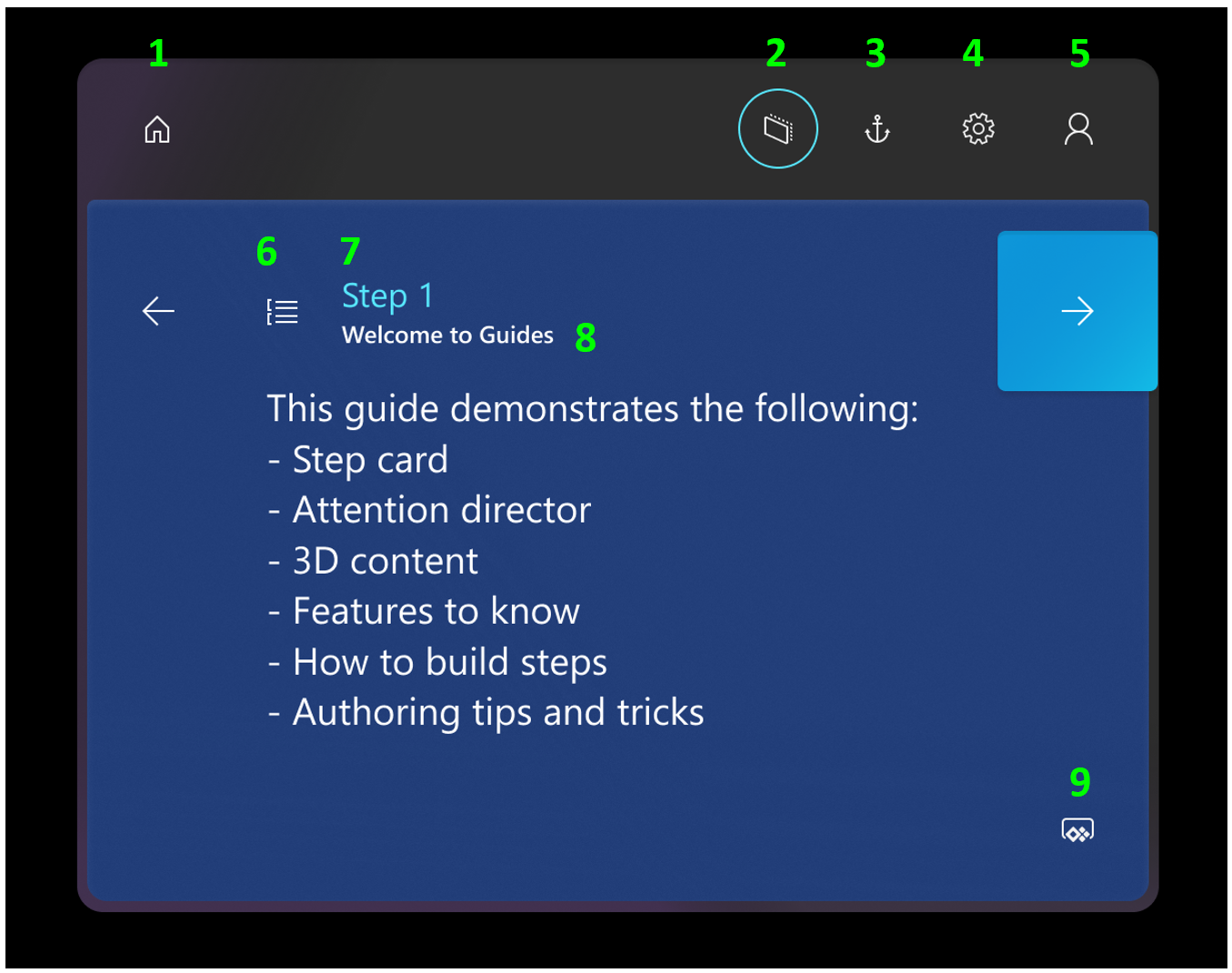
Here's a description of the buttons and other UI elements on the Step card.
| Number | UI element | Name | Purpose |
|---|---|---|---|
| 1 | 
|
Home | Select a different guide. |
| 2 | 
|
Follow mode | Have the Step card follow you around, or lock it to a location. If you turn off Follow mode, the Step card stays where it is. You can move the Step card wherever you want at any time. Just grab it by using the navigation bar. |
| 3 | 
|
Anchor button | Re-anchor (realign) the guide. HoloLens can sometimes lose tracking, which causes holograms to become misaligned. To fix this issue, you must re-anchor the guide by gazing at the anchor again. |
| 4 | 
|
Settings | See the build of Dynamics 365 Guides that you're using. |
| 5 | 
|
Profile | Sign in and out. |
| 6 | 
|
Outline | Go to the Outline page. You can use the Outline page to quickly move around your guide. |
| 7 | 
|
Step counter | Shows what step you're on in the task. |
| 8 | 
|
Task name | Shows the name of the task that you're working on. |
| 9 | 
|
Action button | Opens a website or Power Apps link. |
Use a dotted line to find a focus area
Step cards in Dynamics 365 Guides are linked by holographic dotted lines to physical areas in your work area. These dotted lines help you find the area where you need to take action.
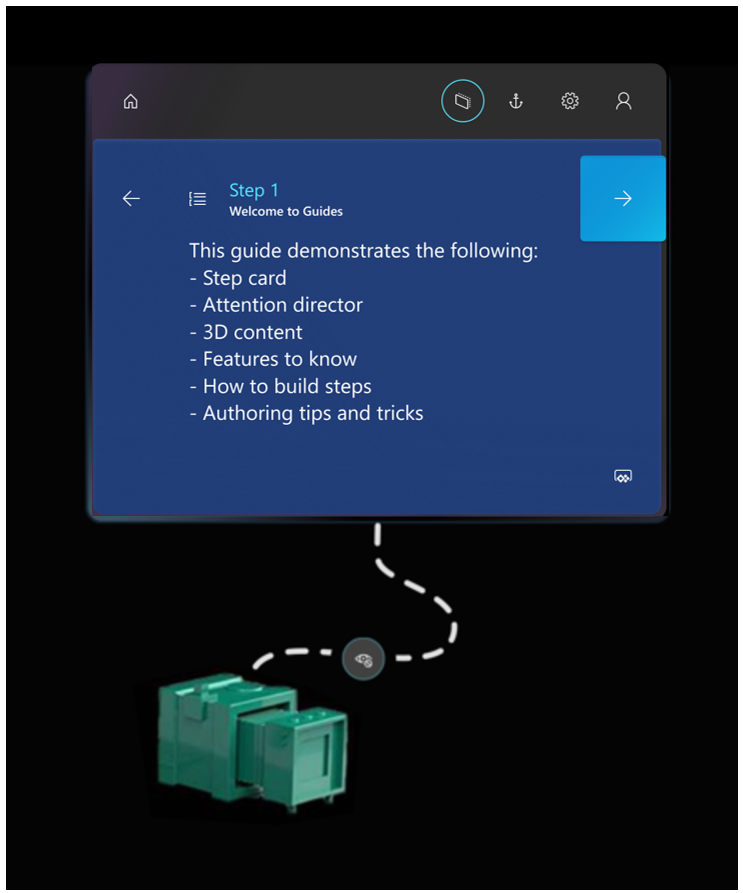
Consider the following tips and tricks when working with dotted lines:
- Follow the dotted line to find the physical area where you need to do the work.
- Follow the dotted line back to the Step card to read the instructions.
- If the dotted line points behind you, step to the side, and then continue to follow it.
- The dotted line might sometimes go through real-world objects.
Use Follow mode and pinning
When you're using the Dynamics 365 Guides HoloLens app, you'll notice that, wherever you look, the Step card follows your gaze. While you're working, you never have to worry about where your instructions are. If you don't want the Step card to follow you around, you can turn off Follow mode from the navigation bar.
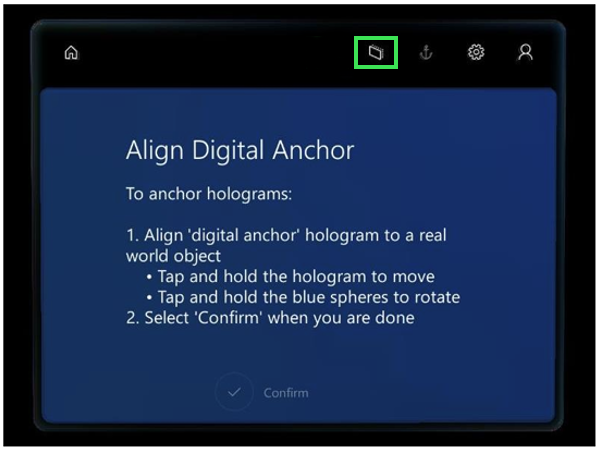
You can also grab the navigation bar at any time to place the card exactly where you want it.
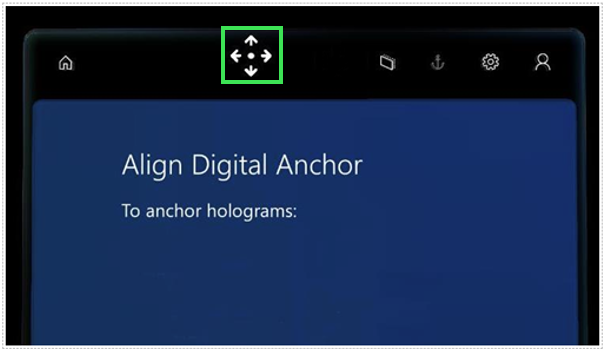
Use a branching (non-linear) guide
Some guides created in Dynamics 365 Guides are linear in nature. You always go to the next step to complete the guide, and you can go back to the previous step if you need to review the step again. In other cases, an author might create a branching (non-linear) guide if the scenario requires a different set of steps based on a particular response from you.
For example, in a training guide, you might need to follow a different set of steps based on your level of expertise:
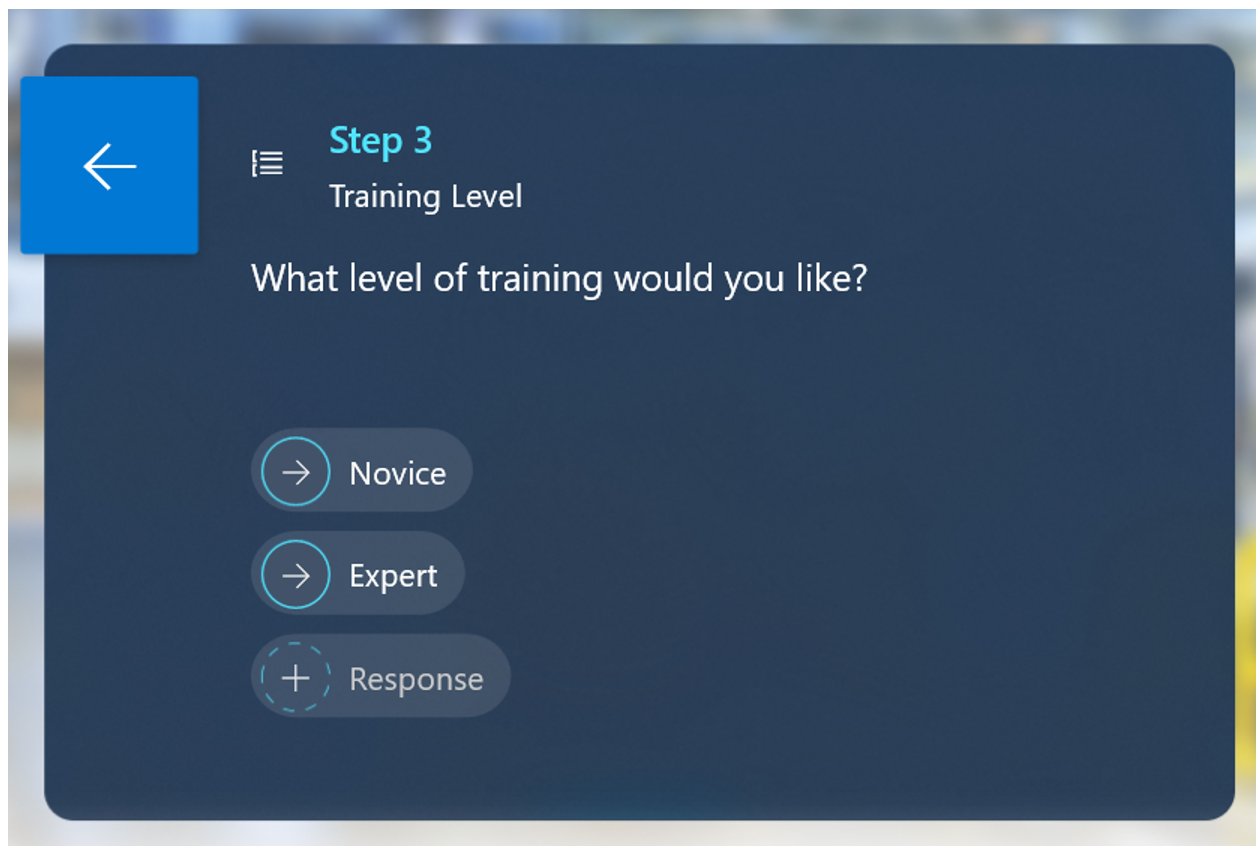
To use a branching guide, simply select the most appropriate response to go to the appropriate set of steps.
Note
If you select the Back button in a branching guide, you'll return to the last step you were on, similar to how history works in a web browser.
Use triggers to move between steps
Dynamics 365 Guides includes triggers that you can use on HoloLens 2 to go to the next or previous step. Triggers are placed in the real world where you complete your tasks and steps, and are activated when your hand enters or exit them. This saves you from having to gaze at the instruction card after you complete each step, which can disrupt the flow of your work.
Visible and invisible triggers
There are two types of triggers:
Visible triggers - Are Next and Back buttons placed in the real world where you do your work. Just select the trigger with your hand to move to the next step or previous step. The trigger is activated when your hand enters the trigger area, or when it leaves the trigger area, depending on how the author set up the trigger.
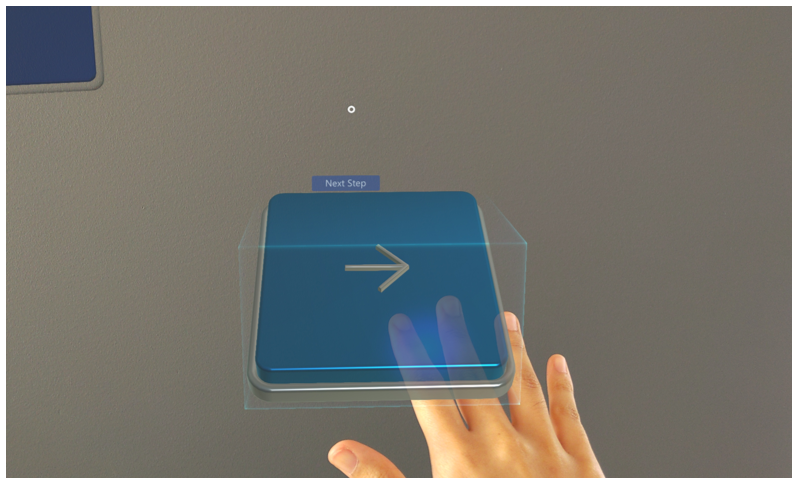
Sometimes, an author might add a dotted line to link the trigger to a place in the real world to help you complete the step.
Invisible triggers - Automatically advances you to the next step when you place your hand or hands inside the trigger area. You can’t see an invisible trigger until your hand is inside the trigger area. At that point, you’ll see a light green box so you know you’ve activated the trigger. The trigger is activated when your hand enters the trigger area, or when it leaves the trigger area, depending on how the author set up the trigger.
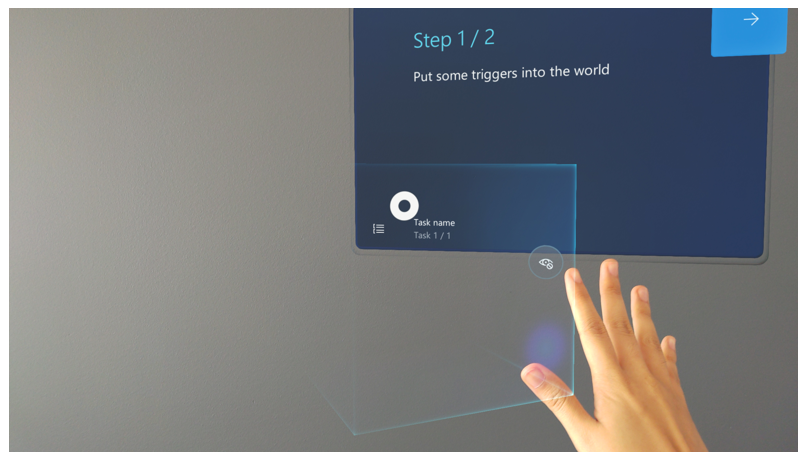
Invisible triggers reduce clutter in the real world, so you can focus your attention on completing the step.
Visual and audio cues
With either type of trigger, you receive visual and audio cues when you activate the trigger. This confirms that you’ve completed the step and are moving to the next step.
For example, if you activate a trigger, you’ll see the following Next Step visual cue.
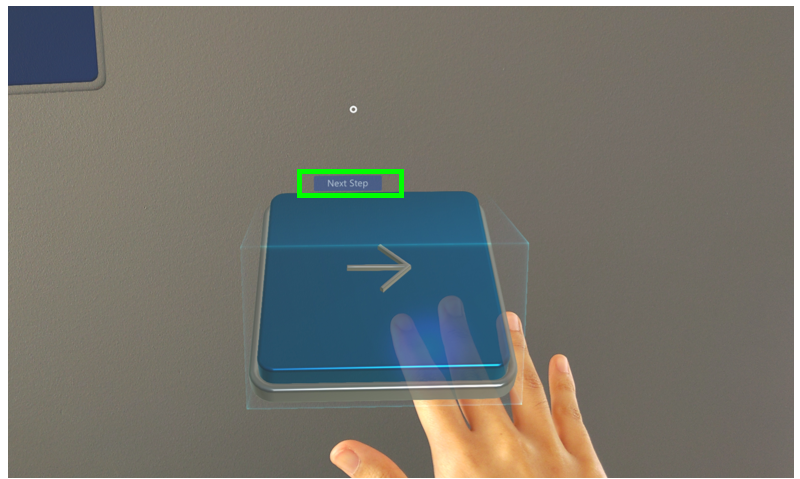
Open a website
If a Step card in the Dynamics 365 Guides HoloLens app includes a Website link button, you can go to the website by selecting the button. For example, there might be a link to a parts diagram or a parts inventory system.
The website is opened in the HoloLens Microsoft Edge browser. When you close the browser, you go back to the step that you were working on.
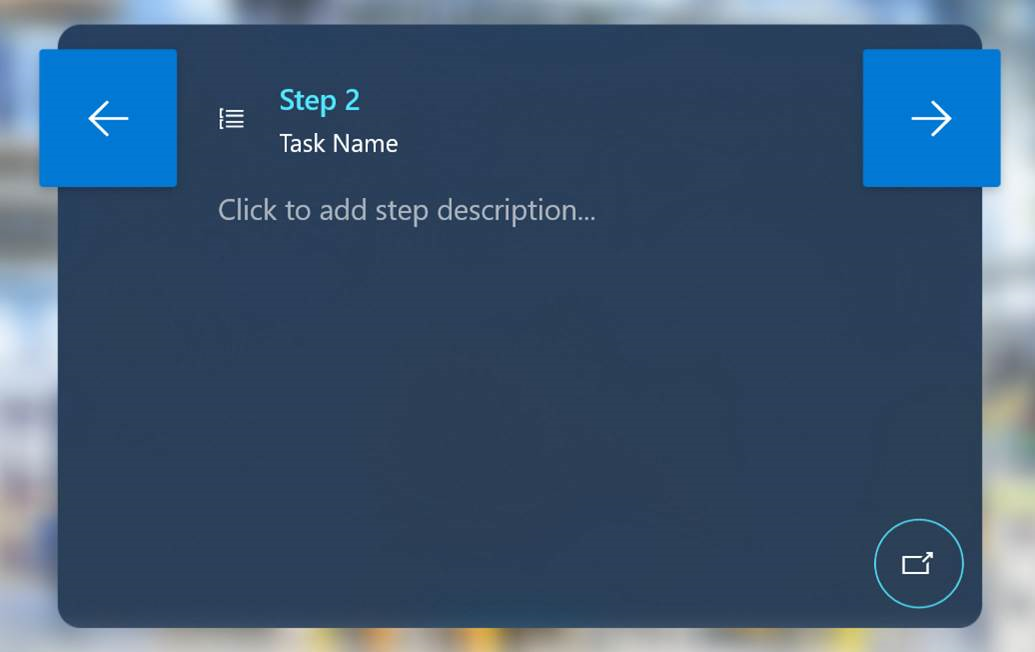
Open an app created in Power Apps
If a Step card in the Dynamics 365 Guides HoloLens app includes a Power Apps button, you can open an app by selecting the button. The app is opened in a browser on HoloLens. When you close the browser, you return to the step.
Important
To run Power Apps from Dynamics 365 Guides, you must have a Power Apps license. You must also have permission to view the app that was created in Power Apps.
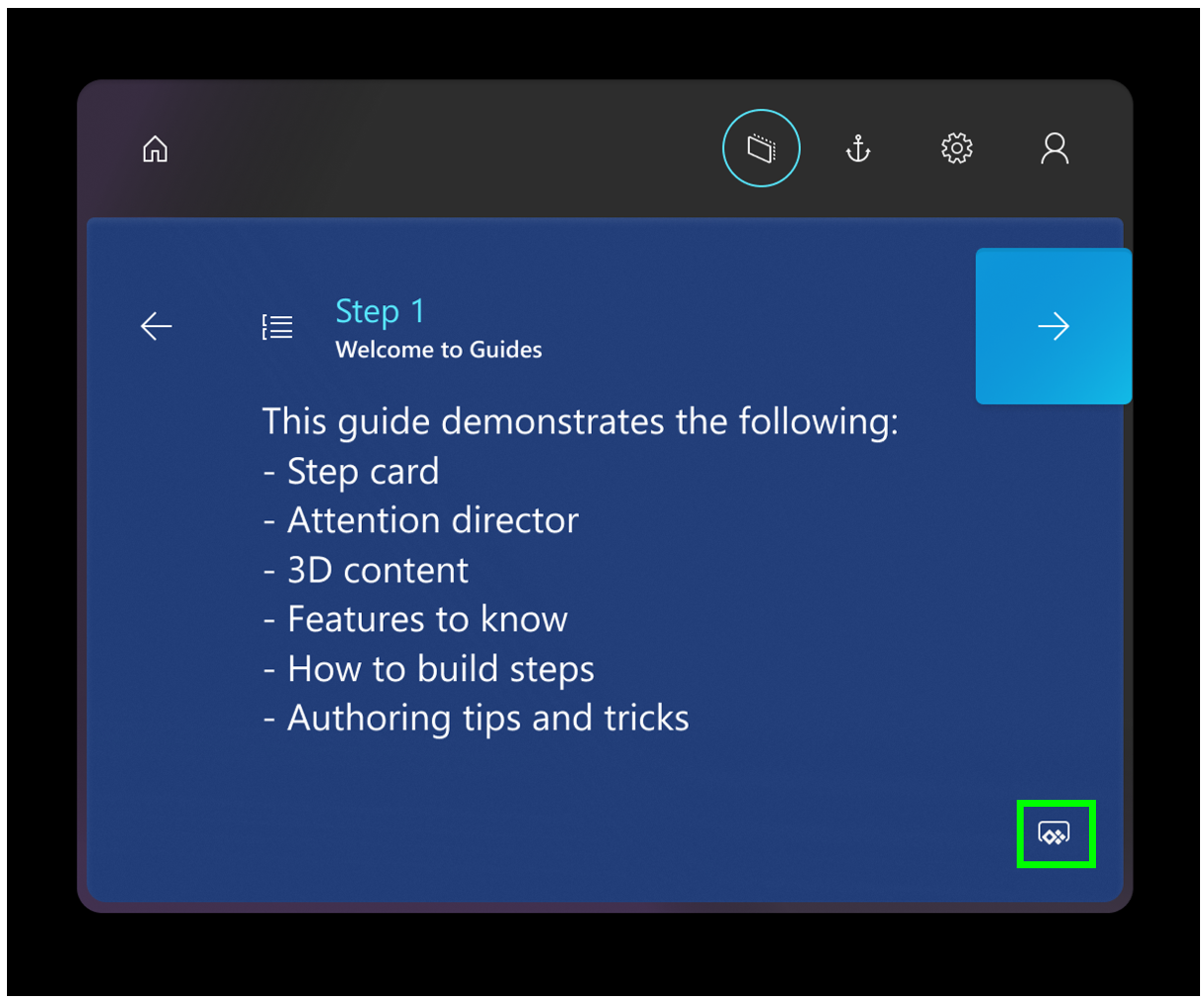
Turn off holograms
If you ever feel that holograms are getting in the way when you're operating a guide in the Dynamics 365 Guides HoloLens app, you can turn them off with a glance. To turn off a hologram, gaze at the eye symbol in the middle of the dotted line.
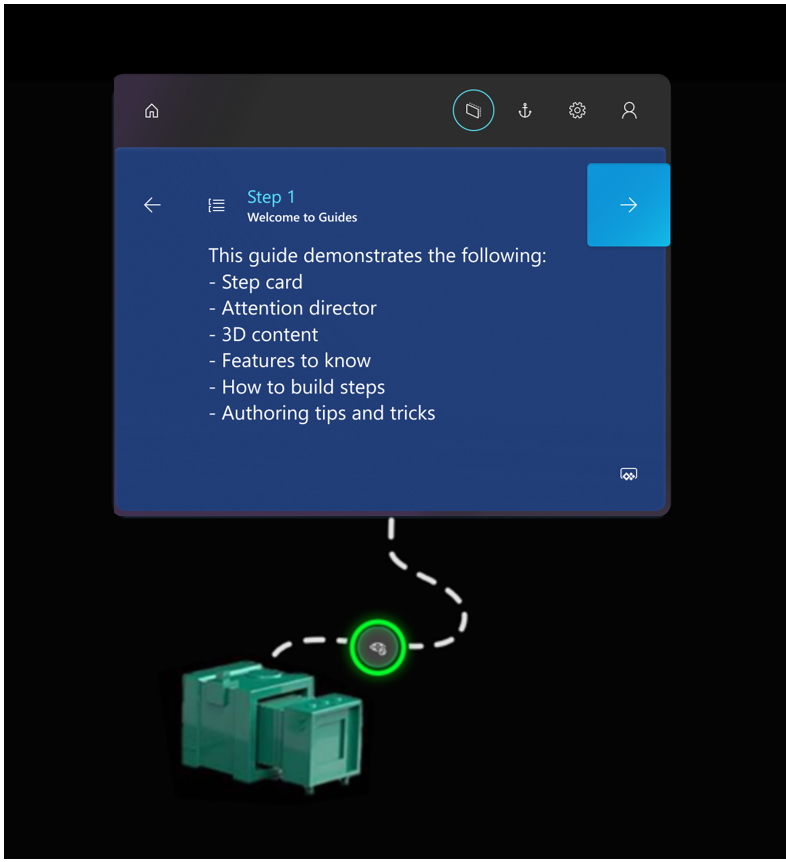
To turn them back on, gaze at the eye symbol again.
Voice commands
You can use voice commands in Dynamics 365 Guides as a substitute for hand gestures or gaze. Voice commands save you time and keep you in the flow of your work, because you don't have to gaze at buttons to take actions.
For increased accuracy, most voice commands are contextual. In other words, they work only when the appropriate page is open.
You can read more about the voice commands to use, and the prerequisites in Use voice commands in Dynamics 365 Guides as a substitute for hand gestures or gaze