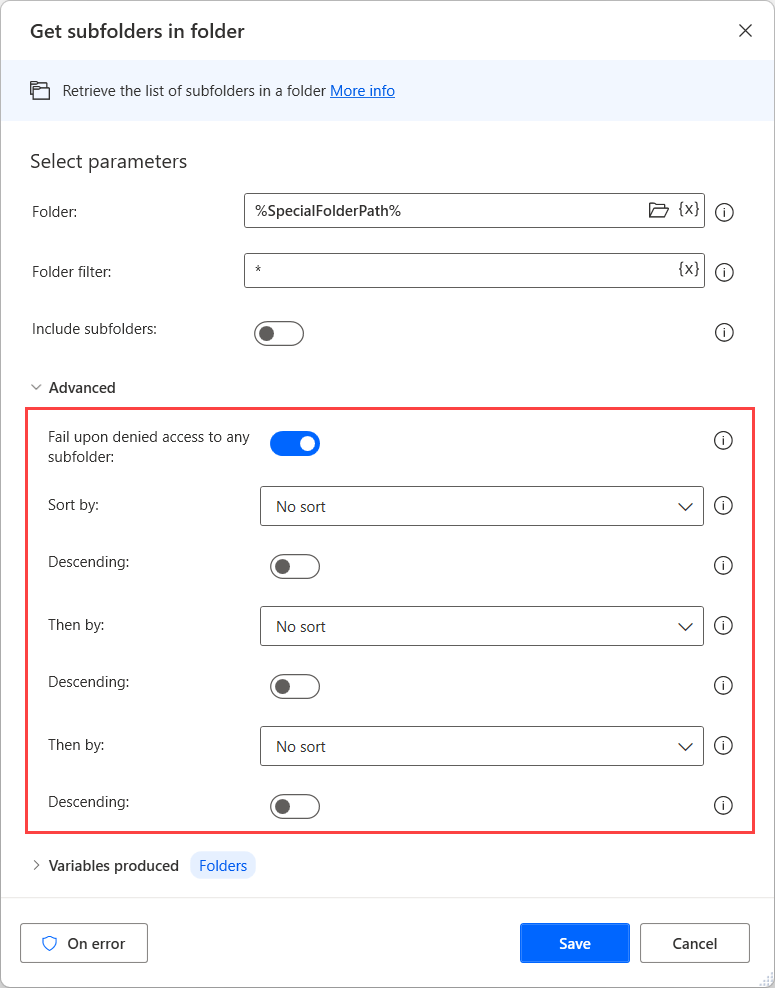Folder actions
To retrieve the paths of commonly used directories, which vary among different users and computers, use the Get special folder action. Under Special folder name, select the directory to retrieve, and its path will be displayed beneath. The action stores the path in a variable to use with other file and folder handling actions.
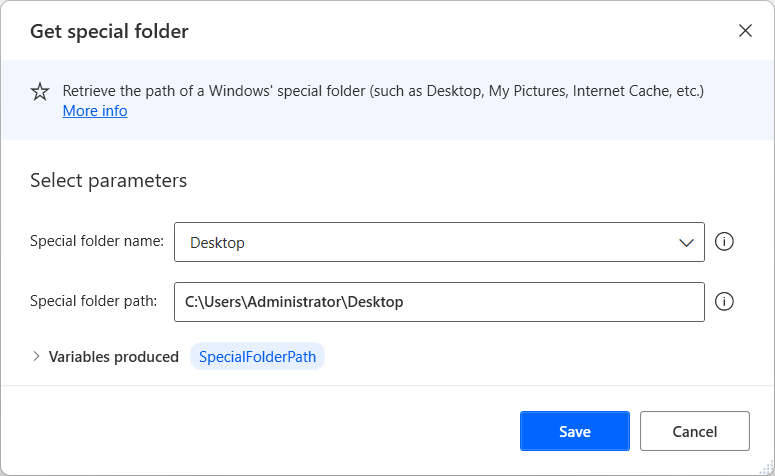
The following screenshot shows the numerous examples of special folders whose paths can be retrieved.
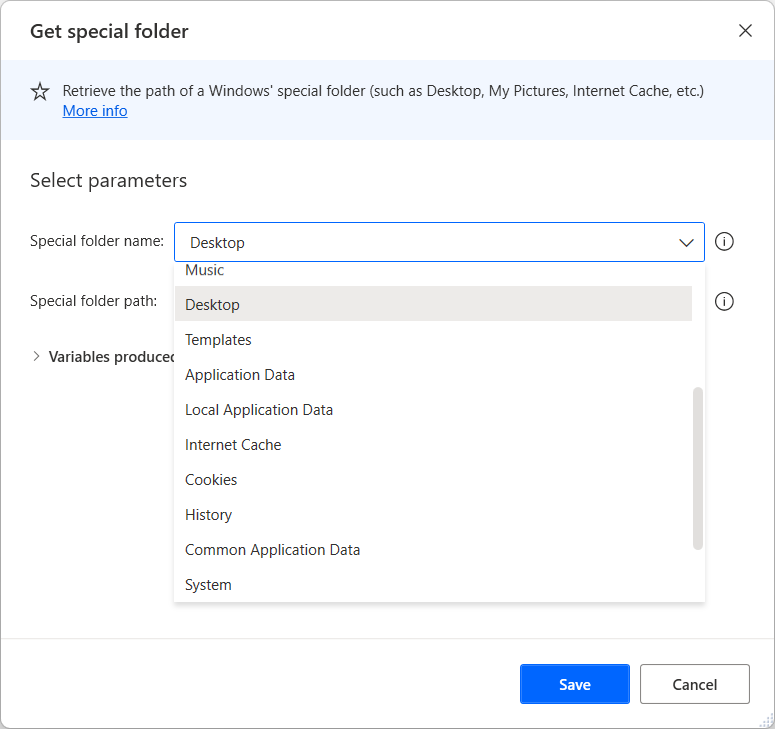
Create new folders with the Create folder action. Specify the directory where you want to create the folder and the name of the new folder. For example, the Create folder action can reference the output of the Get special folder action.
The following screenshot shows that the previously retrieved special folder is used as the directory for the new folder, which will be named Files.
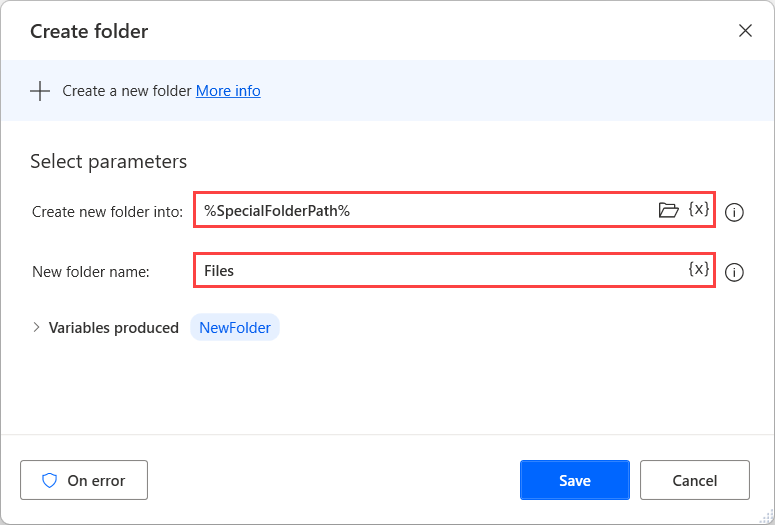
The output of this action is a Folder type variable and contains the attributes that are shown in the following table.
| Property | Variable Type |
|---|---|
| .CreationTime | Datetime |
| .Exists | Boolean value |
| .FullName | Text value |
| .IsEmpty | Boolean value |
| .IsHidden | Boolean value |
| .LastModified | Datetime |
| .Name | Text value |
| .RootPath | Folder |
| .FilesCount | Numeric value |
| .FoldersCount | Numeric value |
| .Parent | Folder |
To copy a folder to a different directory, use the Copy folder action. This action requires you to fill in the Folder to copy and Destination folder fields. As shown in the following screenshot, information in these fields can be provided as paths or as folder-type variables.
If a folder already exists with the same name as the one that you want to copy into the Destination folder field, use the If folder exists drop-down menu to set this option to Overwrite to overwrite the folder in the destination, or you can set it to Do nothing.
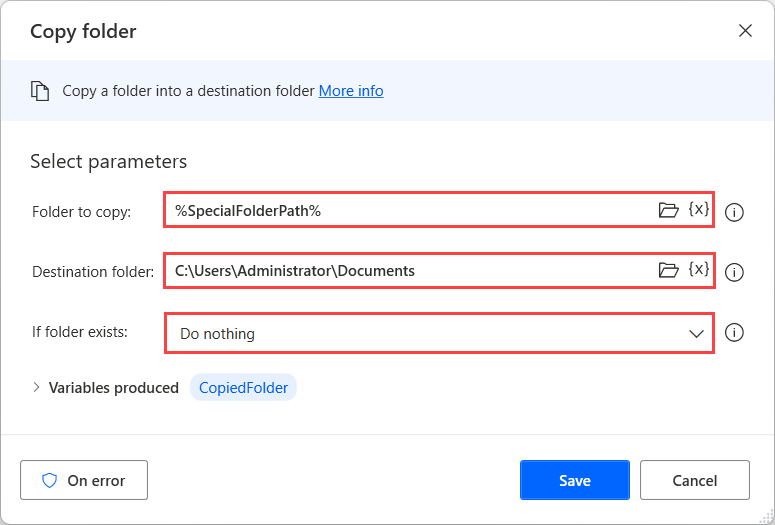
Similarly, you can copy a folder to a new destination with the Move folder action. Note that when you move rather than copy a folder, it is deleted from its original location. The folder to move and the destination folder are required inputs.
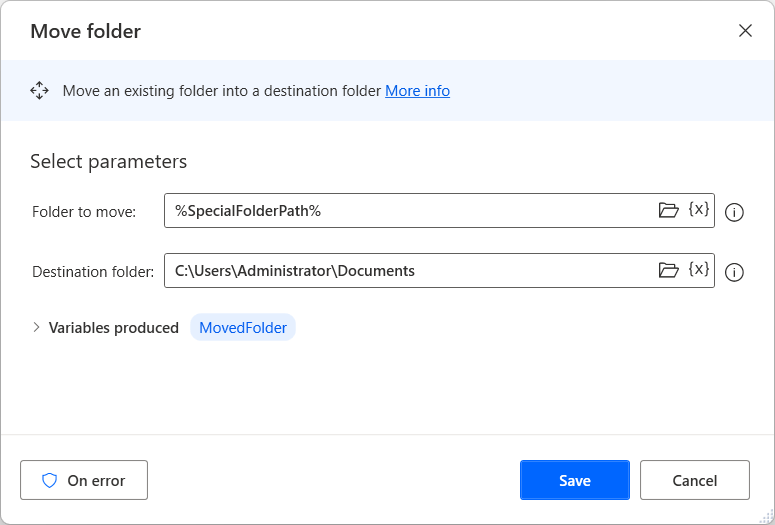
To rename a folder, use the Rename folder action, and then specify a folder to rename and a new name.
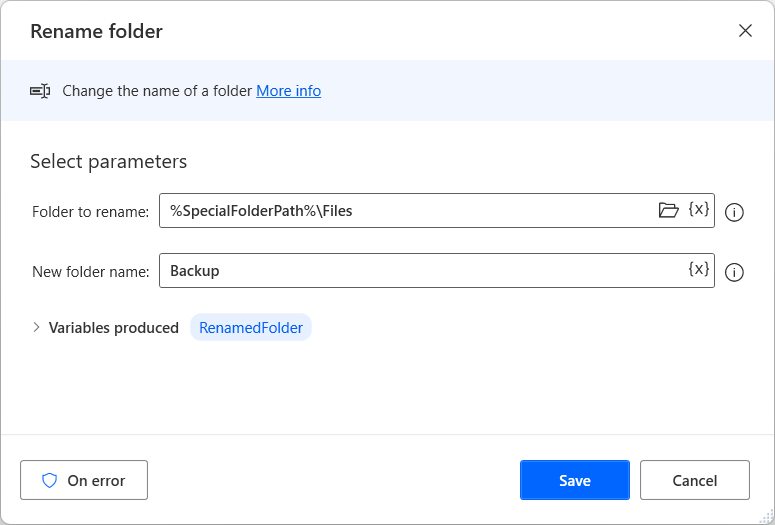
Delete folders by using the Delete folder action. Otherwise, if you want to delete only the contents of the folder rather than the actual folder, use the Empty folder action. Specify the folder by file path or variable.
To get a list of a folder's contents, use the Get subfolders in folder action. This action will retrieve a list of folders inside the specified (parent) folder and will provide as output a list of folders. Additionally, to filter the output by folder name, configure a Folder filter. Include additional layers of subfolders by selecting the Include subfolders check box.
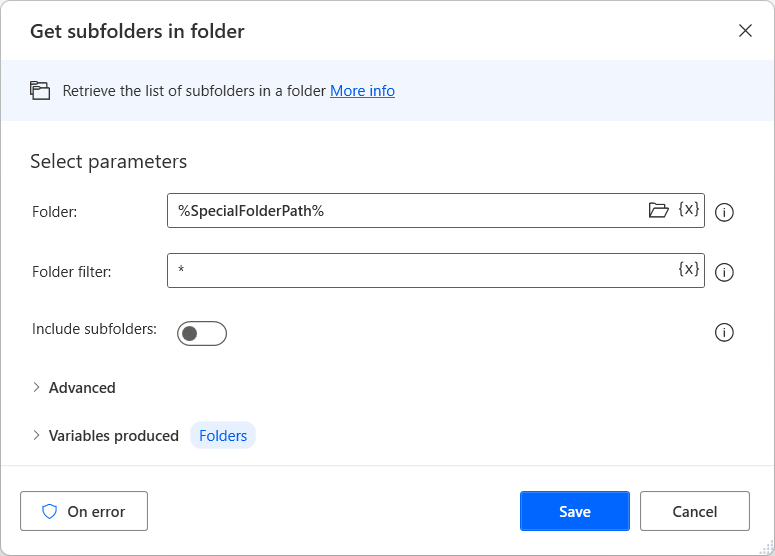
Set the action to fail if access is denied to any of the subfolders, or you can sort the output sequentially by three fields in the Advanced section. Selecting the Descending check box will sort the output by the selected field in descending order, as opposed to ascending order if the check box is cleared.