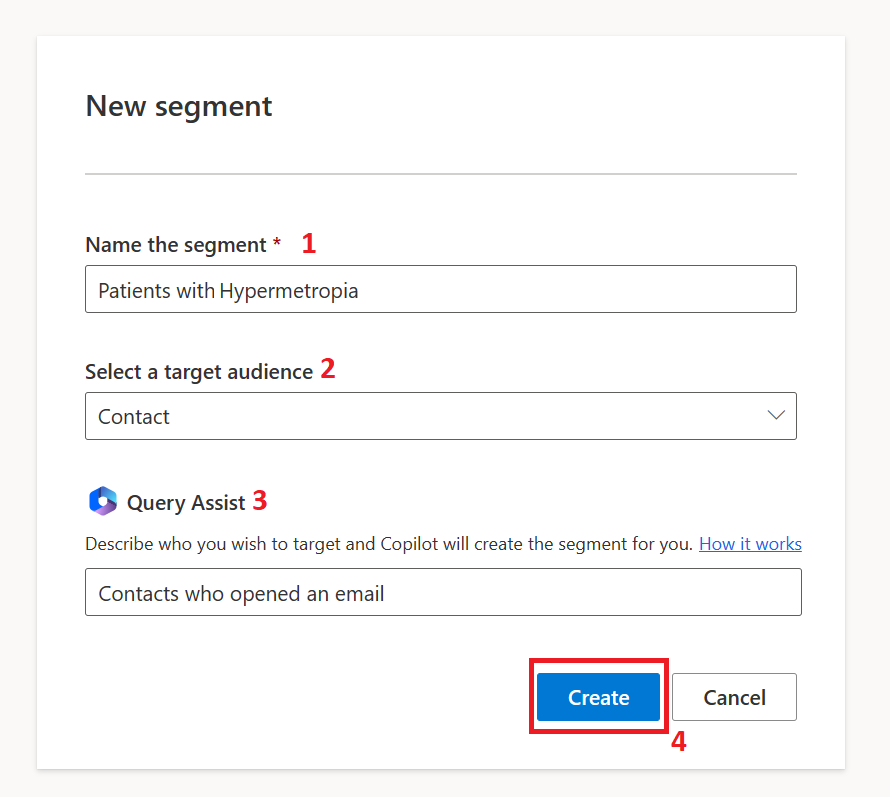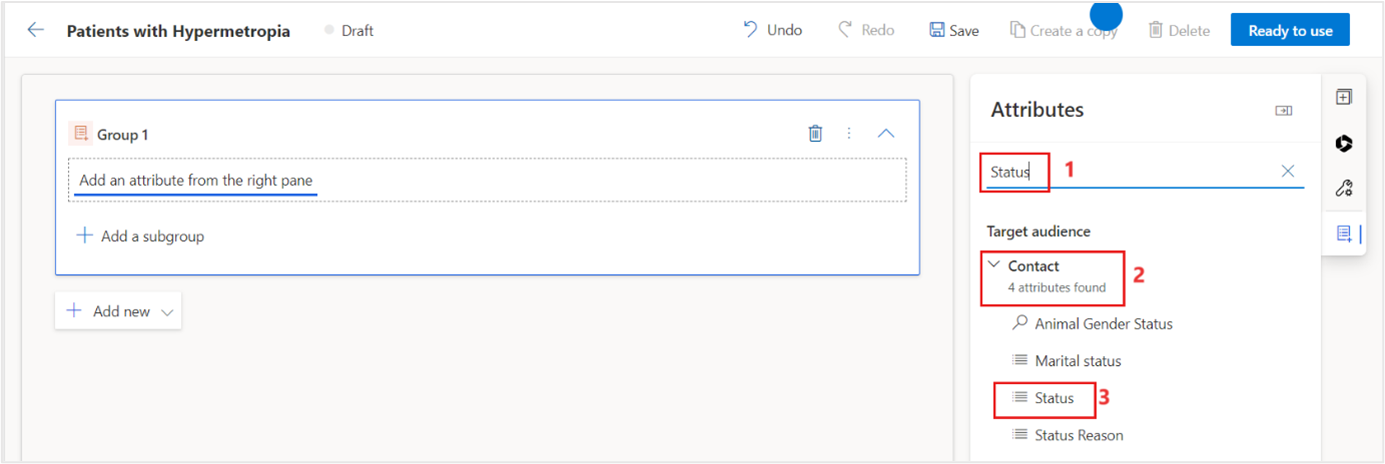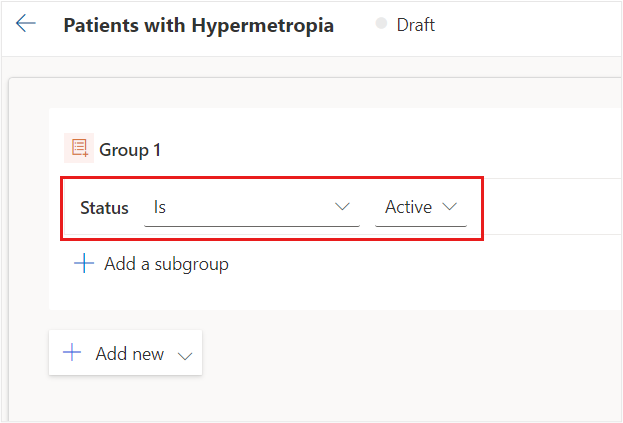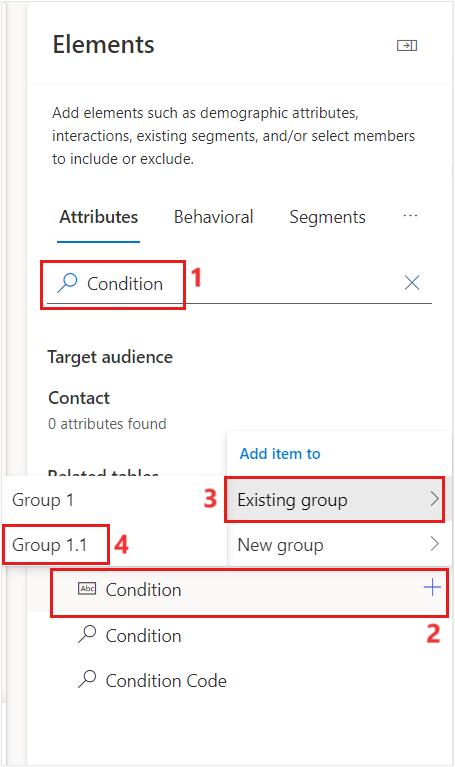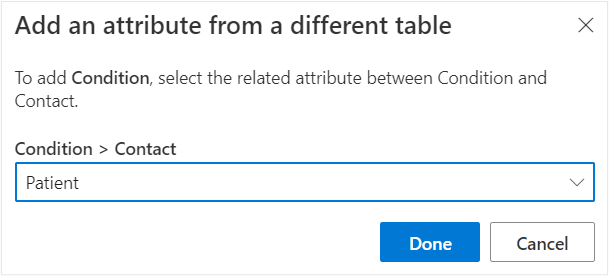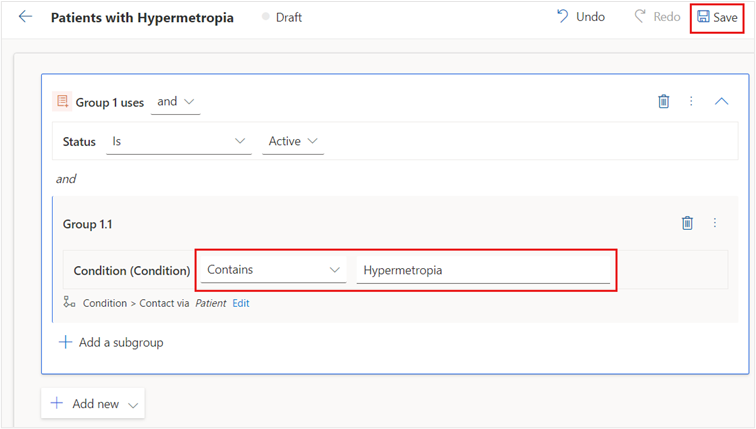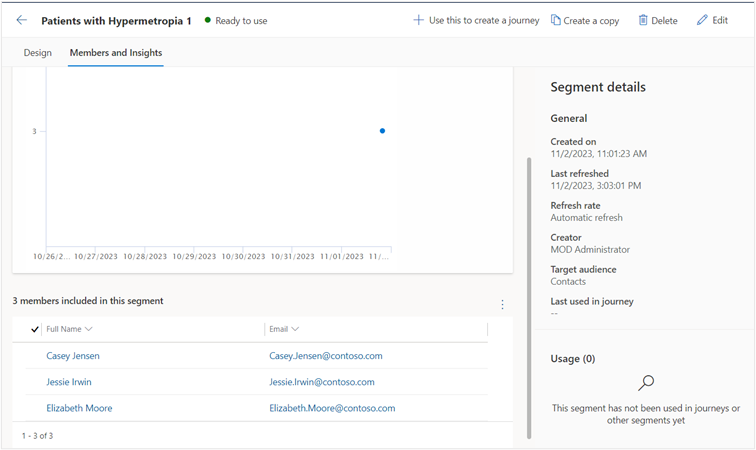Exercise - Create a patient segment
In this exercise, you create a patient segment by using the Patient Outreach app in Microsoft Cloud for Healthcare. You can use a patient segment to group patients into cohorts based on similar characteristics so that they can be better targeted with marketing communications. In this example, you create a patient segment for patients with hypermetropia (a vision condition in which nearby objects appear blurry).
Task: Create patient segment
Go to Power Apps.
On the left navigation pane, select Apps.
Select Patient Outreach app in the right pane and select the play button to launch the application.
Select the Change area dropdown in the lower-left corner and then select Patient journeys.
On the left navigation pane, select Audience > Segments.
Select + New Segment to create a new patient segment.
On the New Segment page, enter the following information:
Name of the segment - Patients with Hypermetropia
Select a target audience - Contact
Query Assist - Contacts who opened an email
Select Create
Expand the arrow next to the Add a new group and select Attribute group.
On the right panel, search for Status under Attributes. In the result, expand Contact and select Status. Select the + button and add this attribute to the existing group.
Select the operator as Is and Value as Active.
Select + Add a subgroup.
On the right panel, search for Condition. In the results, select Condition under Condition. Select the + button and add this condition to the existing group and then select Group 1.1.
Note
If you are unable to find the attribute, you can click on Add a table to add the Condition table and then select the condition attribute in the sub group.
Select Patient under Add an attribute from a different table pop-up.
Select Done.
Enter the following condition details:
Operator – Contains
Value – Hypermetropia
At the upper right corner, select Ready to use.. The segment takes approximately 10-15 minutes to be used in journey.
Note
You won't be able to use the new patient segment in a customer journey until it goes live.
Select the Members and Insights tab to view which patients added to the Dynamic segment. Notice Elizabeth Moore in the list, a recipient of our next marketing event outreach email.
You completed the steps to create a patient segment that can be used for patient outreach. This patient segment will be used in the tasks in the next exercise.