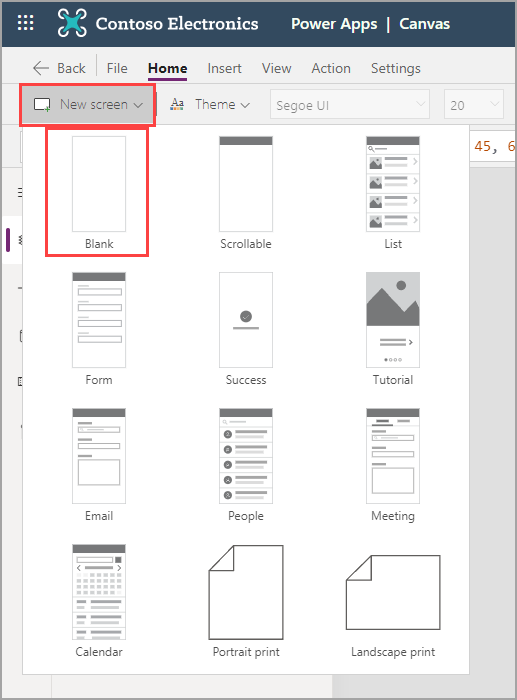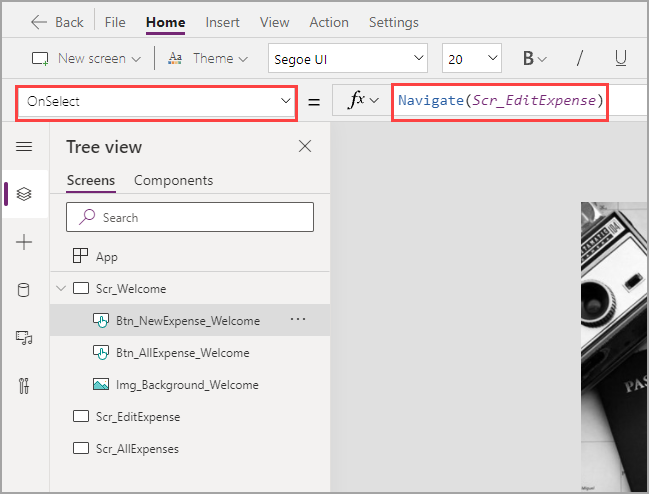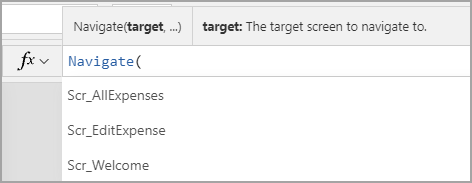Exercise - Make your first screen functional
Now that you've designed your first screen, building the functionality for this screen is simple. The main goal is to direct users to other screens where they'll perform their purpose for visiting the app. Before you program the controls to work appropriately, you need to provide a place for the users to go.
Start by adding a couple of blank screens by following these steps:
Select New screen and then select Blank twice.
Rename one screen to Scr_EditExpense and rename the other screen to Scr_AllExpenses by using the methods that you learned in the previous unit.
Select Scr_Welcome to return to your first screen.
Select Btn_NewExpense_Welcome. If you've been following this module in a single Power Apps session, then the properties dropdown menu will likely be on Color.
Change the dropdown menu to OnSelect (hint: it's in alphabetical order). This property sets the action of the button when a user selects it and is automatically set to false or do nothing.
Set the OnSelect property to Navigate(Scr_EditExpense).
Change the OnSelect property for the other button to Navigate(Scr_AllExpenses). As you type, you might notice that Power Apps gives you suggestions below your formula bar. Pay attention to these suggestions because they might offer clues regarding what the formula needs. Additionally, you can select the suggestions to make building faster. Other than offering suggestions below the formula bar, Power Apps will also offer hints above the formula bar to provide explanation about what the formula needs or does.
Hold down the Alt key on your keyboard and then select one of the buttons to observe the OnSelect property in action.
Now, you've completed the functionality of your welcome screen. Let's review decisions made throughout this module.