Clients for Microsoft Teams
Microsoft Teams has clients available for desktop (Windows, Mac, and Linux), web, and mobile (Android and iOS). Microsoft also offers Teams for Virtualized Desktop Infrastructure (VDI) environments. There are different ways to deploy Teams clients based on devices.
Deploy Teams desktop clients
The Microsoft Teams desktop clients provide real-time communications support (audio, video, and content sharing) for team meetings, group calling, and private one-on-one calls.
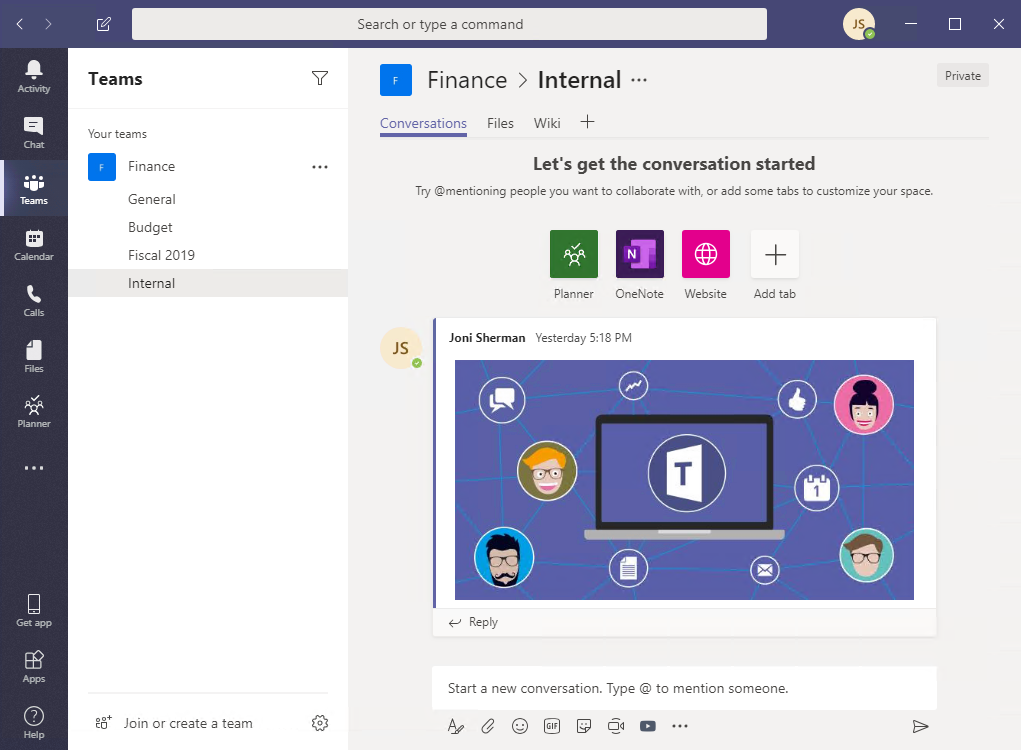
The desktop client is available for the following operating systems:
- Windows. Windows (8.1 or later) and Windows Server (2012 R2 or later), 32-bit and 64-bit versions, ARM64 for Windows 10 on ARM.
- macOS. the three most recent versions of macOS.
- Chrome OS
As a Teams administrator, you can choose your preferred method to distribute the installation files to computers in your organization. For example, you can use Microsoft Endpoint Configuration Manager for Windows operating systems or Jamf Pro for macOS. There are several ways to deploy Teams desktop clients:
- As a part of the Microsoft 365 Apps for enterprise installer.
- MSI files (both 32-bit and 64-bit) for IT bulk deployment. Such as through Microsoft Endpoint Configuration Manager, Group Policy, or any third-party distribution mechanism for broad deployment.
- A standalone (.exe) installer for user installation.
The Teams desktop client on the Windows OS doesn’t require elevated permissions and every user can install the client to their profile path. On macOS systems, administrative permissions are required.
Windows Operating Systems
The Microsoft Teams installation for Windows provides downloadable installers in 32-bit and 64-bit architecture.
The Windows client is deployed to the AppData folder located in the user’s profile. Deploying to the user’s local profile allows the client to be installed without requiring elevated rights.
The Windows client uses the following locations:
- %LocalAppData%\Microsoft\Teams
- %LocalAppData%\Microsoft\TeamsMeetingAddin
- %AppData%\Microsoft\Teams
- %LocalAppData%\SquirrelTemp
The Windows client requires .NET Framework 4.5 or later. The Teams installer offers to install it for you if you don't have it.
Mac Operating Systems
Mac users can install Teams by using a PKG installation file for macOS computers. Administrative access is required to install the Mac client. The macOS client is installed to the /Applications folder. To install Teams by using the PKG file, use the following steps:
- From the Teams download page, under Mac, select Download.
- Double select the PKG file.
- Follow the installation wizard to complete the installation.
- Teams is installed to /Applications folder; the installation is machine-wide.
Teams for Virtualized Desktop Infrastructure
Virtual Desktop Infrastructure (VDI) is virtualization technology that hosts a desktop operating system and applications on a centralized server in a data center. By using VDI, the users can enjoy a fully personalized desktop experience with a fully secured and compliant centralized source.
You can deploy the Teams desktop app for VDI using a per-machine installation or per-user installation using the MSI package. Deciding which approach to use depends on whether you use a persistent or non-persistent setup and the associated functionality needs of your organization. To deploy the Teams desktop app to the VM, perform the following steps:
Download the Teams MSI package that matches your VDI VM operating system using one of the following links:
Install the MSI to the VDI VM by running one of the following commands:
Per-user installation (default)
msiexec /i <path_to_msi> /l*v <install_logfile_name> ALLUSERS=1This process is the default installation, which installs Teams to the %AppData% user folder. At this point, the golden image setup is complete. Teams won't work properly with per-user installation on a non-persistent setup.
Per-machine installation
msiexec /i <path_to_msi> /l*v <install_logfile_name> ALLUSER=1 ALLUSERS=1This process adds a required registry key to the machine that lets the Teams installer know it's a VDI instance. Without it, the installer will error out, stating: "Installation has failed. Can't install for all users when a VDI environment isn't detected."
The next interactive logon session starts Teams and asks for credentials.
If you need to uninstall the MSI from the VDI VM, run the following command:
msiexec /passive /x <path_to_msi> /l*v <uninstall_logfile_name>
Teams on VDI components
Using Teams in a virtualized environment requires the following components.
- Virtualization broker: The resource and connection manager to the virtualization provider, such as Azure.
- Virtual desktop: The Virtual Machine (VM) stack that runs Teams.
- Thin client: The device that the user physically interfaces with.
- Teams desktop app: The Teams desktop client app in the VM. This can be divided into three major sub-components:
- Desktop client: Win32 native app, installed via .exe (auto update enabled) or .msi (auto update disabled). Version Example: 1.6.00.18681
- Web client: a common component for both Teams native desktop app and web (browser) app, it auto updates every time the app starts (even in non-persistent environments). Version Example: 1.0.0.2023052414.
- Shim: a VDI and VDI partner specific component that is bundled with the Web client, hence it auto updates. Version Example: 1.14.0.1 (Citrix), 21494295 (VMware), 1.1.2206.13001 (AVD/W365)
Persistent and Non-persistent setup
Dedicated persistent setup: In a dedicated persistent setup, users' local operating system changes are retained after users log off. For persistent setup, Teams supports both per-user and per-machine installation.
Non-persistent setup: In a non-persistent setup, users' local operating system changes aren't retained after users sign out. Such setups are commonly shared multi-user sessions. VM configuration varies based on the number of users and available physical server resources.
Teams on VDI performance considerations
There are a variety of virtualized setup configurations, each with a different focus for optimization. For example, a configuration might focus on user density. When planning, consider the following to help optimize your setup based on your organization's workload needs.
- Minimum requirement: Some workloads might require a setup using resources that are above the minimum requirements. For example, workloads for developers who use applications that demand more computing resources.
- Dependencies: These include dependencies on infrastructure, workload, and other environmental considerations outside the Teams desktop app.
- Disabled features on VDI: Teams disables GPU-intensive features for VDI, which can help improve transient CPU utilization. The following features are disabled:
- Teams CSS animation
- Giphy auto-start
Media optimization for Teams
The Media Optimization for Microsoft Teams offers the following features:
- Accepting and making audio and video calls
- Multiparty audio and video conferencing
- Transfer, forward, mute, hold, and resume a call
- PSTN calls via dial pad
- Desktop screen sharing
- Multi monitor screen sharing and screen picker for screen sharing
- Volume control from the remote desktop
- Active speaker identification
For more information, see Configuring Teams for VDI.
Deploy Teams mobile clients
The Microsoft Teams mobile apps are available for Android and iOS, and are geared for on-the-go users participating in chat-based conversations and allow peer-to-peer audio calls. For mobile apps, go to the relevant mobile stores Google Play and the Apple App Store.
Android - Support is limited to the last four major versions of Android. When a new major version of Android is released, the new version and the previous three versions are officially supported.
iOS - Support is limited to the two most recent major versions of iOS. When a new major version of iOS is released, the new version of iOS and the previous version are officially supported.
Mobile apps are distributed and updated through the respective mobile platform’s app store only. Distribution of the mobile apps via MDM or side-loading isn't supported by Microsoft. Once the mobile app has been installed on a supported mobile platform, the Teams Mobile App itself will be supported provided the version is within three months of the current release.
Deploy Teams web clients
The web client https://teams.microsoft.com is a full, functional client that can be used from various browsers.
The web client supports Calling and Meetings by using webRTC, so there's no plug-in or download required to run Teams in a web browser. The browser must be configured to allow third-party cookies.
The Teams web client is available for various different browsers, including Microsoft Edge, Chrome, and Safari. For the list of supported browser, see Web client.
Client update management
Most Teams clients are updated automatically by the Microsoft Teams service. No IT administrator intervention is required. If an update is available, the client will automatically download the update. When the app has idled for some time, the update process will begin.
Users can also manually download updates by selecting Check for updates on the Profile drop-down menu on the upper right of the app. If an update is available, it will be downloaded and silently installed when the computer is idle.
Teams clients on Virtual Desktop Infrastructure (VDI) aren't automatically updated the way that non-VDI Teams clients are.
With per-machine installation, automatic updates are disabled. You uninstall the current version to update to a newer version.
With per-user installation, automatic updates are enabled.
For most VDI deployments, deploying Teams using per-machine installation is recommended. To update to the latest Teams version, start with the uninstall procedure followed by latest Teams version deployment.