Exercise assign Microsoft Entra roles in Privileged Identity Management
With Microsoft Entra ID, a Global administrator can make permanent Microsoft Entra admin role assignments. These role assignments can be created using the Azure portal or using PowerShell commands.
The Microsoft Entra Privileged Identity Management (PIM) service also allows Privileged role administrators to make permanent admin role assignments. Additionally, Privileged role administrators can make users eligible for Microsoft Entra admin roles. An eligible administrator can activate the role when they need it, and then their permissions expire once they're done.
Assign a role
Follow these steps to make a user eligible for a Microsoft Entra admin role.
Sign in to the Microsoft Entra admin center as a tenant administrator.
Search for and then select Microsoft Entra Privileged Identity Management.
In the Privileged Identity Management screen, in the left navigation, select Microsoft Entra roles.
On the Quick start page, in the left navigation, select Roles.
On the top menu, select + Add assignments.
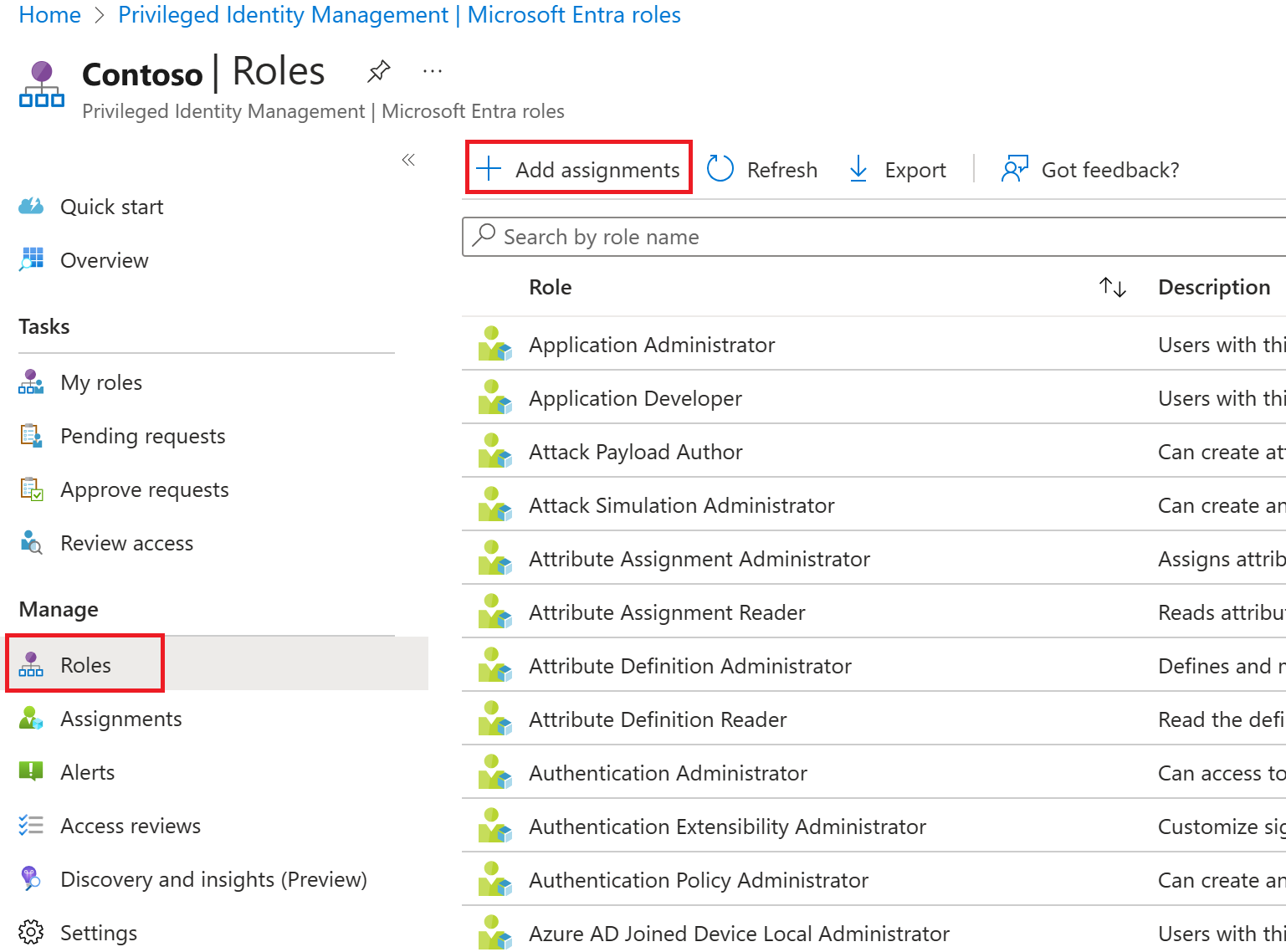
In the Add assignments pane, on the Membership tab, review the settings.
Select the Select role menu and then select Compliance Administrator. You can use the Search role by name filter to help located a role.
Under Select member(s), select No members selected.
In the Select a member pane, select your administrator account, and then select Select.
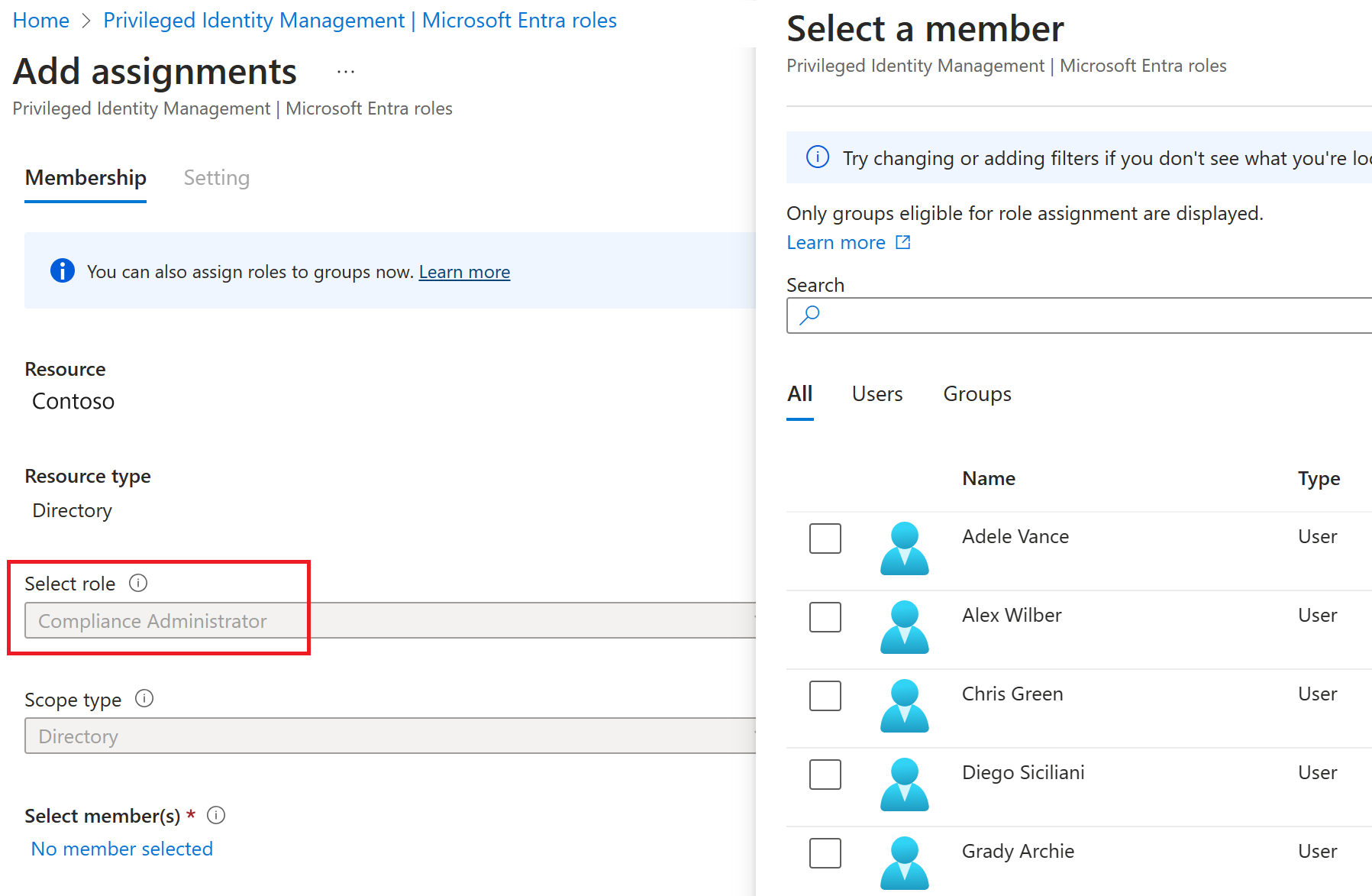
In the Add assignments screen, select Next.
On the Settings tab, under Assignment type, review the available options. For this task, use the default setting.
- Eligible assignments require the member of the role to perform an action to use the role. Actions might include performing a multifactor authentication (MFA) check, providing a business justification, or requesting approval from designated approvers.
- Active assignments don't require the member to perform any action to use the role. Members assigned as active have the privileges always assigned to the role.
Review the remaining settings and then select Assign.
Activate your Microsoft Entra roles
When you need to assume a Microsoft Entra role, you can request activation by opening My roles in Privileged Identity Management.
On the Privileged Identity Management screen, in the left navigation menu, select My roles.
In the My roles pane, review the list of eligible assignments.

In the Compliance Administrator role row, select Activate.
In the Activate – Compliance Administrator pane, select Additional verification required, and then follow the instructions to provide extra security verification. You're required to authenticate only once per session.
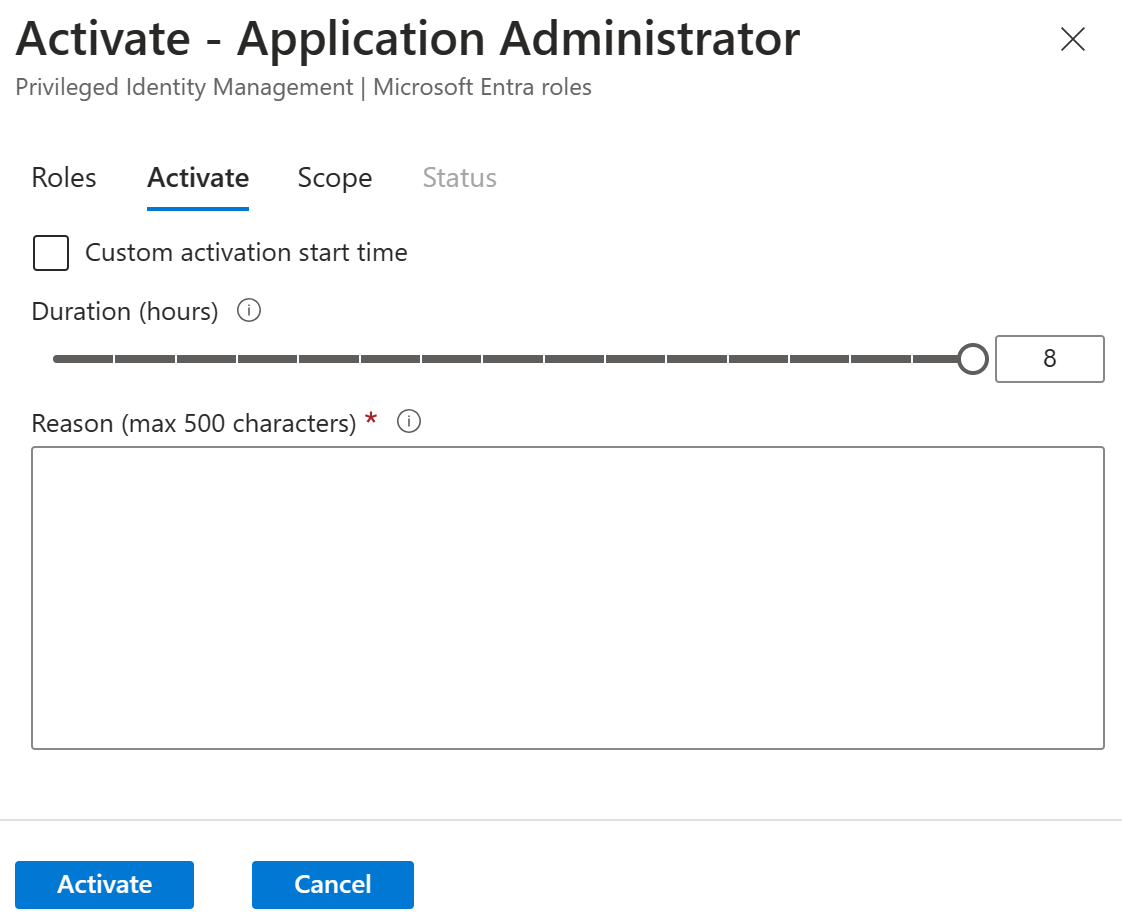
After you've completed the security verification, in the Activate – Compliance Administrator pane, in the Reason box, enter the justification for activating this role.
Select Activate.
Assign a role with restricted scope
For certain roles, the scope of the granted permissions can be restricted to a single admin unit, service principal, or application. This procedure is an example if assigning a role that has the scope of an administrative unit.
Browse to the Privileged Identity Management screen, and in the left navigation menu, select Microsoft Entra roles.
In the Roles pane, on the top menu, select + Add assignments.
In the Add assignments screen, select the Select role menu, and then select User administrator.
Select the Scope type menu and review the available options. For now, you'll use the Directory scope type.
Tip
Go to Manage administrative units in Microsoft Entra ID to find more information about the administrative unit scope type.
Similar to assigning a role without a restricted scope. Add members, and complete the settings options. For now, select Cancel.
Update or remove an existing role assignment
Follow these steps to update or remove an existing role assignment.
In the Open Microsoft Entra Privileged Identity Management then Microsoft Entra roles screen, in the left navigation, select Assignments.
In Assignments list, for Compliance Administrator, review the options in the Action column.
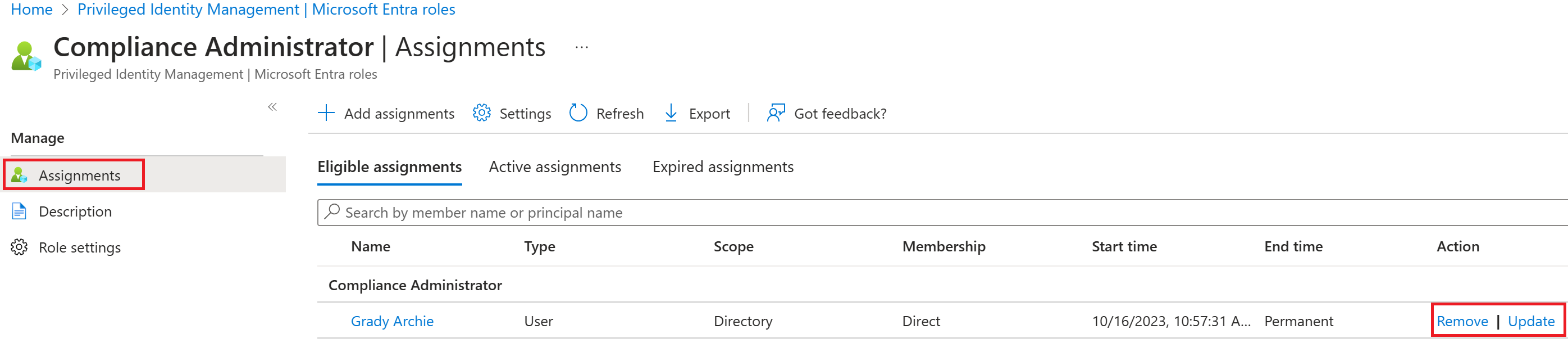
Select Update and review the options available in the Membership settings pane. When complete, close the pane.
Select Remove.
In the Remove dialog box, review the information, and then select Yes.