Layer Data Loss Prevention policies
The Introduction to Microsoft Power Platform security and governance module introduced Data Loss Prevention (DLP) policies, which restrict the connectors that can be used together within the same flow or app. The module also introduced the scope that a DLP policy will apply to. For example, you can create a DLP policy that only applies to an environment. In addition, you can create a DLP policy that applies to the entire tenant, which means that when new environments are created, they automatically inherit this tenant-wide DLP policy.
The following sections discuss layering DLP policies. An organization might choose to implement a layered approach that enables specific scenarios but blocks others. When conflicting policies exist, Microsoft will still apply the most restrictive policy.
Scenario 1: Microsoft 365 Outlook and OneDrive for Business
In this use case, an IT department wants to enable people to automatically copy their email attachments into their Microsoft OneDrive for Business account. As a result, an environment administrator will create a DLP policy that includes the Office 365 Outlook and OneDrive for Business connectors in the Business data group and leaves all remaining connectors in the Non-business data group.
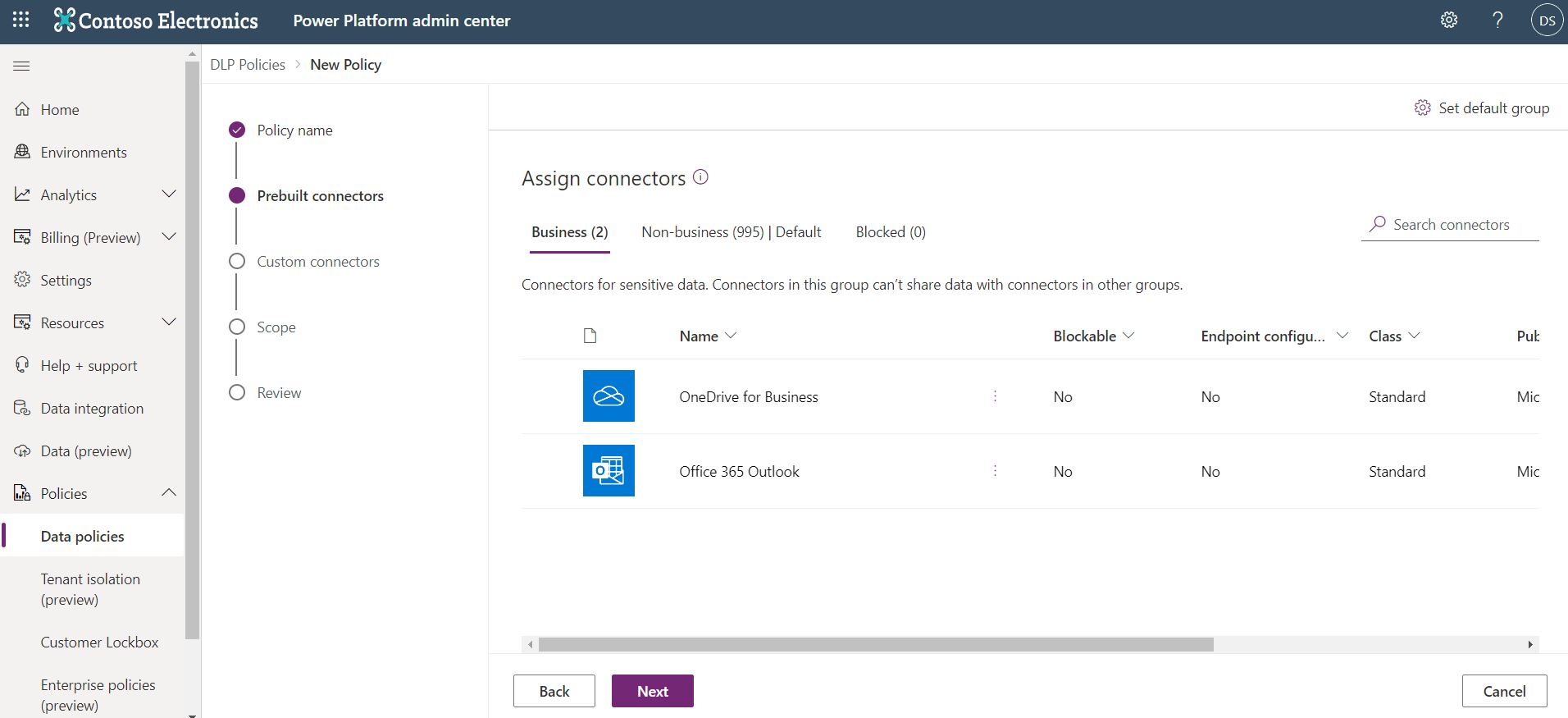
After this DLP policy has been saved, app makers are able to create flows that allow them to copy their email attachments to their OneDrive.
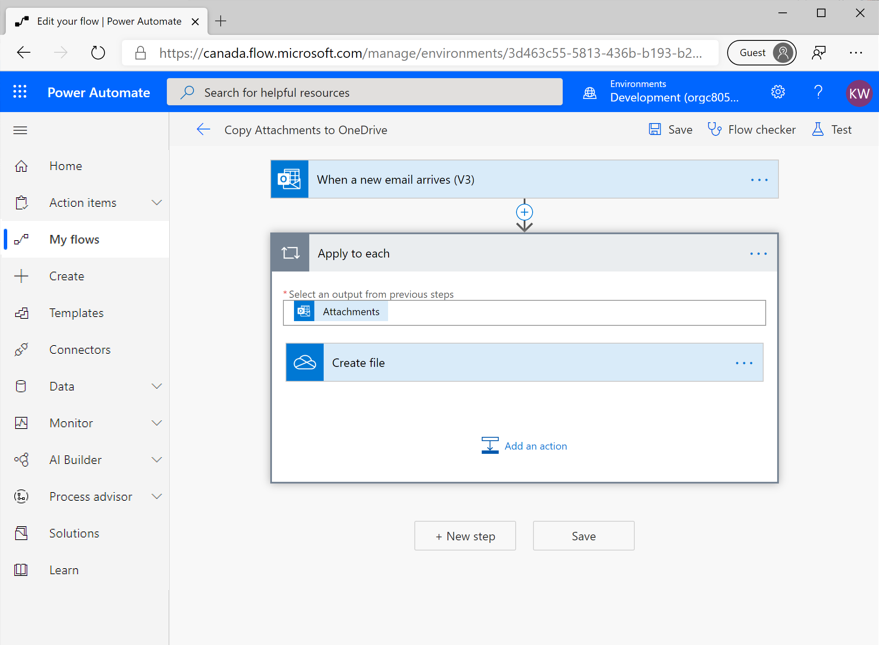
When makers have saved a flow, the DLP policies are enforced. If your flow is enabled, or in an on state, then you know that you haven't violated any policies. You'll experience the behavior of a flow that violates a DLP policy later in this module.
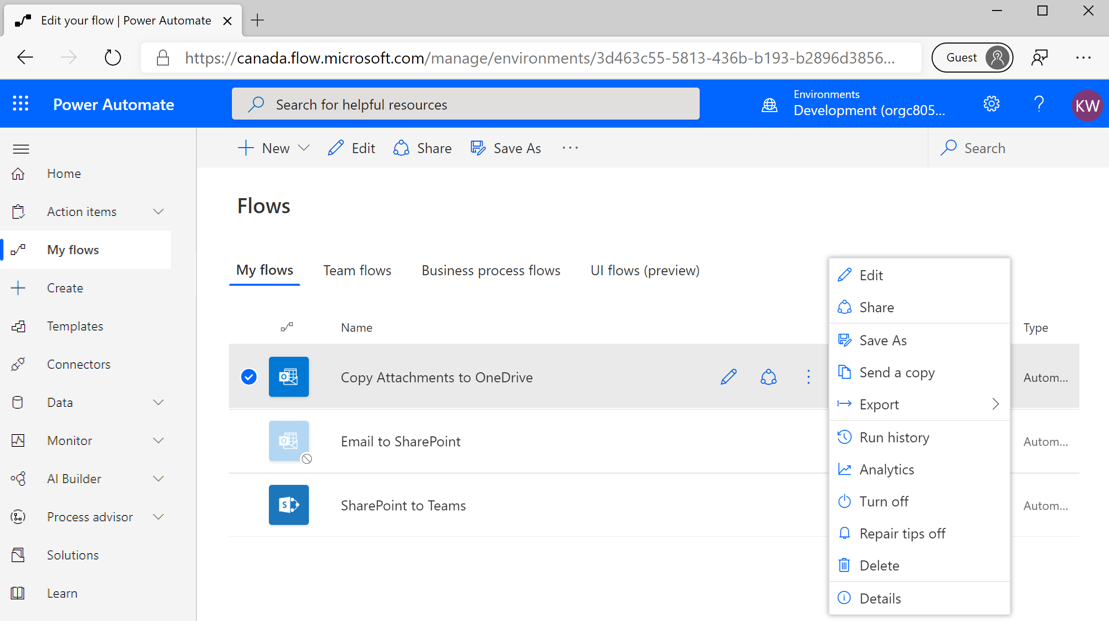
Scenario 2: SharePoint and Teams
The second scenario involves publishing notifications in a Microsoft Teams channel whenever a new item is created in a list in Microsoft Lists. To enable this scenario, you'll create another DLP policy. In this scenario, you'll only have the SharePoint and Microsoft Teams connectors in the Business data group. All remaining connectors will be placed in the Non-business data group.
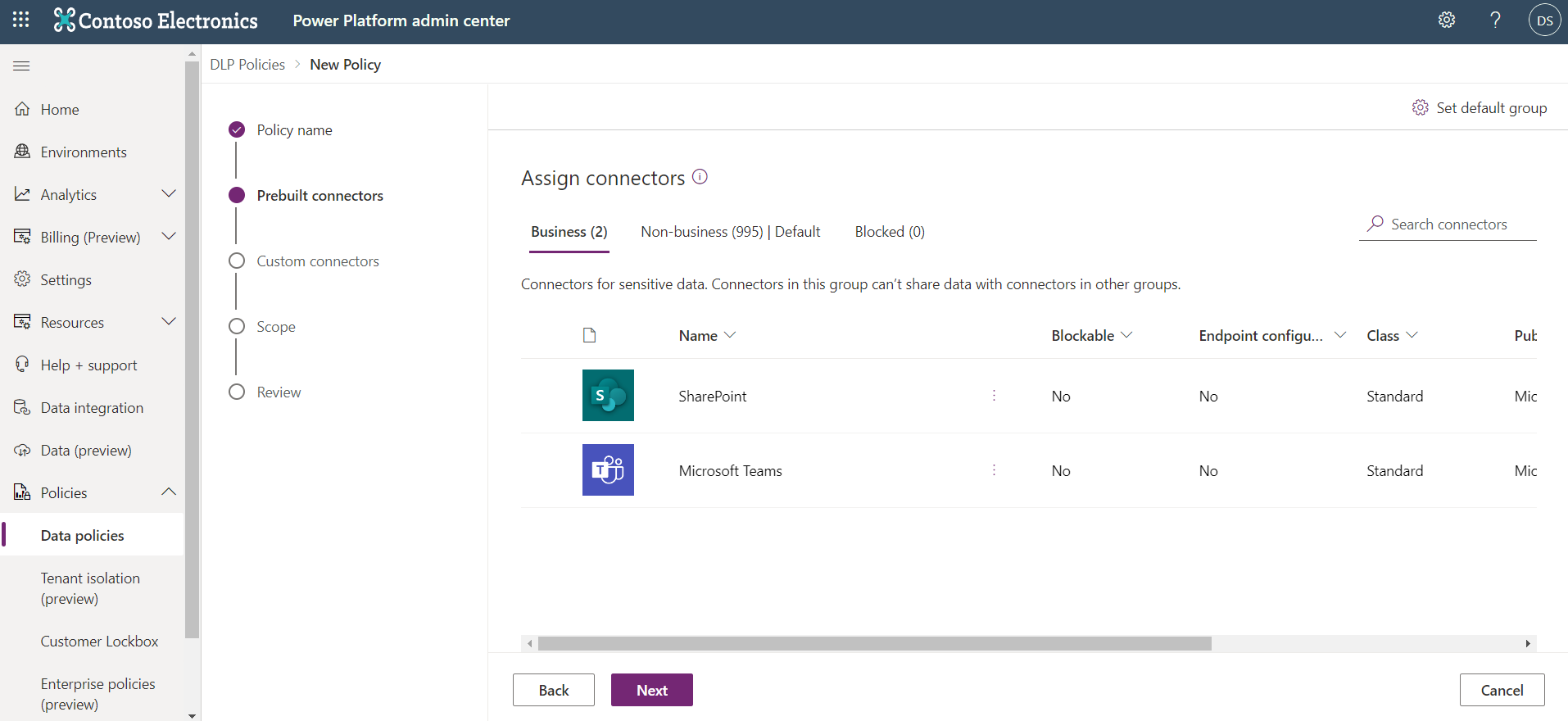
After this DLP policy has been saved, you can create a flow that will implement your designed functionality that includes posting a message in a Teams channel whenever a new item is created in a list in Microsoft Lists.
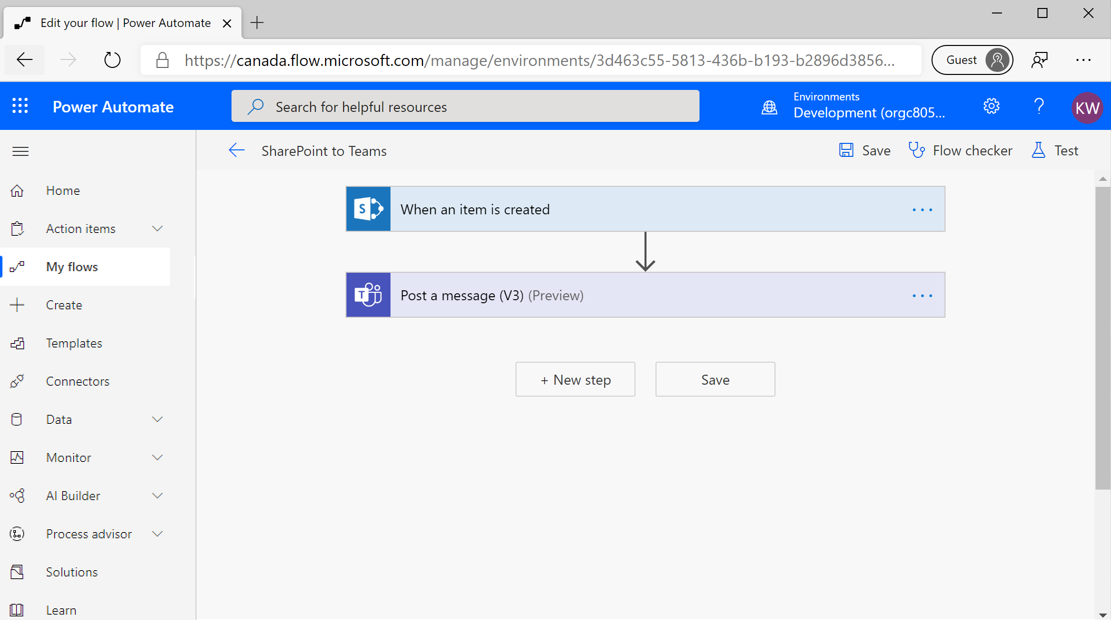
When you save this flow, you'll discover that it has been enabled, which means it complies with your DLP policies.
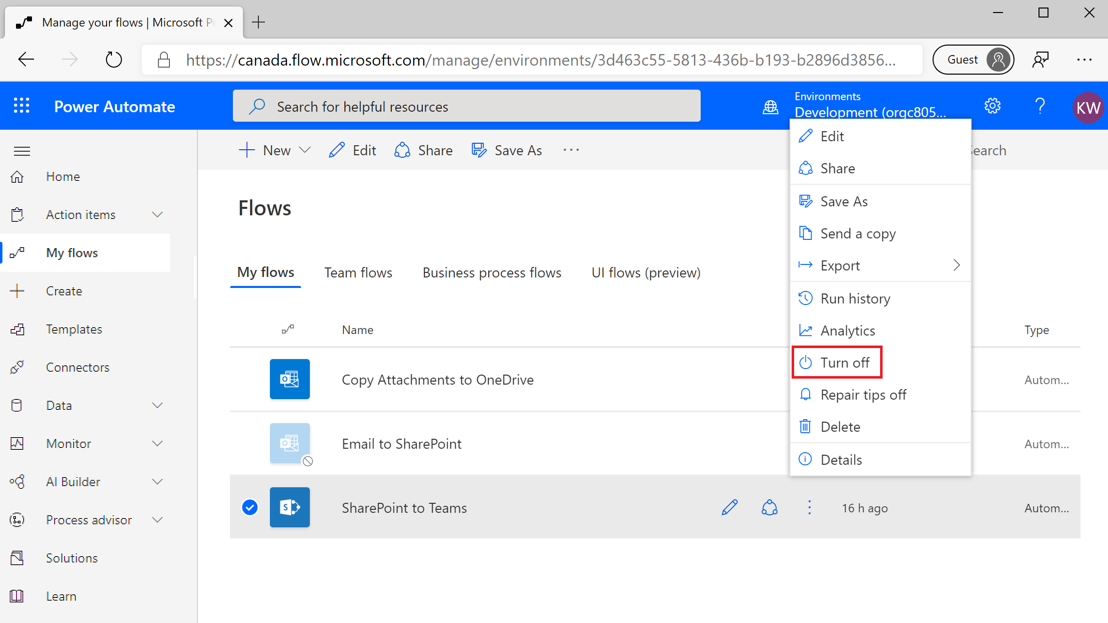
Scenario 3: Microsoft 365 Outlook and SharePoint
In this scenario, you'll discover what happens when you have DLP policies that conflict with each other. This scenario includes logging inbound emails in Microsoft Lists so that you can track action items from that mailbox.
Currently, you have unique DLP policies that include these connectors in the Business data groups. However, these connectors are spread across two different DLP policies. If you recall, in the first scenario, you included your Office 365 Outlook and OneDrive for Business connectors. In the second scenario, you included SharePoint and Microsoft Teams connectors within the same policy. Currently, no policy exists that allows both the Office 365 Outlook and SharePoint connectors to be included in the same flow or app.
You can create a third DLP policy that does include Office 365 Outlook and SharePoint connectors in the Business data group. All of the other connectors are placed in the Non-business data group environment.
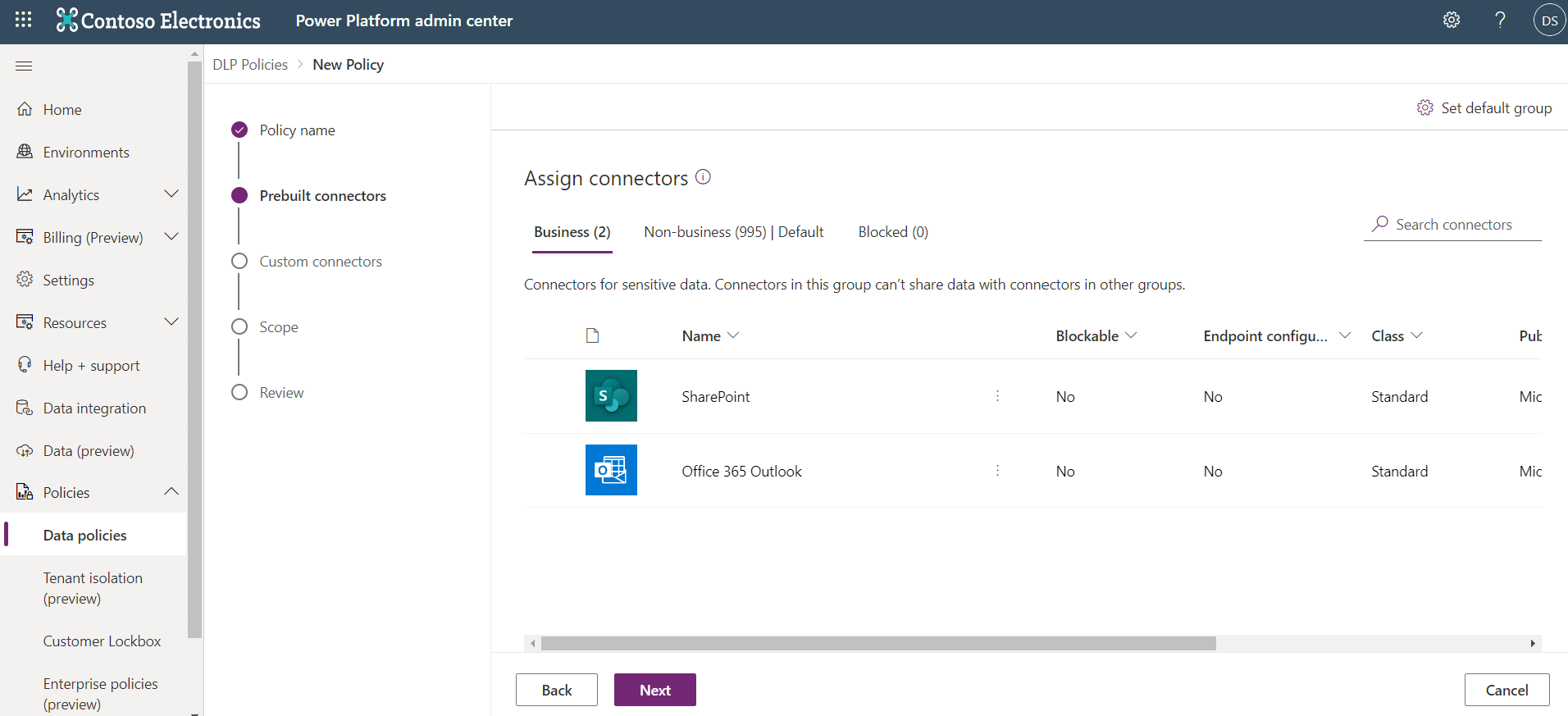
You'll now construct a flow that includes an Office 365 Outlook trigger and a SharePoint action.
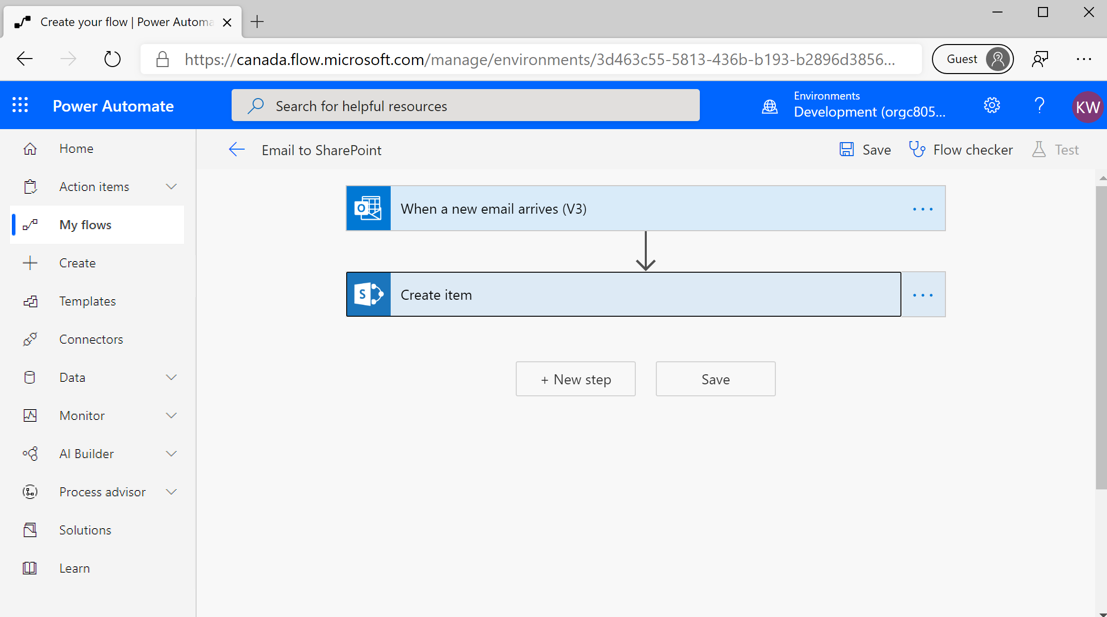
When you save this flow, you'll encounter the following error indicating that you have violated a DLP policy and, as a result, your flow has been suspended.
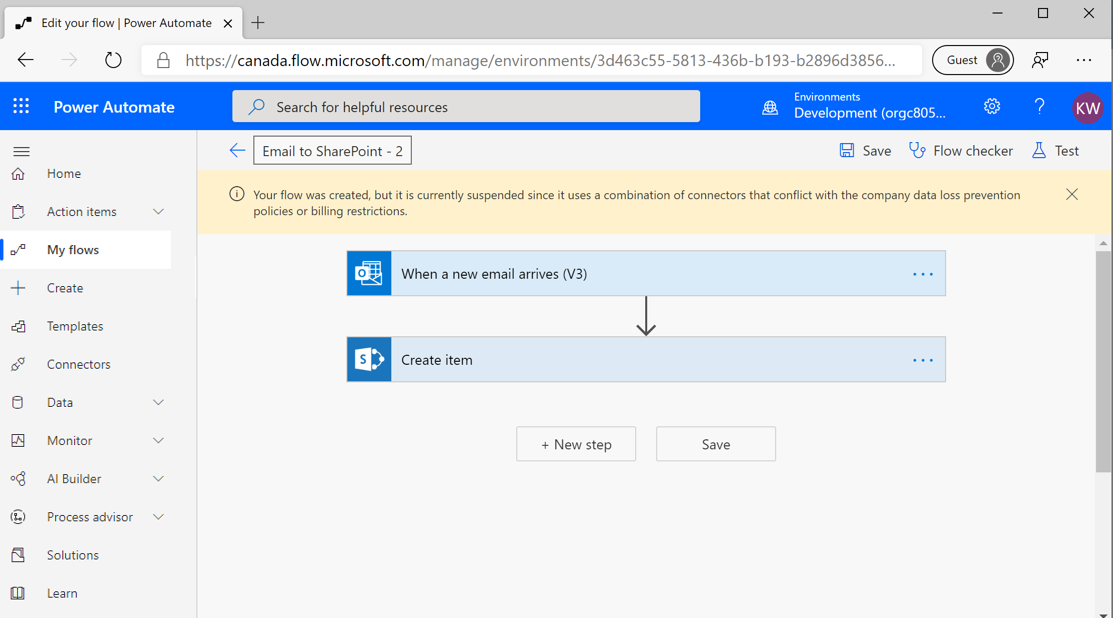
You might wonder why this error has occurred considering that you created a DLP policy that explicitly allows both Office 365 Outlook and SharePoint connectors to be included in the same flow. While you did create this DLP policy, Microsoft will still enforce the most restrictive policy. Microsoft won't allow you to bypass previous DLP policies through the introduction of new policies. Otherwise, unintended data leakage could occur as organizations include new DLP policies.
So, you might wonder how you can support the ability for Office 365 Outlook to communicate with SharePoint. In this case, you'll need to update your existing policies to include these connectors in the Business data groups. After you have completed this task, you need to explicitly enable your flows that are currently suspended by your DLP policies.