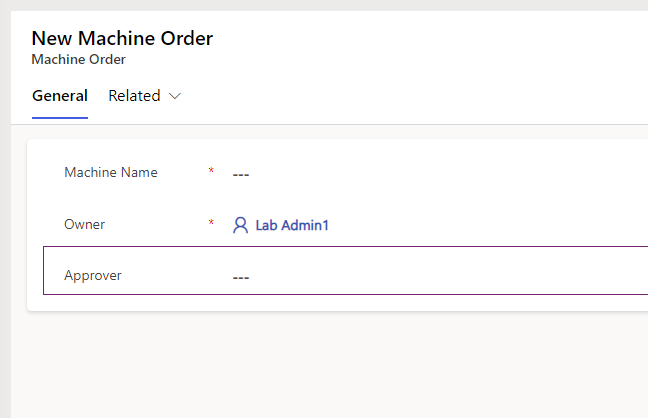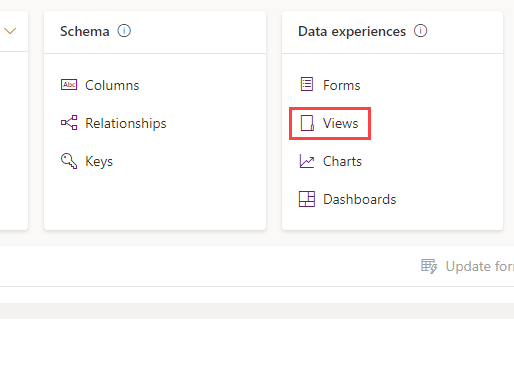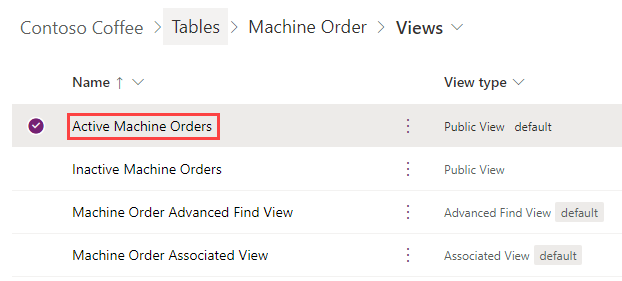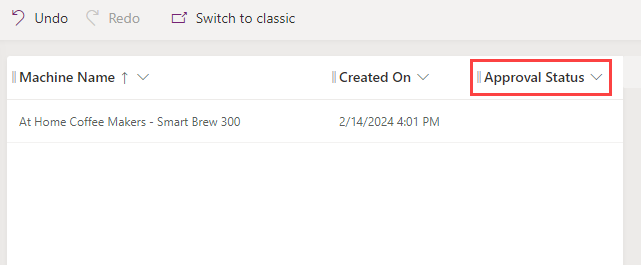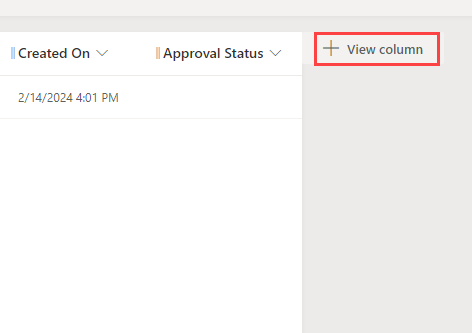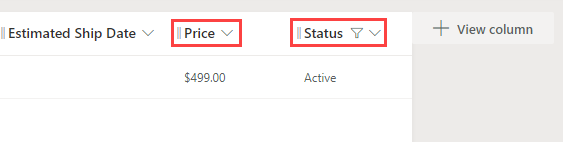Exercise - Modify the form and view
In this exercise, you modify the Machine Order form to add other columns. When you create a table in Microsoft Dataverse, it also creates a main form for that table with a few basic columns on it. In addition to the form, views are created for the table. Views are used in a model-driven app whenever a list of the table rows are displayed. You would modify the view to add more columns or change the placement. You can also create other views. For example, you might provide a view to show all machine requests that are waiting to be received.
Note
To complete the exercises, you'll need to use a few files. Download the App in a Day files for use in this module. The file folders that are in this download include:
- Completed modules with instructions - Package files to import the completed exercise steps.
- Machine-Order-Data.xlsx - File used in the exercises.
Task: Modify the form
To modify the form, follow these steps:
Select Solutions and then open the Contoso Coffee solution.
Select Tables and then open the Machine Order table.
Go to the Data experiences section and select Forms.
Select the Information Main form and then select Edit > Edit in new tab.
Note
The form designer is being modernized. For more information, see Overview of the model-driven form designer.
If you're required to sign in again, do so.
From the Table columns pane to the left of the screen, search for the Approver column and then drag it to the form.
Place the Approver column above the Machine Name column.
The new form designer lets you reposition columns. Drag the Approver column and place it between the Machine Name and Owner columns.
The new form designer lets you cut and paste columns. Select the Approver column and then select the Cut button.
Select the Owner column and then select Paste.
The Approver column is moved to the bottom.
Select Save and Publish.
Close the Form Designer tab.
Select Done.
Task: Modify the view
To modify the view, follow these steps:
Select Solutions and then open the Contoso Coffee solution.
Select Tables and then open the Machine Order table.
Go to the Data experiences section and select Views.
Open the Active Machine Orders option.
Select the Approval Status column (you don't need to double-click).
The new column is added to the view.
Select the + View column button.
Select Estimated Ship Date.
Using the same steps, add the Price and Status columns to the view.
Select the Save and Publish button.
Then, select the Back button.