Embed Power BI content
Developers can embed all Power BI items in their apps, including real-time content. Content types include:
- Power BI reports
- Power BI report visuals
- Paginated reports
- Dashboards
- Dashboard tiles
- Q&A, for natural language querying
Power BI reports
Power BI reports deliver interactive analytical experiences that are designed to encourage exploration and discovery. A well-designed report allows report consumers to discover answers to a broad array of questions. Because there are many visual types, including AI and custom visuals, and interactive features, Power BI reports are the most common Power BI content type that's embedded in apps.
Tip
To learn how to create compelling Power BI reports, work through the Design effective reports in Power BI learning path.
When embedded, Power BI reports offer the full functionality that report consumers expect when interacting with them in the Power BI service. That functionality can include page navigation, slicers, filtering, drill-through, bookmarks, or buttons, even when consumers are interacting on small-factor devices like mobile phones. However, embedded Power BI reports aren't always about consumption. Apps can allow users to edit reports or create new ones, too.
Power BI reports offer even more for the developer. The app can interact with the report, for example, by applying filters or bookmarks or by adding new context menu options. The inverse is also true. The report can interact with the app by invoking, for example, client-side app logic when a user selects an element of a chart or selects a report button.
Experience what an embedded report looks like by going to the Power BI embedded analytics playground. There, you can work through the following instructions.
Note
The Power BI embedded analytics playground is a website that helps you learn, explore, and try out Power BI embedded analytics. It includes a developer sandbox for hands-on experiences that use the client APIs with sample Power BI content or your own content. Code snippets and showcases are available for you to explore, too.
For more information, see What is the Power BI embedded analytics playground?
In the left pane, select Explore our APIs.
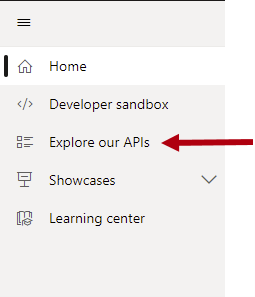
In the content pane, notice the Sample dropdown list and the adjacent Embedded mode dropdown list. By default, both dropdown lists are set to display a Power BI report in view mode.
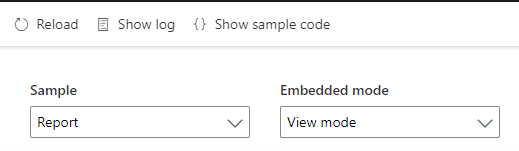
Beneath the dropdown list is the embedded report. Interact with the report by modifying slicer values. Cross-filter the page by selecting a column in the bottom chart.
To view how the report was embedded, select Show sample code in the upper left of the pane.

In the code snippet window, scan through the code by vertically scrolling from top to bottom. Look for the line of code that embeds the report (about halfway down).
report = powerbi.embed(embedContainer, config);
This single line of code uses the client APIs to embed the report in a div element by applying specific configuration values. Select Cancel to close the code snippet window.
In the Embedded mode dropdown list, select Edit mode.

The embedded report now has an action bar across the top of the report. It includes the Save this report command, which is located in the far right of the report. Now you can change the report and (attempt to) save the edited report.
Note
Attempting to save the report in the Power BI embedded analytics playground will produce an error because it's a sample app.
Open the code snippet window by selecting Show sample code and locate the statement that creates the config object. Notice that the viewMode property is set to Edit.
viewMode: models.ViewMode.Edit,
Select Cancel to close the code snippet window.
Power BI visuals
You can embed a single report visual that's sourced from a Power BI report. However, you can only view and interact with it. It's not possible to edit or create a single visual. Commonly, the app applies filters to the visual to show data in a specific context. For example, the visual could show monthly sales results of the current year for a specific customer.
In the Power BI embedded analytics playground, in the Sample dropdown list, select Report Visual.

In the report visual, right-click any column and use the context menu options to interact with the chart.
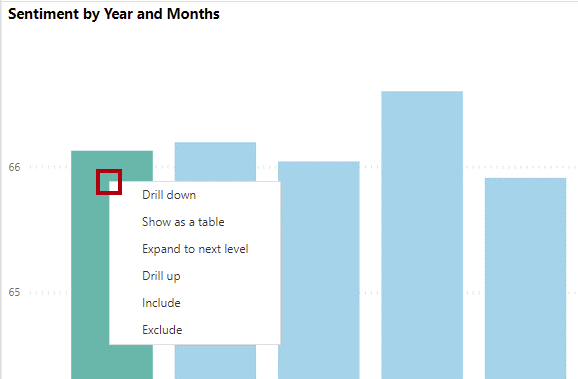
Paginated reports
You can also embed paginated reports. Power BI reports are optimized for exploration and interactivity, but paginated reports are optimized for multipage layouts, printing, or exporting. They also let you produce highly formatted, pixel-perfect layouts. Therefore, paginated reports are ideal for operational reports like sales invoices. They're also a good choice when you need to export the report in different formats, including:
- Microsoft Word
- Microsoft PowerPoint
- Data formats, including CSV or XML
In the Power BI embedded analytics playground, in the Sample dropdown list, select Paginated Report.

In the paginated report, in the Business type dropdown list (parameter), select Value Added Reseller, select Active Life Toys in the Reseller dropdown, then select View report.

To go to the second report page, on the paginated report menu (located in the upper part of the report), move forward one page.

To review the download options, on the paginated report menu, select Export to open the options.
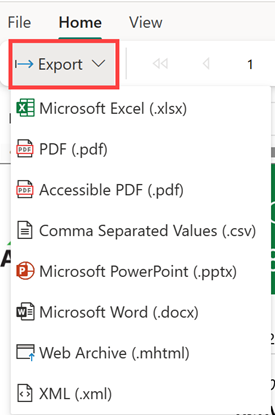
You can export paginated reports as PDF documents and as Microsoft Excel, Word, and PowerPoint files, and more.
Dashboards
Power BI dashboards provide a way to monitor many metrics in a single view. Dashboards include one or more tiles that display visuals, text, video, and more. Unlike Power BI reports, which emphasize interactivity, dashboards offer a more passive consumption experience. When embedded in an app, the dashboard is almost entirely non-interactive (unless a developer writes code to interact with the app). It's not possible to apply filters to dashboards.
In the Power BI embedded analytics playground, in the Sample dropdown list, select Dashboard.

Hover the cursor over any state within the map tile, and notice that a tooltip appears.
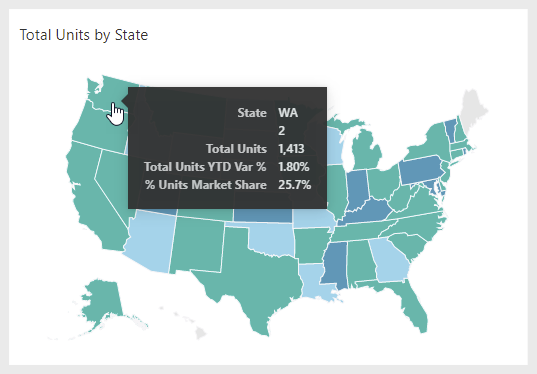
Dashboard tiles
You can embed a single dashboard tile.
In the Power BI embedded analytics playground, in the Sample dropdown list, select Tile.

The map tile is embedded, and you can hover the cursor over any state to reveal a tooltip.
Q&A
The Q&A experience is about natural-language querying of a Power BI semantic model. Users can enter questions in English and receive responses as visualizations. It's an ideal catchall capability for when users have questions that can't be answered by published reports or dashboards.
Tip
Encouraging the use of Q&A can help reduce the number of reports and dashboards that you need to develop.
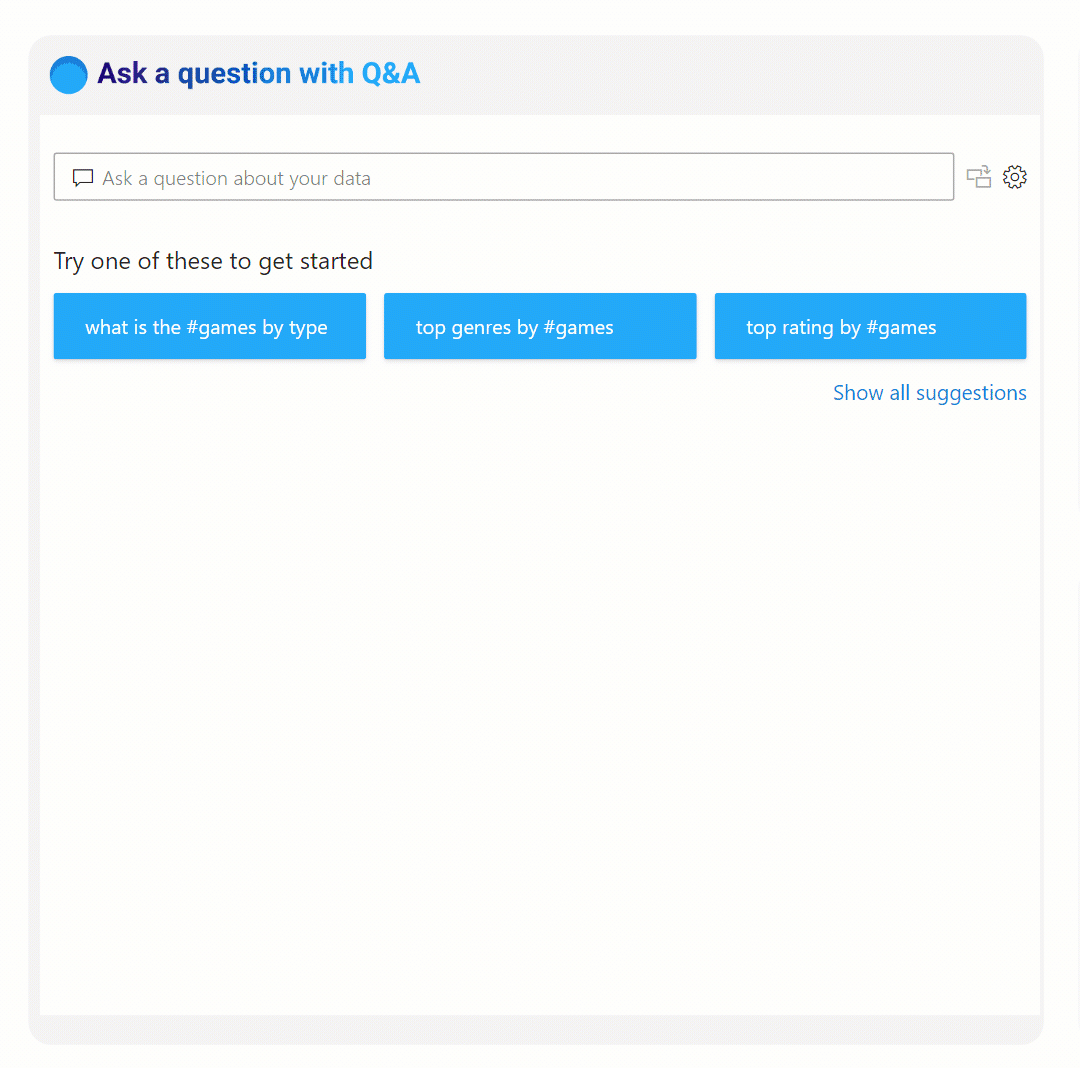
In the Power BI embedded analytics playground, in the Sample dropdown list, select Q&A.

In the upper-left corner of the visual, notice the prepopulated question. Modify the year from 2014 to 2013, then select Enter.

Modify the visual type from clustered column chart to matrix, then select Enter.

For more information, see Q&A for Power BI business users.
Next unit: Check your knowledge
Having an issue? We can help!
- For issues related to this module, explore existing questions using the #Microsoft Power Platform Training tag or Ask a question on Microsoft Q&A.
- For issues related to Certifications and Exams, post on Certifications Support Forums or visit our Credentials Help.