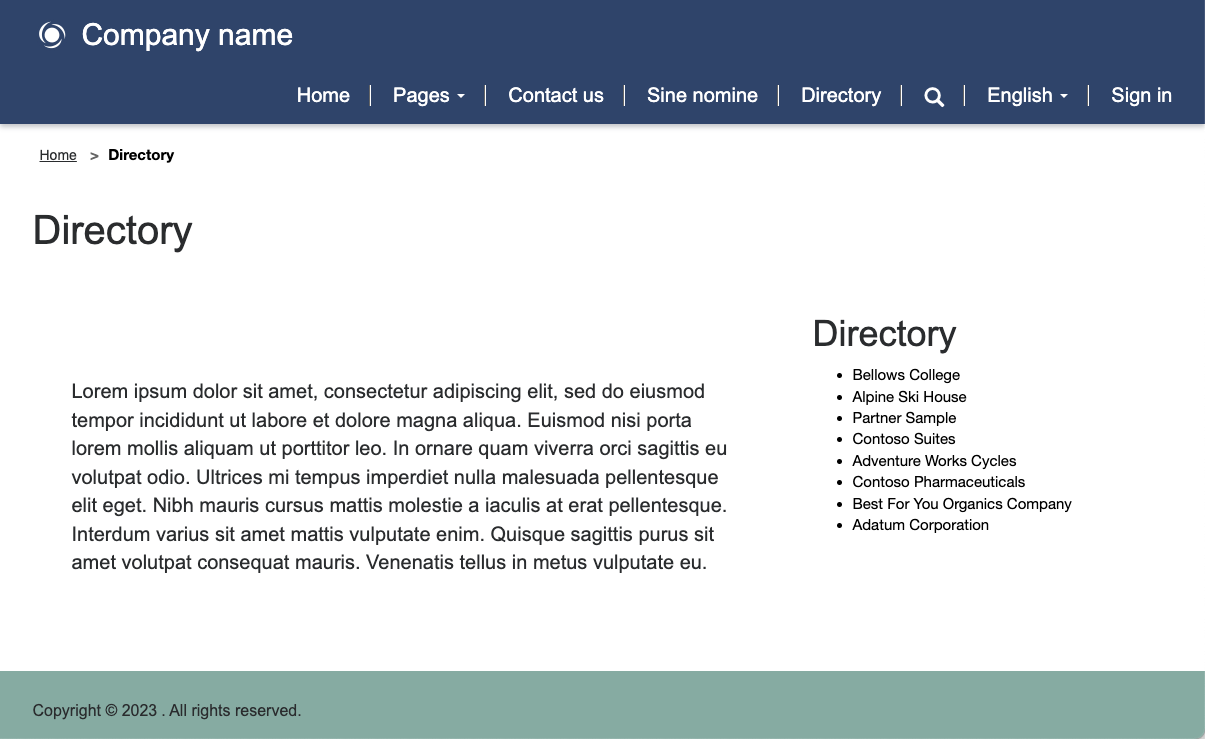Exercise - Create an extendable web template
The purpose of this hands-on lab is to introduce the concept of building and extending Liquid templates.
The exercises work best when you have sample data to work with. Depending on the environment that you're working with, you might want to install some sample data to assist with the exercises. Microsoft Dataverse provides you with the ability to add sample data as needed. If the environment that you're working in doesn't have sample data installed, follow the steps in the Add or remove sample data documentation to install the sample data into your environment.
Learning objectives
The objective of these exercises is to help you learn how to:
- Extend Liquid templates by using
extendandblocktags. - Reuse Liquid templates by using the
includetag. - Apply table permissions to the results of the new template.
Prerequisites
For this exercise, you'll need to have the following parameters set up in your environment:
- A provisioned Power Pages website. If you don't have a Power Pages website available, follow the Create a site with Power Pages instructions to create one.
- Access to the Power Pages Management app.
High-level steps
To finish the exercise, you'll need to complete the following high-level tasks:
Create a partial template by accessing Dataverse data to use as a layout block.
Create a new template that extends a two-column layout web template.
Overwrite the side panel to include the partial template.
Change the template of an existing webpage.
Set up table permissions to display data to anonymous users.
Detailed steps
To complete the exercise, you build a new page template that includes a side panel that lists all accounts in Dataverse.
Create a partial template
Your first task is to create a partial template that won't be used to render a page but will instead be inserted into another template.
Sign in to Power Pages Home.
Select the target environment in the upper-right corner.
Locate your website, expand the extension menu (ellipsis), and then select Portal management to open the Power Pages Management app.
Select Web Templates.
Select New.
Enter the following values:
Name - Directory
Website - Select your current website
Source - Enter the following content:
twig{% fetchxml accounts %} <fetch> <entity name="account"> <attribute name="name" /> </entity> </fetch> {% endfetchxml %} {% if accounts.global_permission_granted %} <ul> {% for account in accounts.results.entities %} <li>{{ account.name }}</li> {%- endfor -%} </ul> {% else %} <div class="alert alert-warning">You do not have permissions to access the directory.</div> {% endif %}Select Save & Close.
Extend an existing template
Next, you'll create a new template that extends an existing Liquid template and then insert the template that you previously created.
Select Web Templates.
Select New.
Enter the following values:
Name - Directory Template
Website - Select your current website
Source - Enter the following content:
twig{% extends "Layout 2 Column Wide Left" %} {% block aside %} <h2>Directory</h2> {% include 'Directory' %} {% endblock %}Select Save & Close.
Create a page template and associate with that page
In this task, you'll create a page template that uses your new web template and will include the Directory output.
Select Page Templates.
Select New.
Enter the following values:
Name - Directory Page Template
Website - Select the current website
Type - Select Web Template
Web Template - Select Directory Template
Table Name - Select Web Page
Optional: Add a text element to the page content and then enter text of your choice.
Select Save & Close.
Test the initial template
Your next step is to test that your new template works:
Return to the Power Pages Home tab or open a new one.
Locate the website then select Edit to open Power Pages design studio.
Select Sync to synchronize the changes.
Select the Pages workspace.
Select + Page. In the Add a page dialog, complete the following steps:
Enter Directory as the page name.
Select Custom layouts and then select Directory Page Template.
Select Add.
The empty page will display with the message "You don't have permissions to access the directory" in the right panel.
Add table permissions
Warning
Granting global read permission to anonymous users is for illustrative purposes only. Exercise caution to avoid unintentionally exposing sensitive information by granting excessive permissions and not including appropriate filters in your views or FetchXML expressions.
Follow these steps to add table permissions.
Select Set up workspace and then select Table Permissions.
Select + New.
Enter the following values:
Name - Account Directory
Table - Select the Account (account) table
Access type - Select Global access
Permission to - Select Read
Select Add roles.
Select Anonymous users and Authenticated users.
Select Save.
Test the template
Your final task is to test your new template:
Select the Pages workspace and then select the Directory page.
Select Preview > Desktop.
Note
A simple browser page refresh won't be sufficient to update the data. Using this command instead rebuilds the site cache.
The page should now be displayed and include the list of accounts in the right panel.
Next unit: Check your knowledge
Having an issue? We can help!
- For issues related to this module, explore existing questions using the #Microsoft Power Platform Training tag or Ask a question on Microsoft Q&A.
- For issues related to Certifications and Exams, post on Certifications Support Forums or visit our Credentials Help.