Exercise - Edit pages
The purpose of this hands-on-lab is to create a web page and edit source code by using Power Pages design studio.
At the end of these exercises, you'll be able to:
- Open Power Pages design studio to edit your portal.
- Create new page using a standard template.
- View the source code of the page.
- Add custom HTML code directly.
For this exercise, you'll need to have the following things:
- A provisioned Power Pages site in your environment. If you don't have a Power Pages site available, follow the Create and manage Power Pages sites instructions to create one.
Scenario
To enhance the website experience for visitors, sometimes it's necessary to add custom HTML content to a page. In this exercise, you'll add HTML code that creates a dismissible alert. The code will also include a small fragment in Liquid language creating a dynamic greeting for the visitor.
High-level steps
- Open your portal in Power Pages design studio.
- Create a new landing webpage.
- Edit page, add a spacer and content placeholder then add HTML code.
- Save the page and browse the site to view the results.
Detailed steps
Launch Power Pages design studio
Sign in to Power Pages.
Select a target environment by using the environment selector in the upper-right corner.
Select your site then select Edit to launch the design studio.
Make sure Pages workspace is selected.
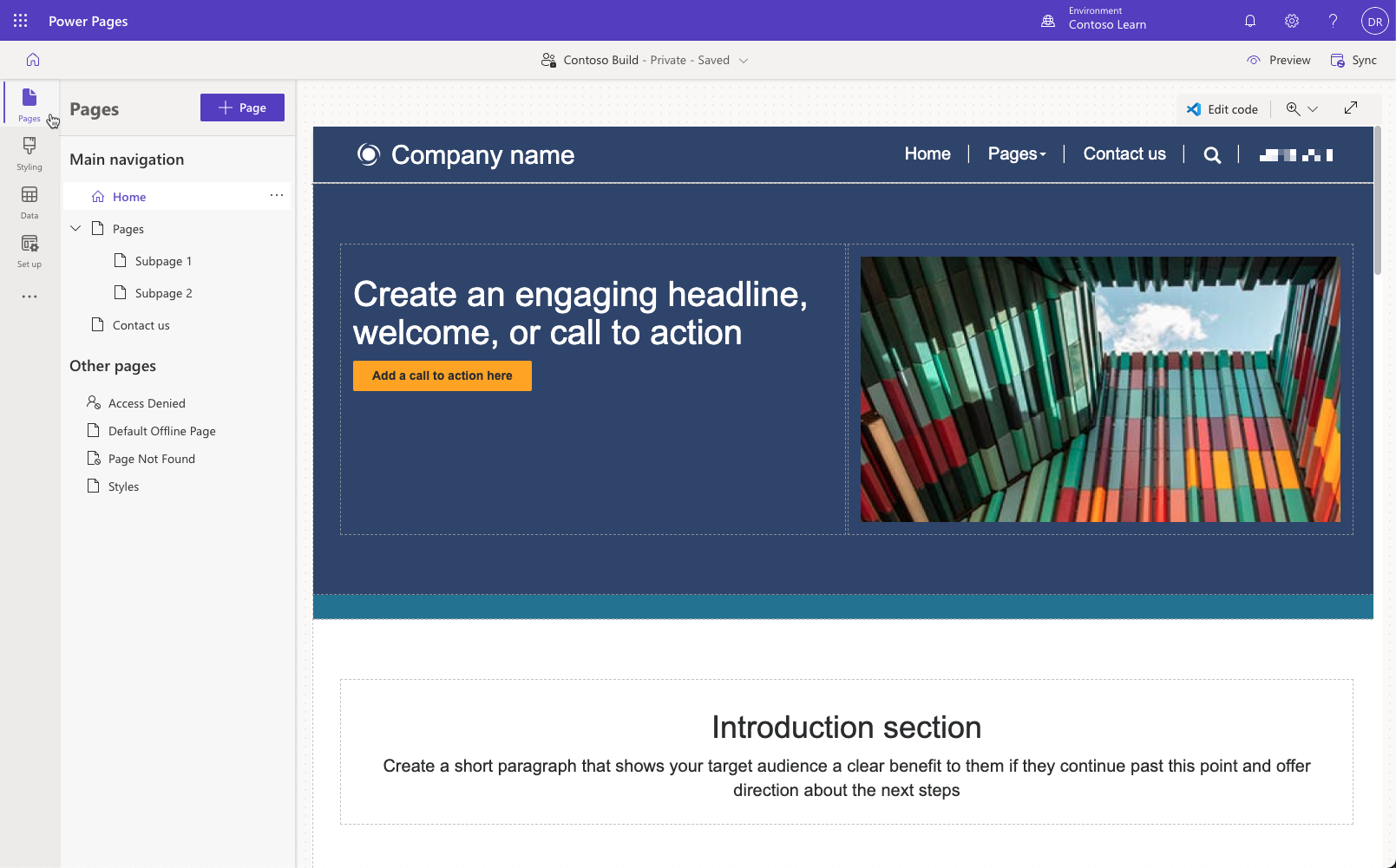
Create a web page
- Select + Page button.
- Enter a page name.
- Select Landing Page standard layout, then press Add.
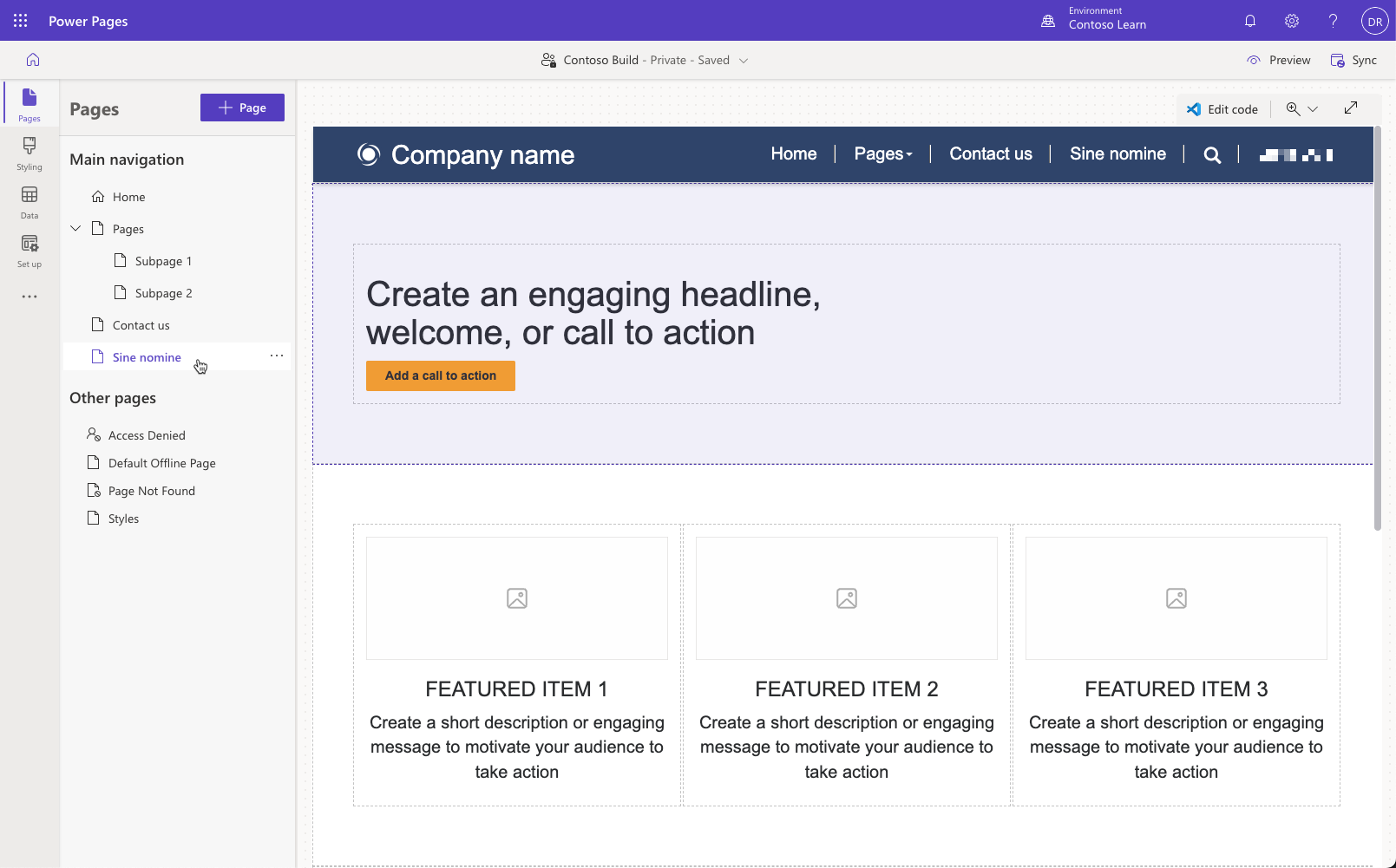
Edit page
Select the first button on the page. Press the plus sign (+), then select Spacer element. That command will add small space before our custom content.
Select the spacer, press the plus sign (+), then select Text element. That command will add a placeholder for our custom content.
Your page should look like this:
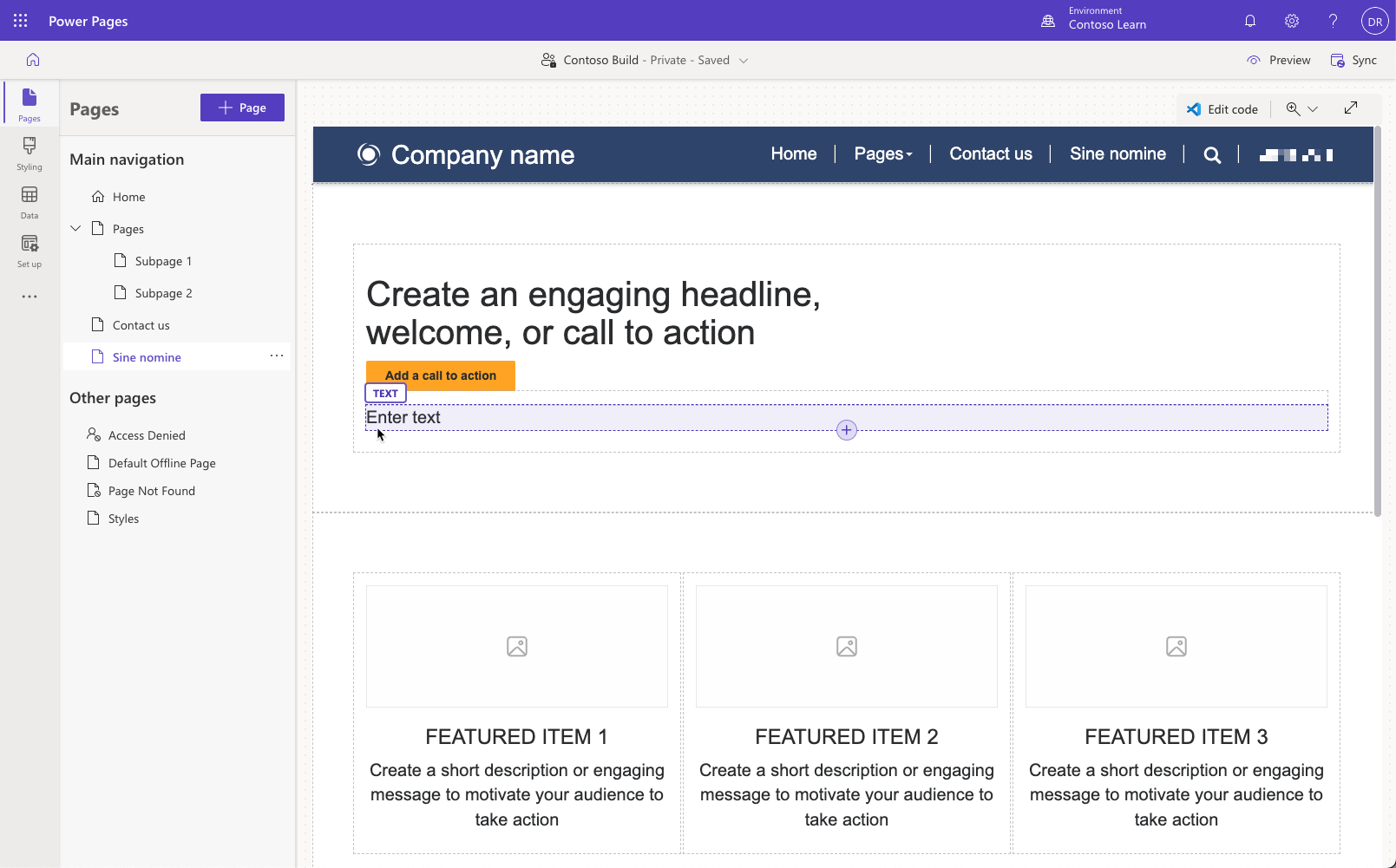
Press Edit code to open the page in Visual Studio Code for the Web editor.
When prompted, select Open Visual Studio Code:
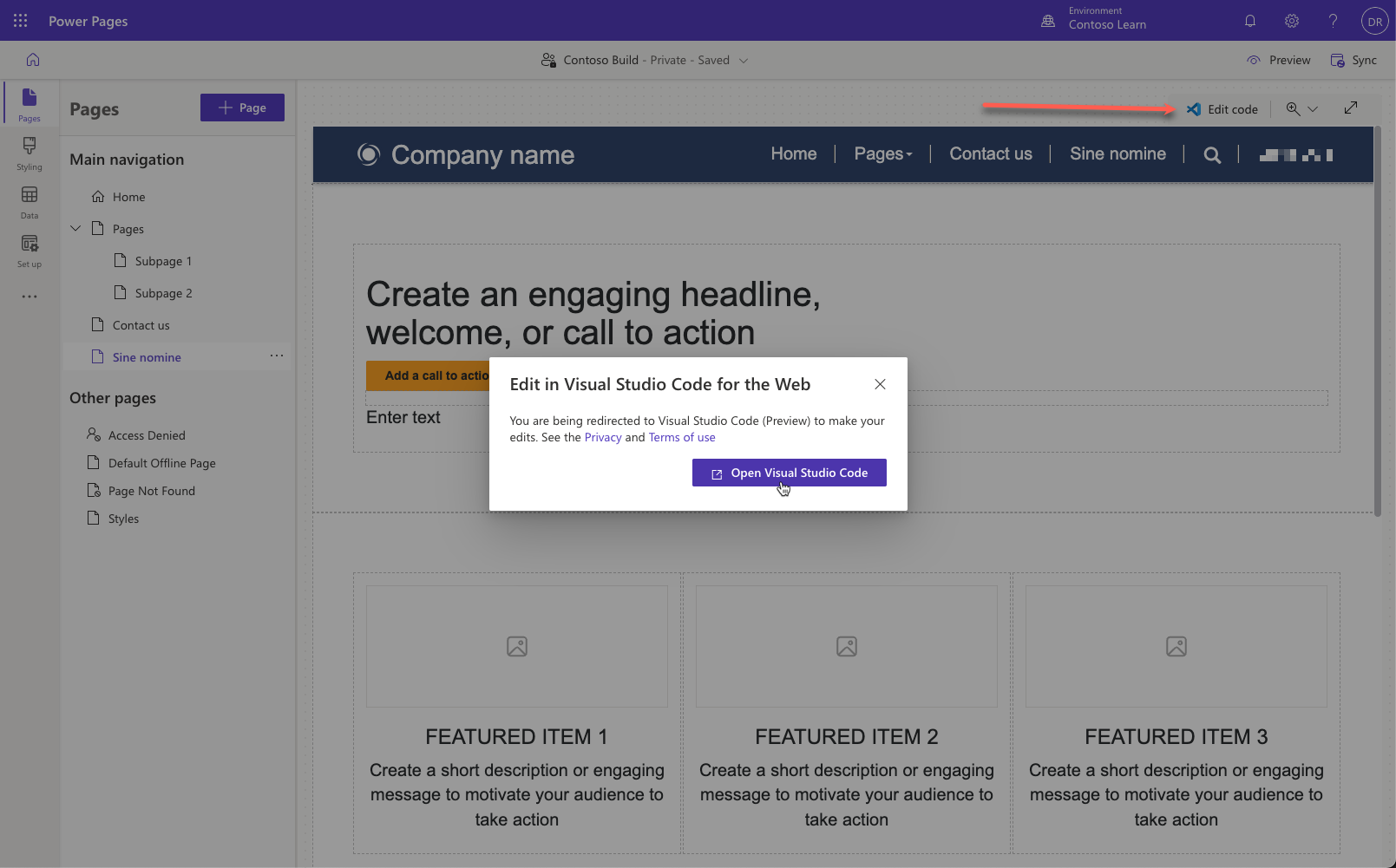
This selection will open a new window or a tab with Visual Studio Code for the Web. Locate the text element created earlier with the words
Enter text: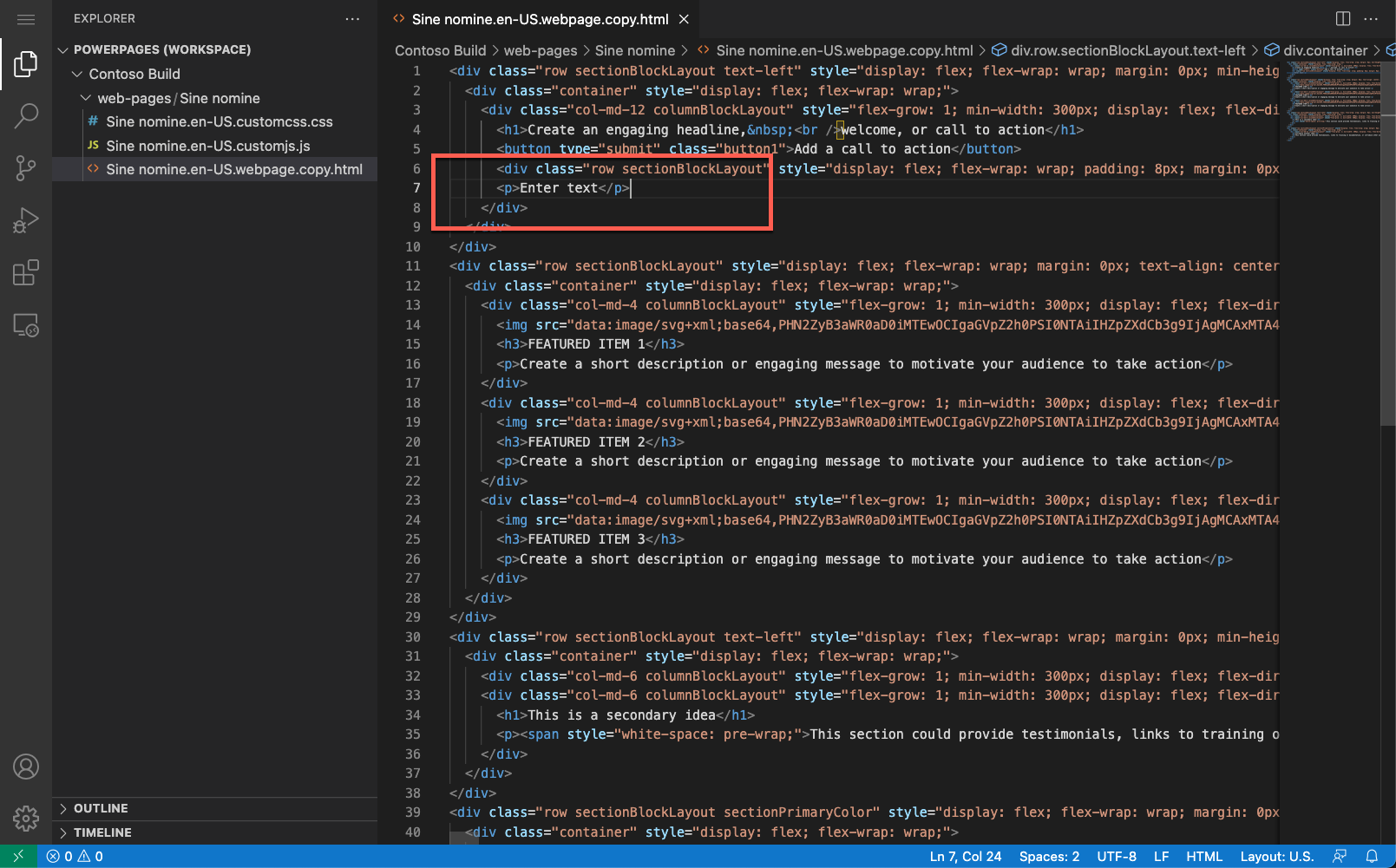
Copy the following code and paste it into the page source replacing
<p>Enter text</p>content:HTML<div role="alert" class="alert alert-info alert-dismissible"> <button type="button" data-bs-dismiss="alert" aria-label="Close" class="close"><span aria-hidden="true">×</span></button> <strong>Happy <span>{{ now | date: 'MMMM' }}</span>!</strong> Get your unlimited free education at <a href="https://learn.microsoft.com/">Microsoft Learn</a> </div>Your content should now look like this:
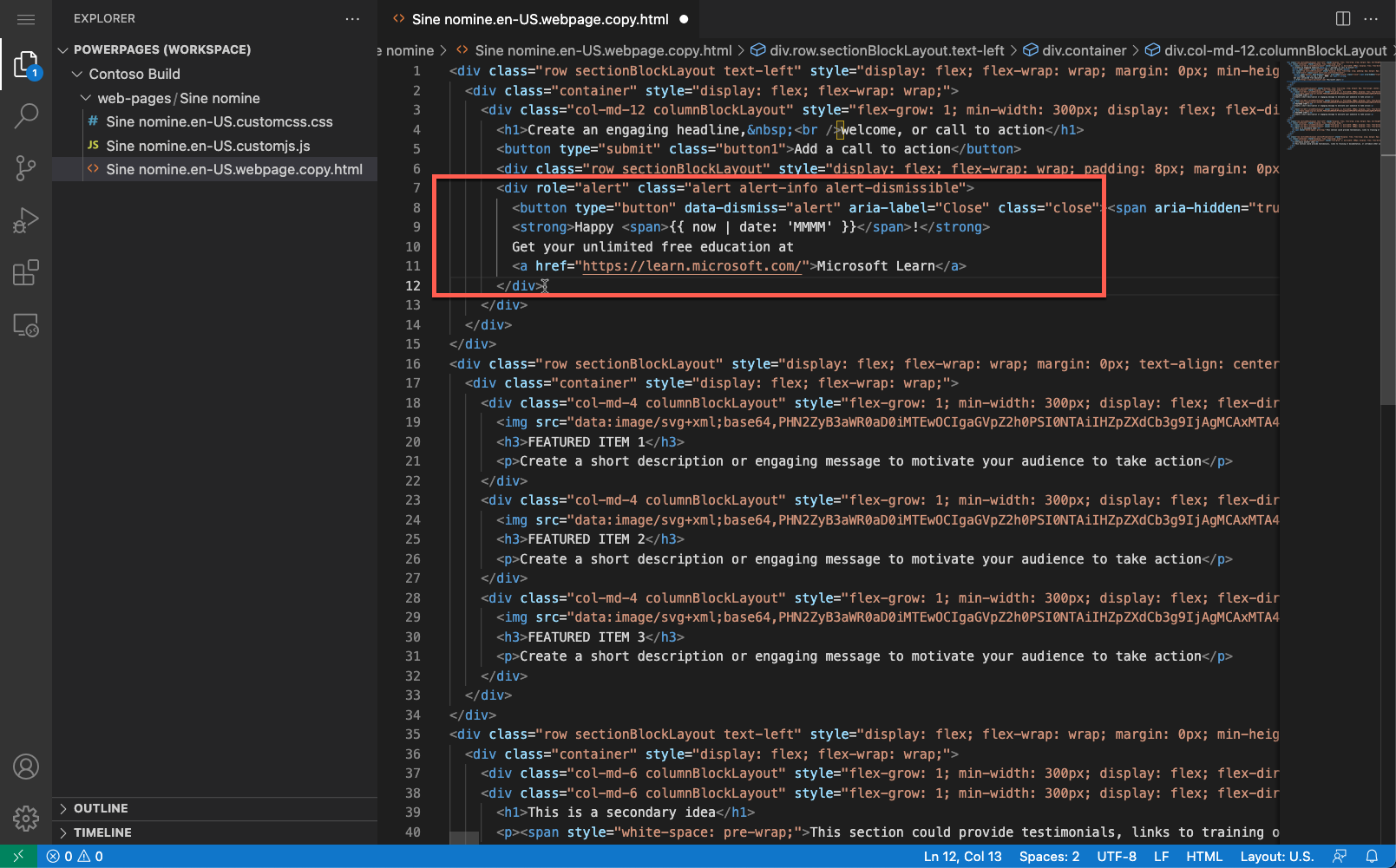
Press Ctrl-S (⌘-S on macOS) to save the file.
Switch to design studio window. Press Sync button to synchronize the editors and show the updated content on the canvas:
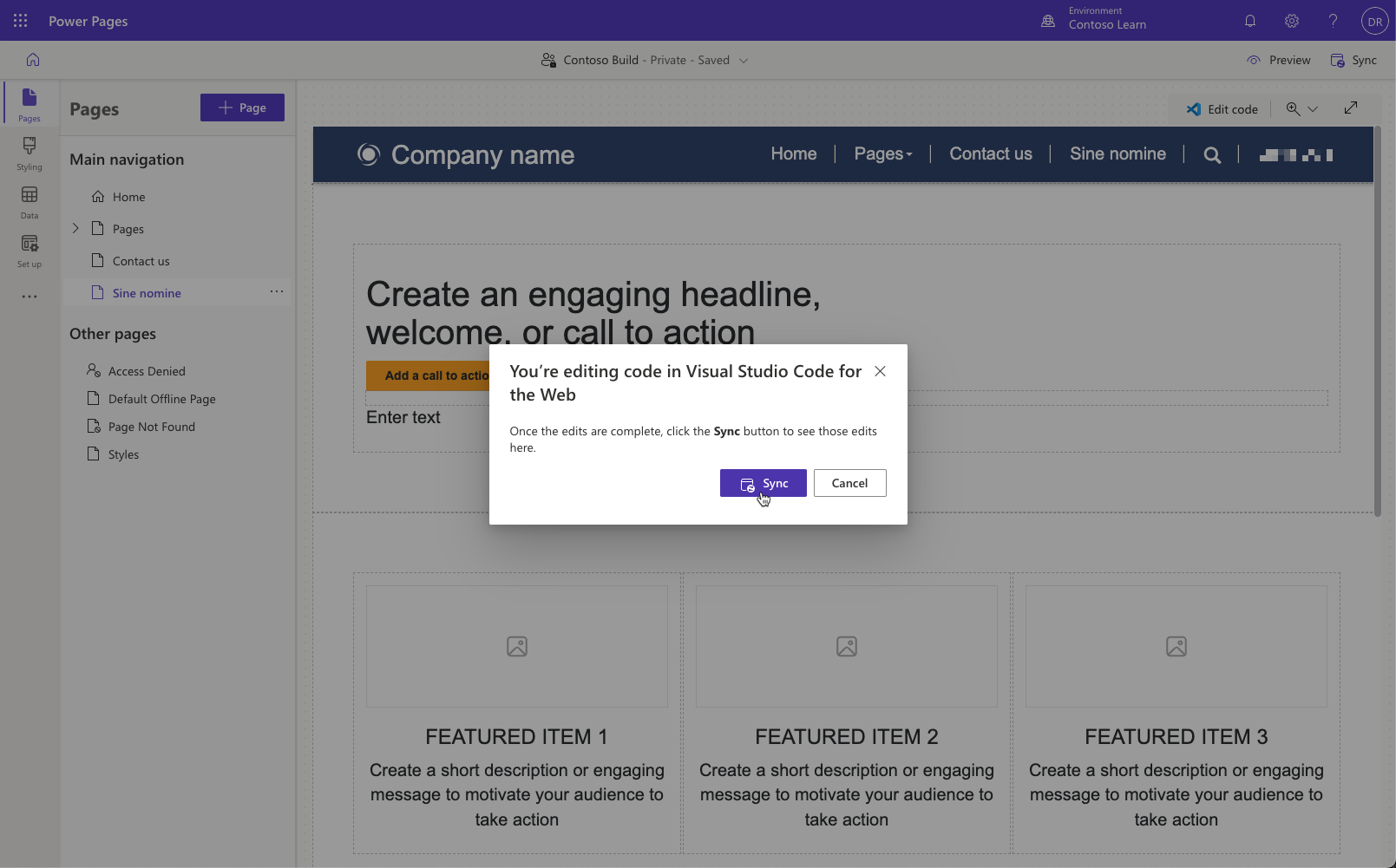
The changes will appear on the design studio canvas. Press Preview button in the top right corner then select Desktop.
Your custom page with a dismissible alert will open.
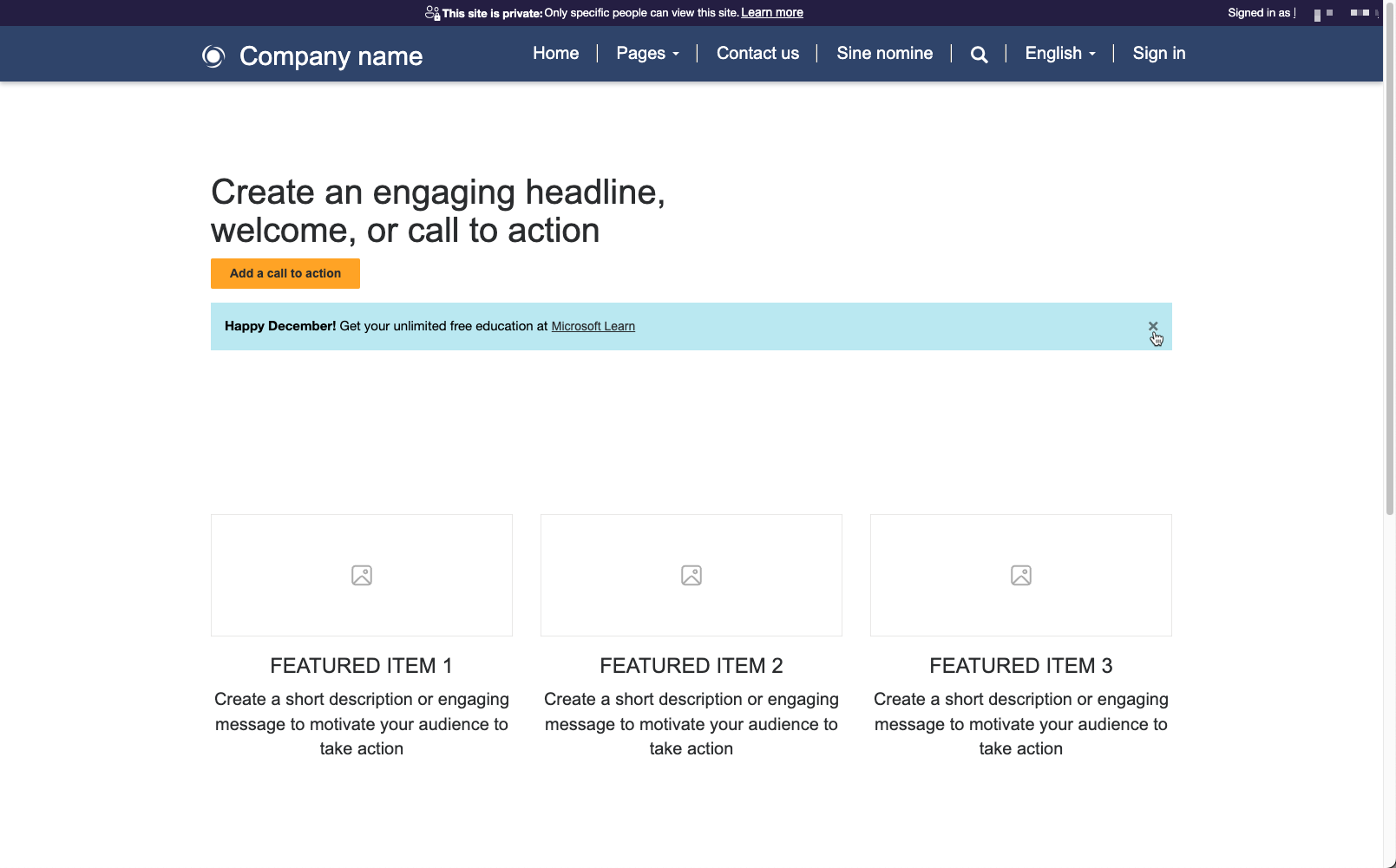
Check that the greeting includes current month.
Press cross (x) icon to dismiss the alert.
Next unit: Check your knowledge
Having an issue? We can help!
- For issues related to this module, explore existing questions using the #Microsoft Power Platform Training tag or Ask a question on Microsoft Q&A.
- For issues related to Certifications and Exams, post on Certifications Support Forums or visit our Credentials Help.