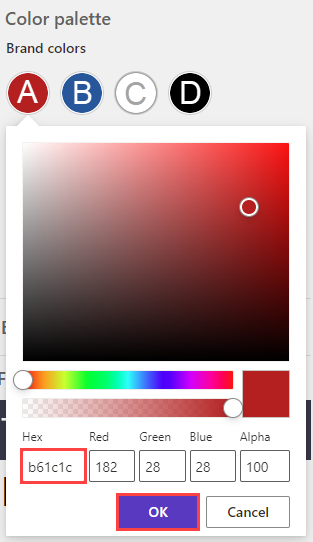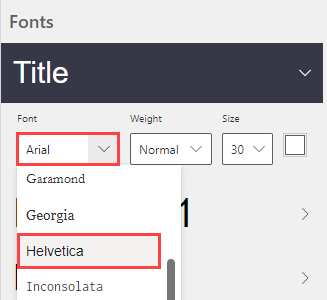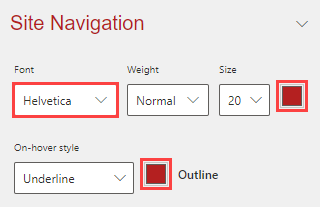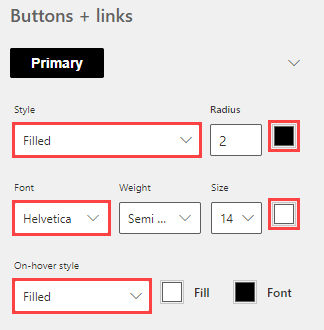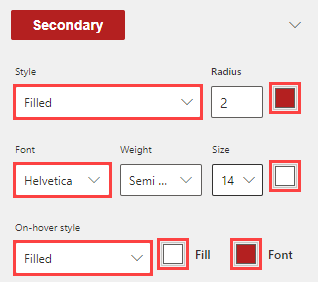Modify styles
In this exercise, you'll modify styles on the Contoso Coffee Website.
Navigate to your Power Page, and select Edit on the Power Page site you've created.
Note
If you don't see your page you've created, double check at the top right that you are in the developer environment you've created, and not a Personal Productivity environment.
From within the Power Pages design Studio, select Styling on the left panel to access the Styling Workspace.
Important
In this styling panel, you have options to change certain styles across your site, including setting a theme, changing the color palette to match your brand colors, updating the spacing and margins, customizing the look of site-wide buttons, and updating the font styles used across the site.
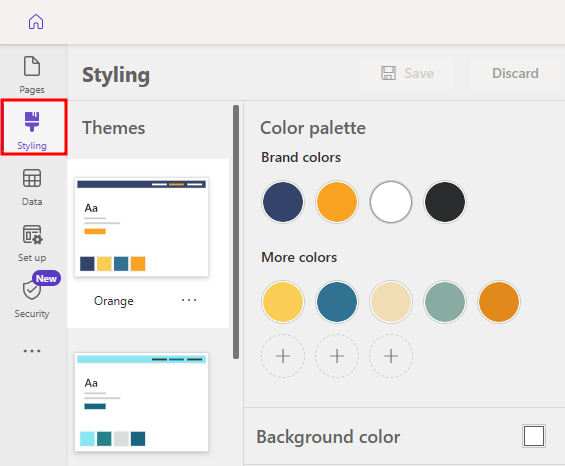
Under Color palette, change the Brand colors from the default colors to the Contoso Coffee brand colors (listed below). When you're finished, select the OK button.
Hex: b61c1c
Hex: 0e5a9d
Hex: ffffff
Hex: 000000
Change each of the Fonts to Helvetica. Make sure your title is set to a color that is easy to see.
Under Site Navigation, set the font color to red (or a color that is easy to see for the options you've chosen). This will make it easier for users to see the navigation options. Set the font to Helvetica, and the On-hover outline color to red.
Under the Buttons + links area, set the Primary button's brand color to the color black, and the Style to Filled if it not already. Set the button's Font to Helvetica and the font color to white. For the On-hover, set the Style to Filled, the Fill to white, and the Font to black.
Set the Secondary button's brand color to the color red and the font to white. Set the Style to Filled if it isn't already, and set the Font to Helvetica. For the On-hover, set the Style to Filled, the Fill to white, and the Font to red.
Under Sections > Margins & spacing, set the column margin to 10 px and the column padding to 16 px.
Select the Save button to save your changes.