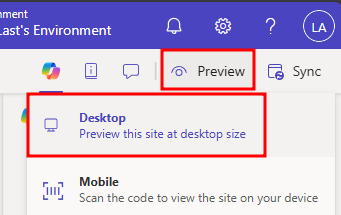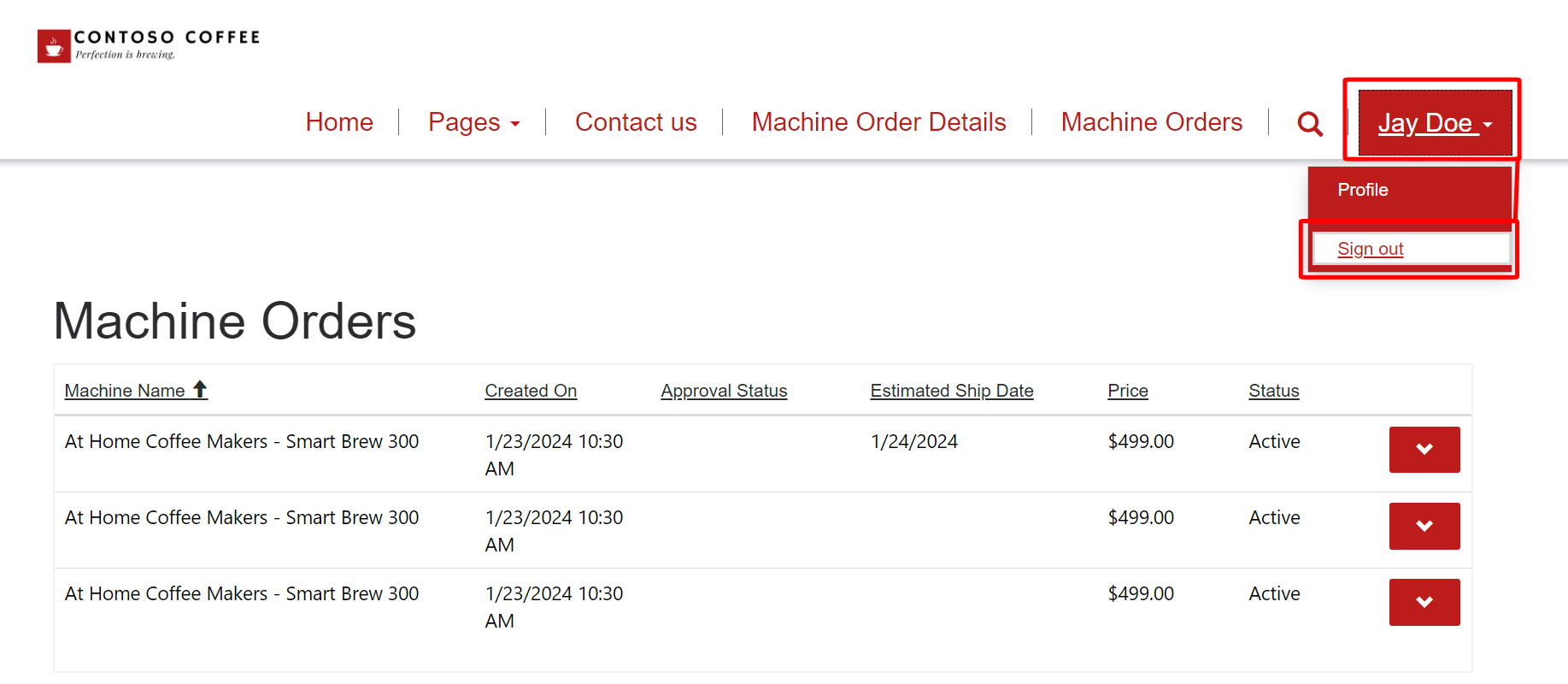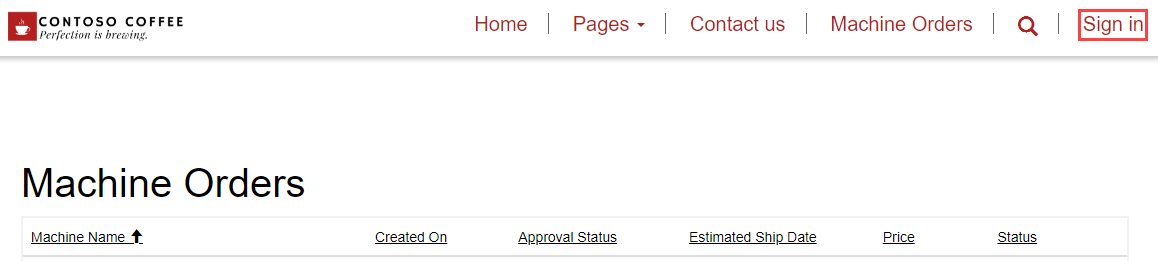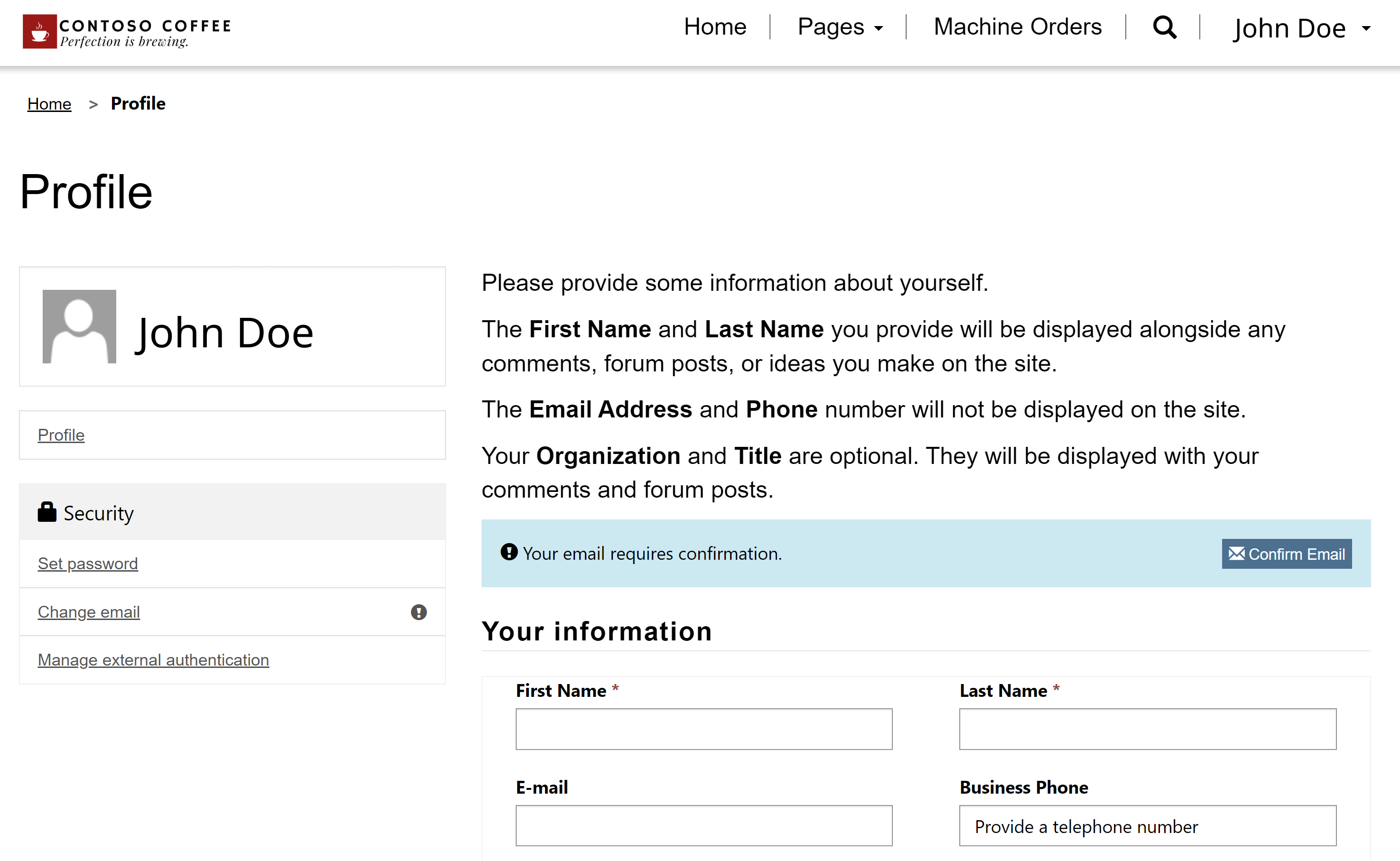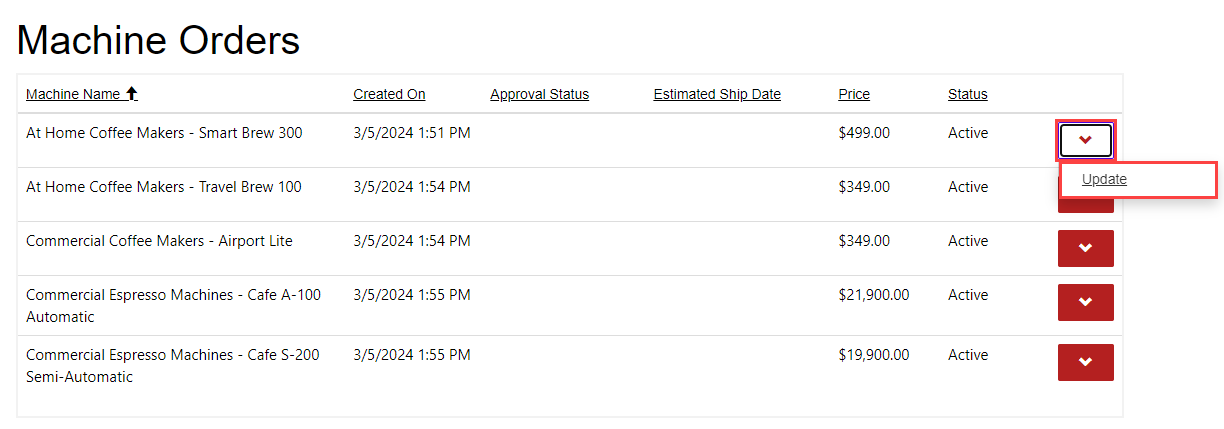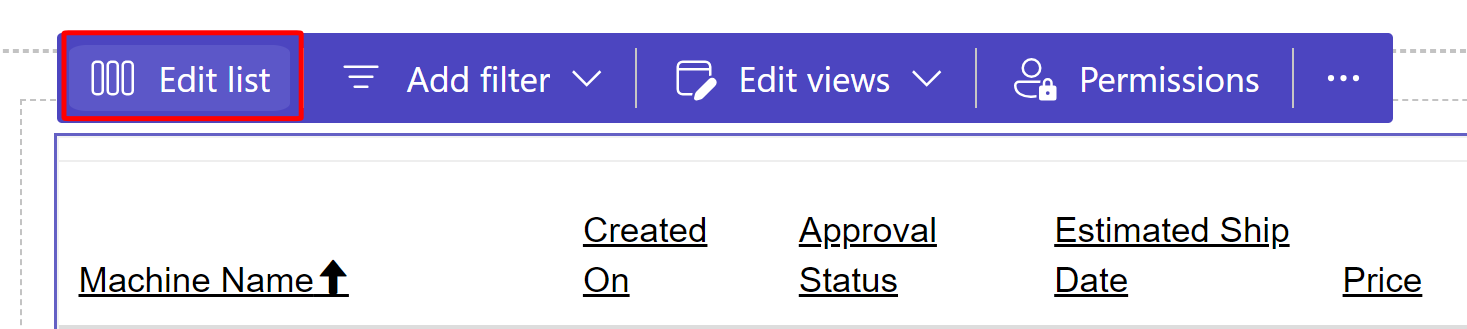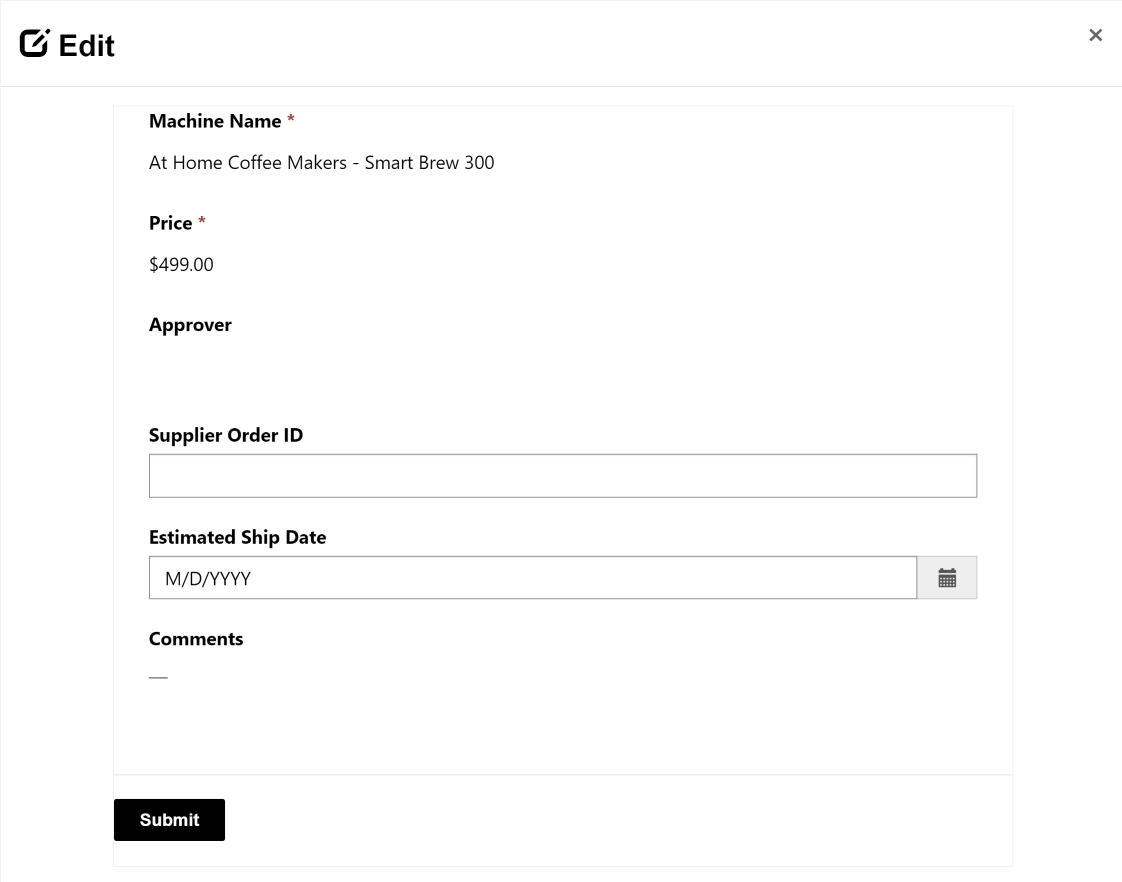Test the permission
You now test the permission that you created.
From the Power Pages designer studio, select Preview > Desktop to get to the Power Pages site.
If you aren't already there, go to Machine Orders from the navigation bar in the upper right.
Assuming that you aren't yet signed in to this site, the same error appears in the list stating that you don't have access.
Note
If you are signed in, you can view this error by selecting your name at the top right, then selecting Sign out.
From the upper-right corner of the screen, select Sign in.
Sign in by using Microsoft Entra ID, not with a username and password. Microsoft Entra ID, authentication is set up by default when you create a Power Pages site.
Select accept to proceed.
After you sign in, you're redirected to your Profile page. Though you signed in by using Microsoft Entra ID, you aren't currently signed in to the site as your tenant user. Power Pages sites use the Contact table in Dataverse. When you signed in, a contact record was automatically created for your user.
Enter a new first and last name in the fields (if they're blank, which is occasionally the case in trial tenants), and then select Update.
On the Machine Orders page, the machine order records that you created in Dataverse when you completed the prerequisite guide show. Select the dropdown menu to the right of an order and then select Update.
Note
If you adjusted to use the CRUD within power pages, you see you're now on the Machine Order Details page where you can view the form.
You don't need to store forms on pages; you can also use a modal experience so that, when a supplier selects a machine order to update, they don't leave the current page. To modify your configuration to test this action, return to Power Pages design studio.
On the page that contains the list, select the list and then select Edit List.
Within the Action section, locate the Edit record section, and change Target type to Form, and Form to Supplier Form.
Select Preview > Desktop.
On the Machine Orders page, select the dropdown menu to the right of an order and then select Update. This brings up the modal form.