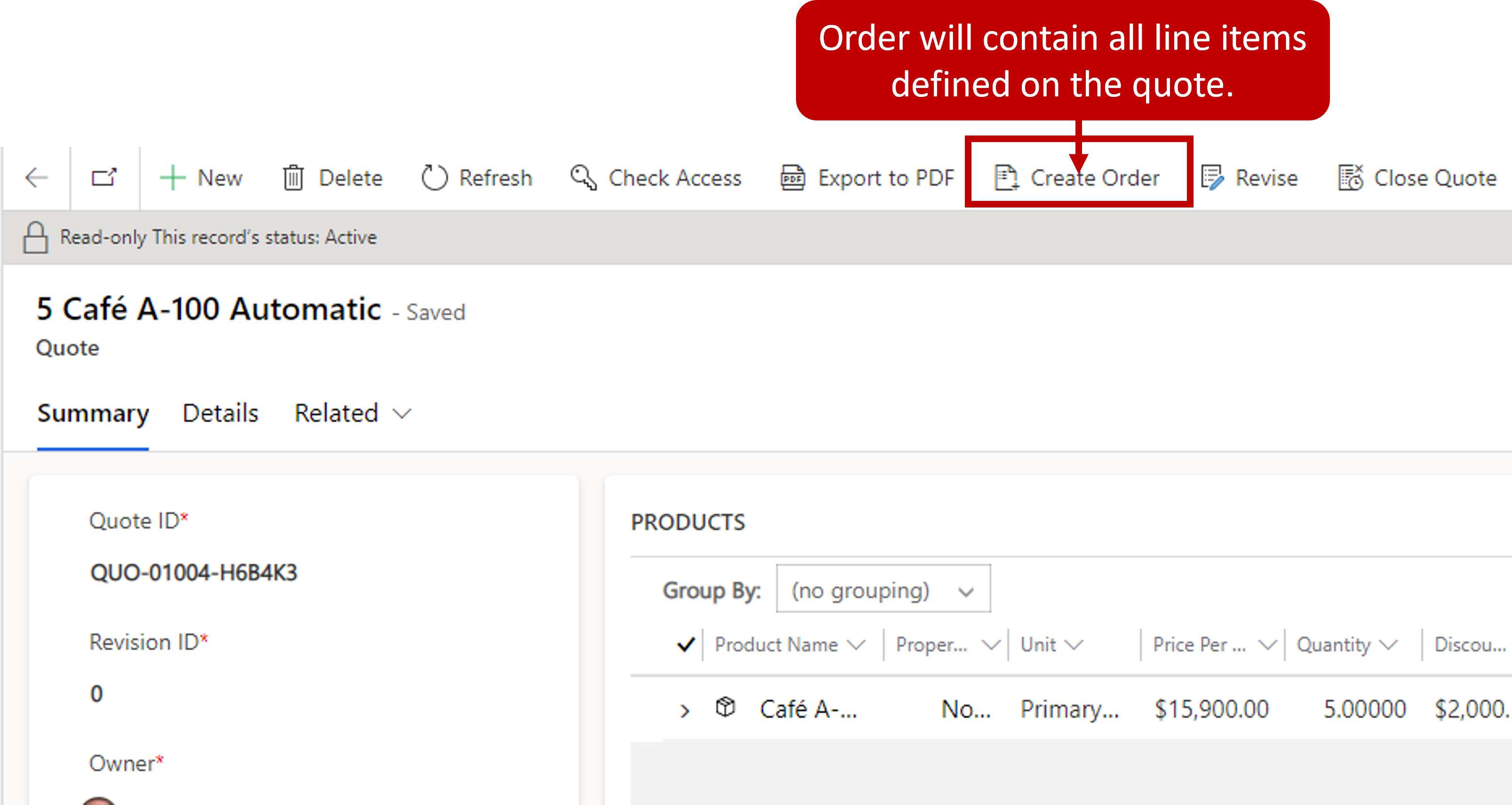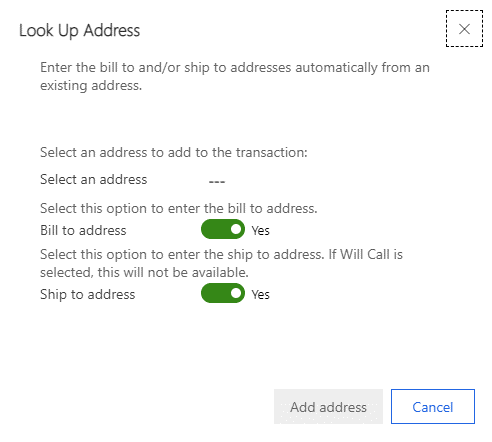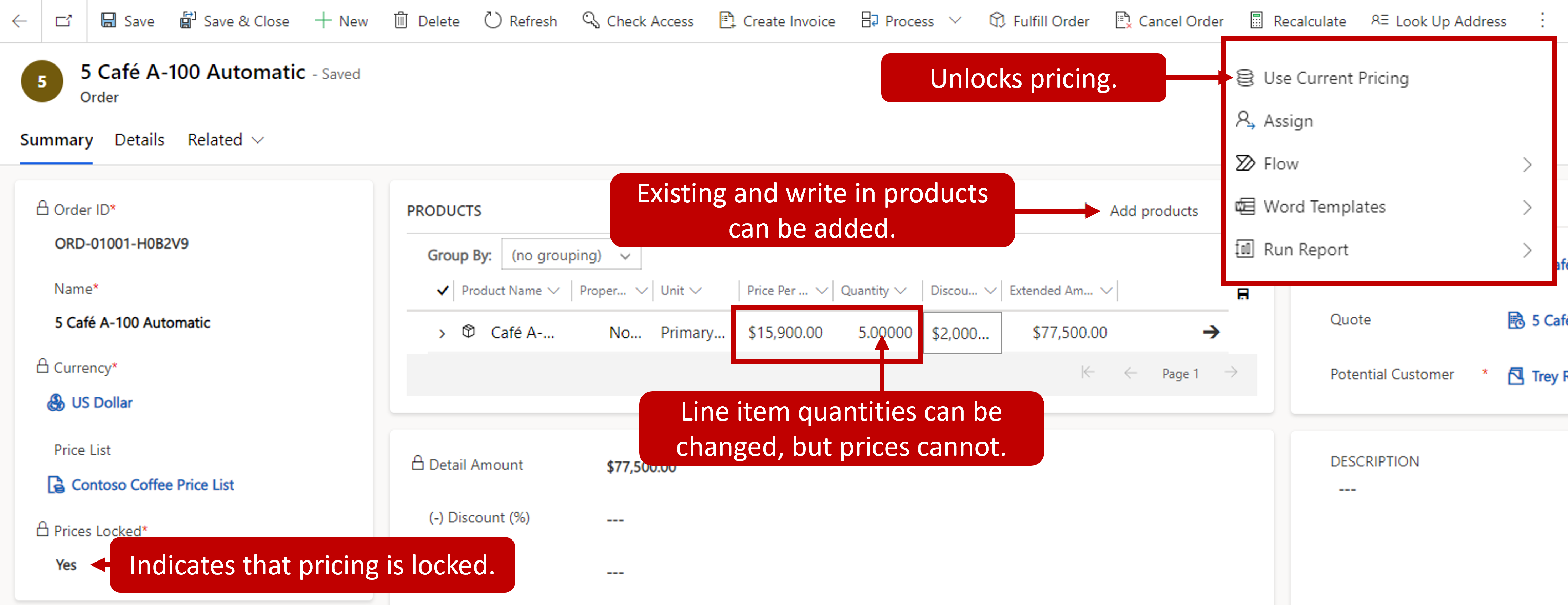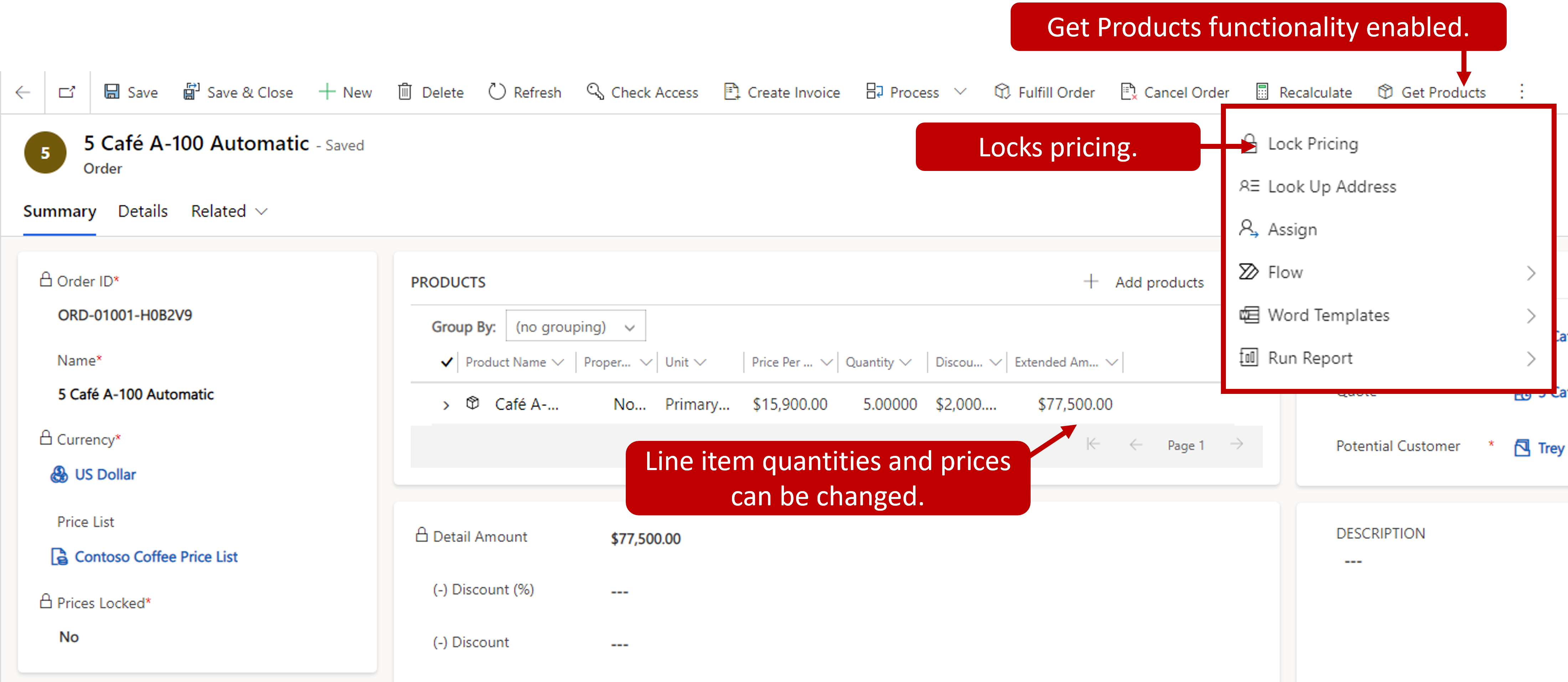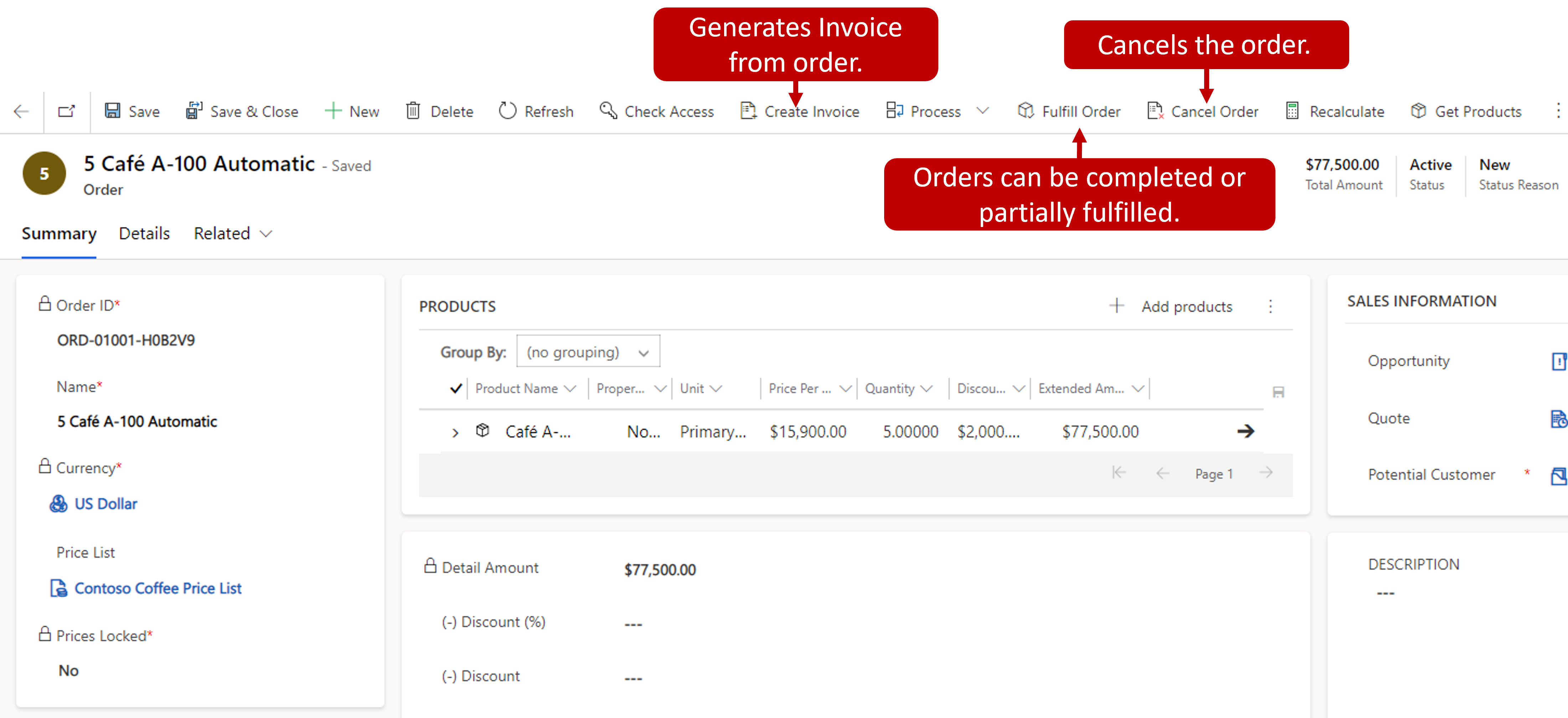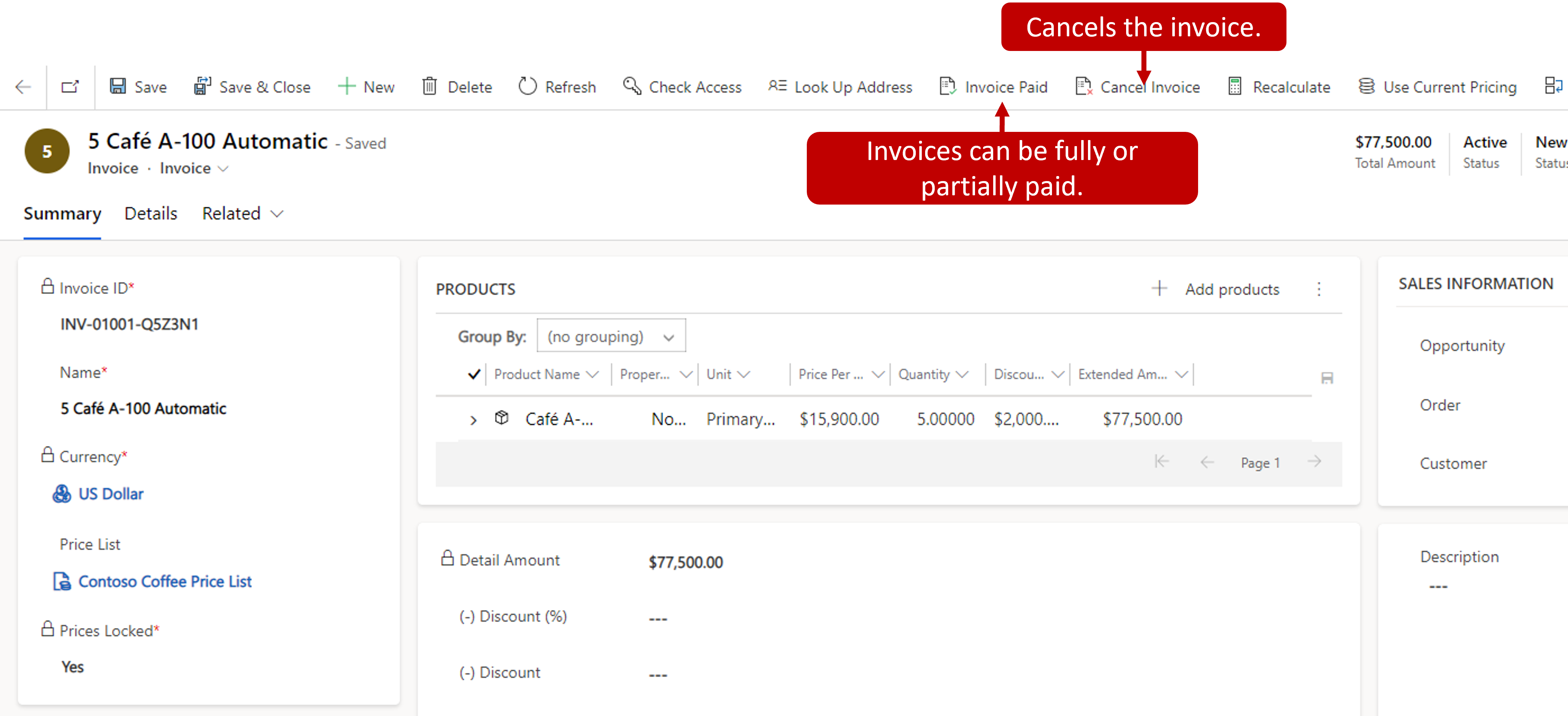Orders and invoices
Following the quote lifecycle, if the customer is ready to progress they'll likely place an order with your organization. An order is a request from a customer to buy products or services. Typically, quotes that are accepted lead to an order. However, there are times when an order unrelated to a quote may need to be created.
Create an order from a quote
The process of converting a quote to an order is done by selecting the Create order button on the command bar. When the order is created, the contents of the quote are added to the order record, and the quote is closed. The products and items on the order can be edited as needed.
Manually create an order
There's no requirement that states that a quote is needed before an order is created. If a customer communicates that they're ready to place an order now, you can skip the quote process and create an order.
When you create an order manually, you'll need to specify the potential customer, name, and price list information. You'll also need to provide address information. Select the Look Up Address button to select the customers address to use for the order. If a customer has multiple address, you can select which addresses to use for the order. After the Bill to address and Ship to address columns have been specified, select Add address.
If the order has a bill to address that is different from the ship to address, you can repeat the process or manually type the address on the order record in the addresses section.
Working with products
Products can be added to an order just like they're added to an opportunity or quote. Unlike the opportunities and quotes, there are some other pricing behaviors that only apply to orders and invoices. Because orders and invoices typically represent the last stage of a sales process, organizations want to ensure that the pricing information related to them is correct. This can be handled by limiting the products and pricing that can be added.
Working with prices
To ensure that the correct pricing is being used, pricing can be locked and unlocked as needed. Locking pricing is used to ensure that only existing products with the current pricing model are used. When viewing an order, the Prices Locked column indicates whether the pricing is currently locked. Prices can be locked by selecting the Lock Pricing button.
Locked pricing
By default, when an order is created from a quote, the pricing will be locked. When pricing is locked, it isn't possible to overwrite the pricing information on the order. Quantities can be adjusted but pricing can't. Both write-in and existing products can be added as line items, but the pricing for existing items can't be changed. Write-in products can have the price defined when they're added, but the quantities can't be updated while the pricing is locked.
Unlocked pricing
If you require the ability to have more flexibility over pricing, you can unlock the pricing on the order. This is done by selecting the Use Current Pricing button. This will unlock the pricing and allow you to use the Get Products feature to add products. When pricing in unlocked, you can overwrite any pricing columns, as needed.
Delivering sales orders
Once the order is placed, the next step is fulfillment, which involves providing the services or products that the customer has asked for in the order. Microsoft Dynamics 365 allows users to track whether orders have been fulfilled. The fulfillment may be marked as complete or partial.
Microsoft Dynamics 365 provides the ability to cancel an existing order. When an order is placed by a customer, it has the status of open. It isn't uncommon for a customer to request the cancellation of an order, which can be completed directly from the order record.
Another option is that you can create an invoice from an order. When you select Create invoice, a new invoice will be generated from the order. The new invoice will contain all the products that were defined on the order.
Invoices
Invoices are requests for payment from a business to its customers. Invoices can be, but aren't required to be, related to orders. Depending on the payment terms, an invoice can be generated from an order after it's fulfilled or when it's placed.
There are two common ways that invoices can be generated in Dynamics 365:
Create a new invoice manually.
Create an invoice from an existing order.
The most common way for an invoice to be generated is to create it directly from an order. When the invoice is created, all the products that were associated with the order will be automatically added to the invoice. More products or services can be added or removed from the order after it has been created.
After an invoice has been created, individual line items can be added and edited as needed, just like with orders. Also, just like orders, pricing information can be locked and unlocked as needed.
Closing invoices
After the invoice is paid by the customer, you can mark the invoice as paid. When you mark an invoice as paid, you can select one of two options:
Completed - The invoice was paid by the customer.
Partial - The invoice was only partially paid by the customer.