Exercise: Use SQL to query Azure SQL Database
Contoso has provisioned the SQL database and has imported all the inventory data into the data store. As lead developer, you've been asked to run some queries over the data.
In this exercise, you'll query the database to find how many products are in the database, and the number of items in stock for a particular product.
Setup
To save time, the database is provisioned and populated running a script. You'll download the script from a GitHub repository. The script performs the following operations:
- Creates an Azure SQL Database server.
- Creates an Azure SQL database attached to the server.
- Opens the firewall to allow SQL traffic from the internet.
- Connects to the database and run a SQL script to create a table and insert data.
Run the following git clone command in the Cloud Shell to clone the repository that contains the data and setup script in GitHub. The repository is copied to a local folder named dp-900/sql.
git clone https://github.com/MicrosoftLearning/DP-900T00A-Azure-Data-Fundamentals dp-900Run the following command to move to the dp-900/sql folder.
cd dp-900/sqlRun the setup.sh to create the Azure SQL database and server, as follows:
bash setup.sh
The script takes a few minutes to run. When the script finishes, it will display the connection details for the database. Write down the username and password.
Connect to the query editor
You'll use the built-in Query editor in the Azure portal to connect to the database and query the data.
Sign into the Azure portal using the same account you activated the sandbox with.
In the portal, on the home page select SQL databases, and then select Inventory database located on the server you have just created.
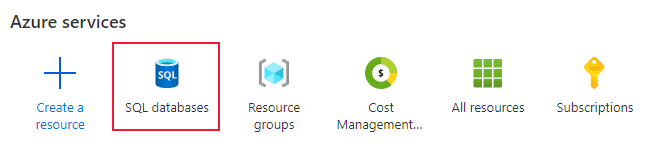
On the Overview page for your database, select Set server firewall.
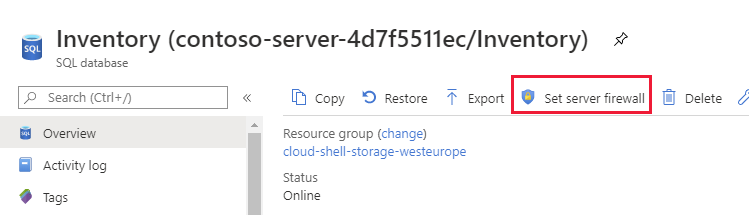
On the Firewall settings page, select Add client IP, and then select Save.
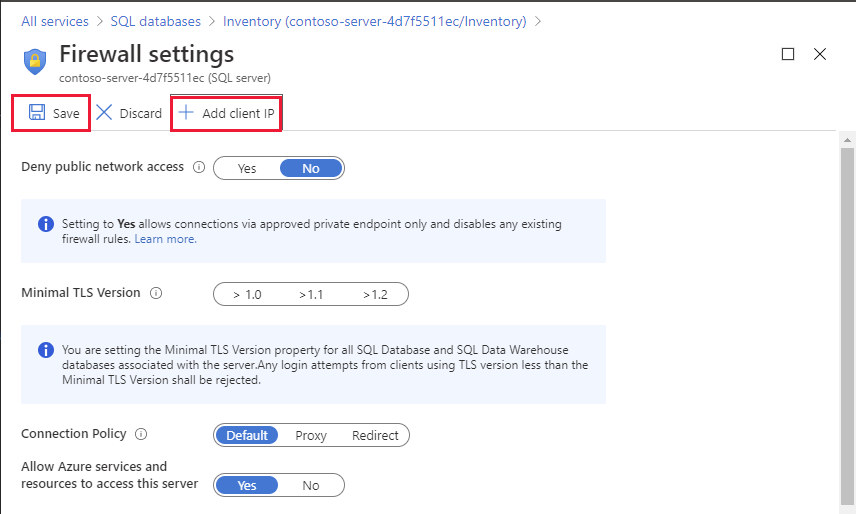
Close the Firewall settings page, and return to the Overview page for your database.
On the Overview page, select Query editor (preview) in the left menu.
Enter the username and password you recorded earlier when the setup script ran, and then select OK.
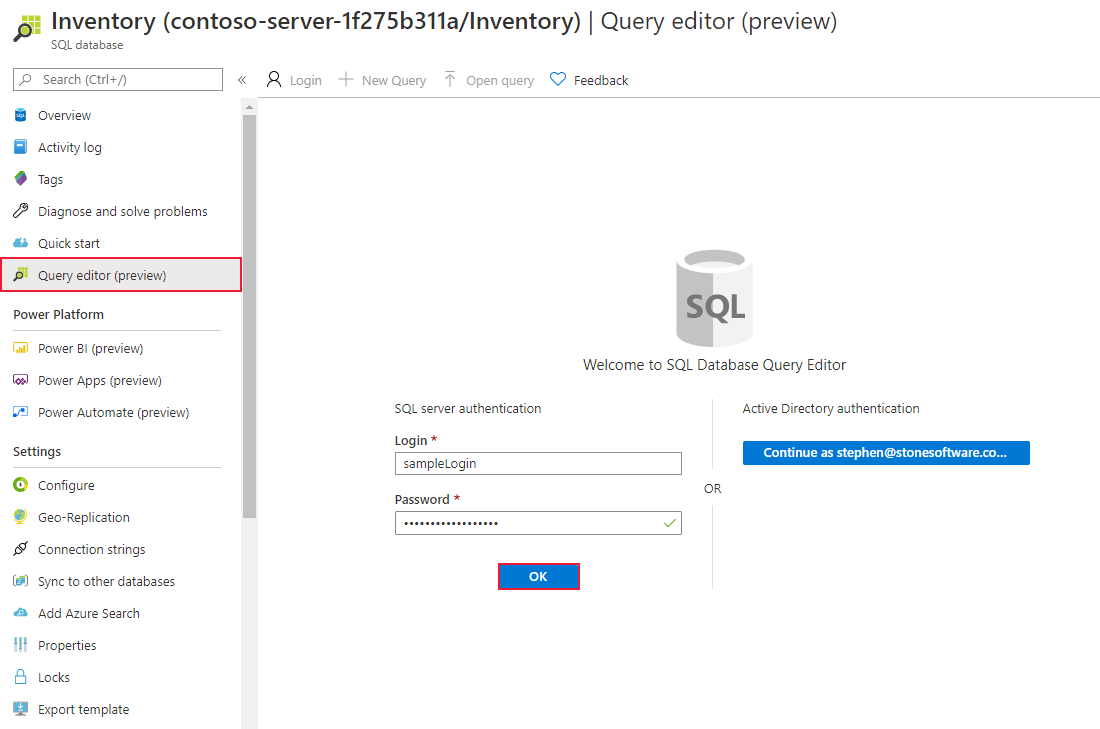
You'll be presented with a screen similar to this example:
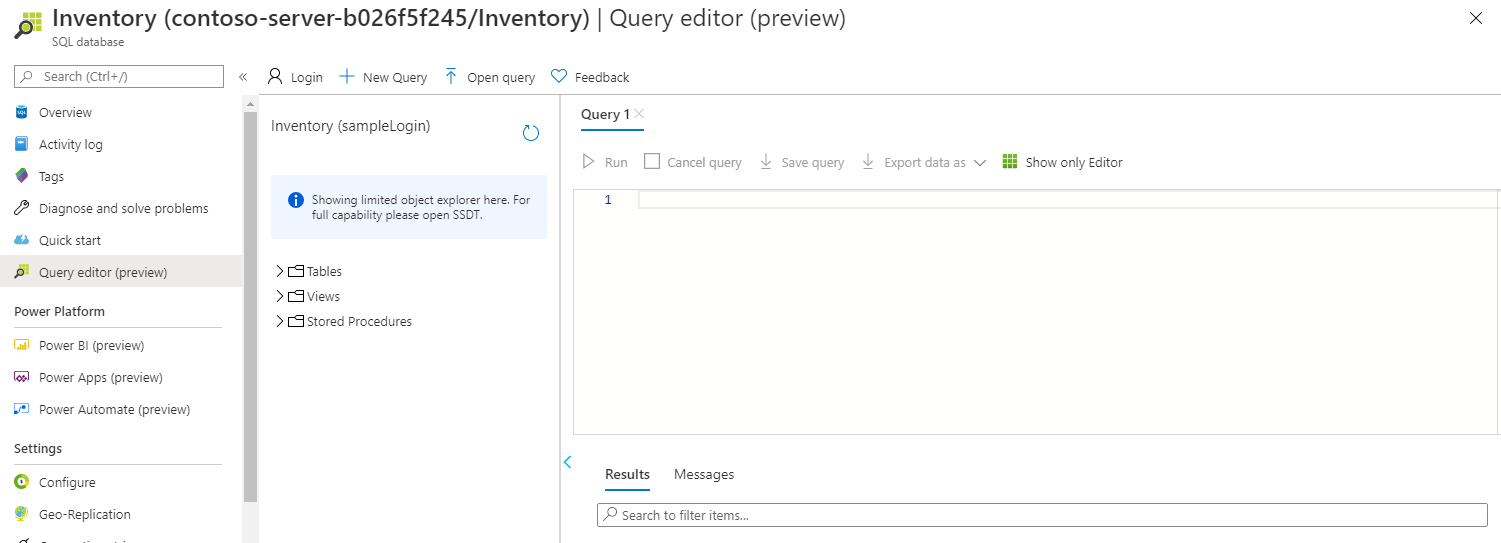
Tip
Adding your client IP in this step will not account for any existing VPN connections. If you can't complete step 7, disable any VPN connections or add the additional IP address manually from any errors displayed.
Run queries against the database
Copy the following SQL statement into the editor. Select Run, to check everything is working. You should see a list of four inventory items
SELECT * FROM Inventory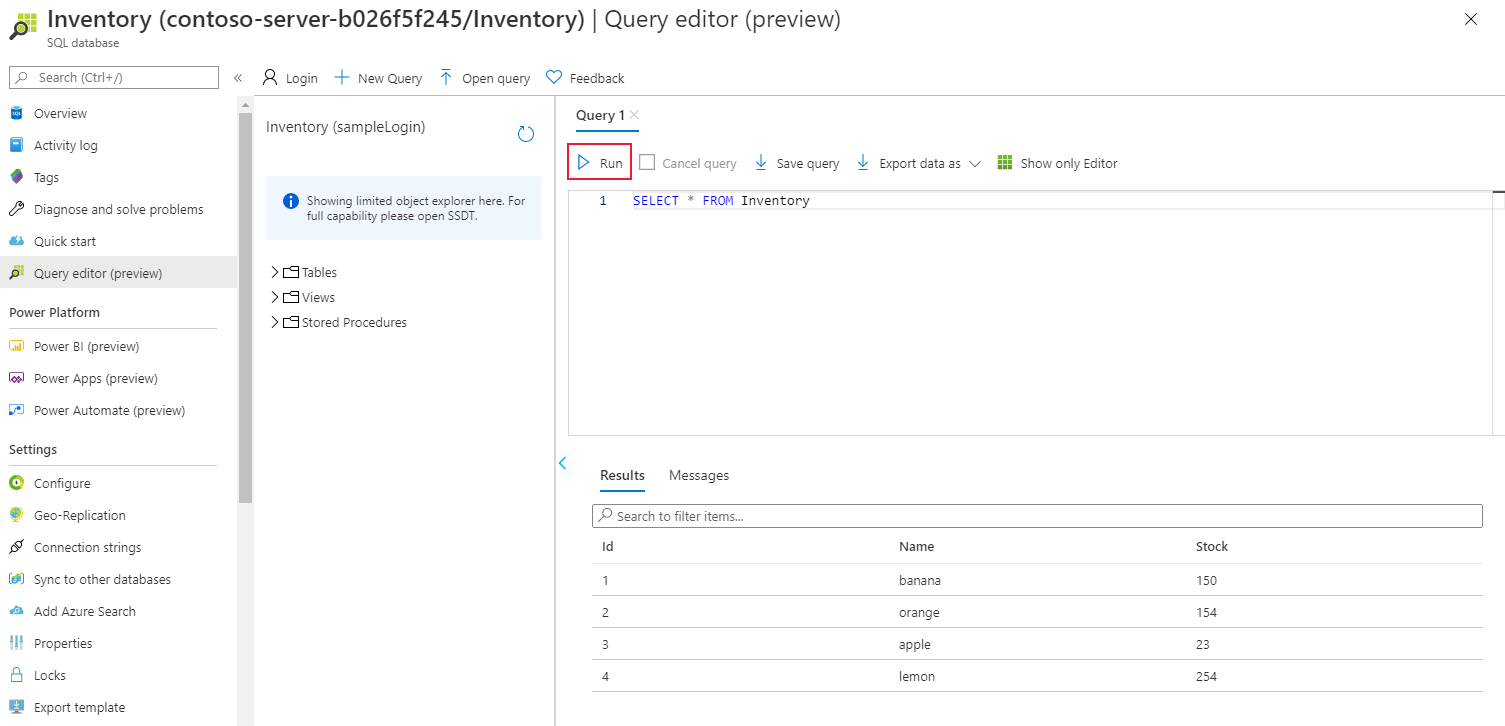
Replace the current SQL statement with the following statement to only show the number of bananas in stock:
SELECT * FROM Inventory WHERE Name = 'banana'There should be 150 bananas.
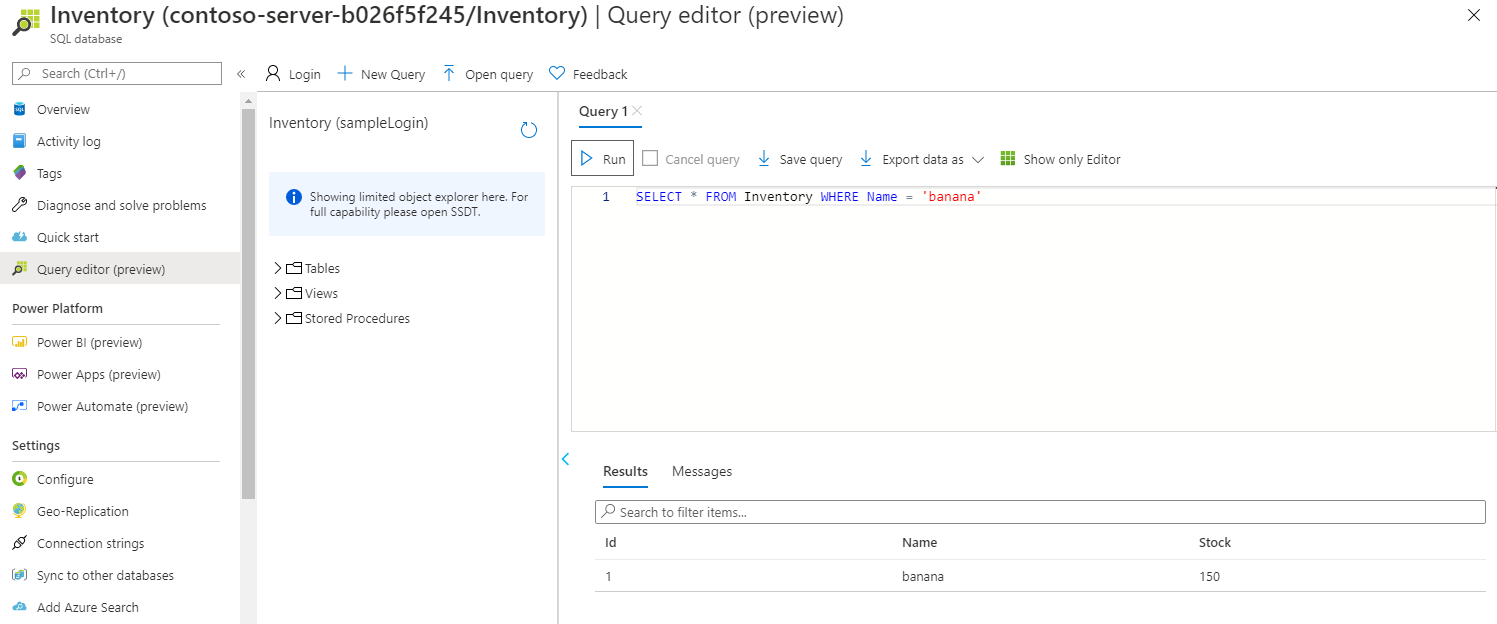
Replace the SQL statement with the following statement to retrieve the inventory items in order of the quantity in stock:
SELECT * FROM Inventory ORDER BY Stock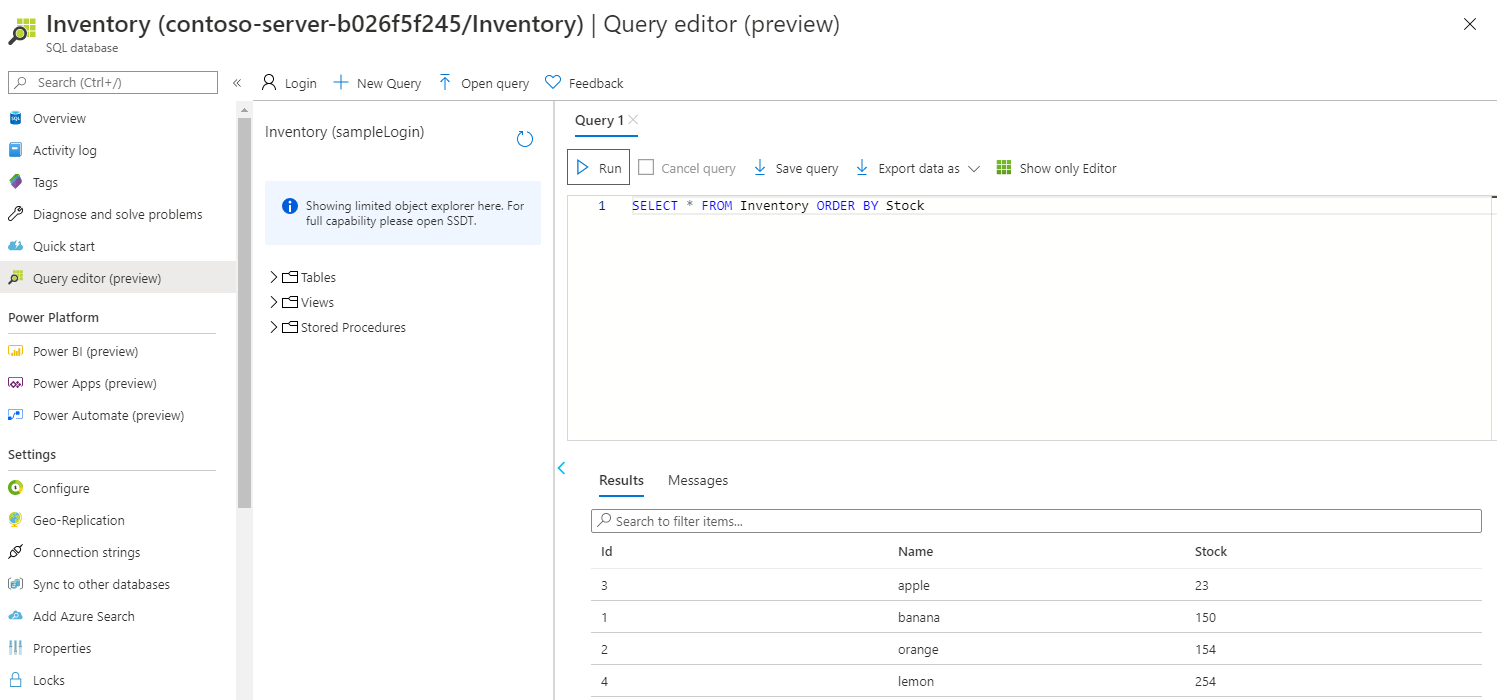
Replace the SQL statement with the statement shown below. This statement is a query that uses the JOIN operator to combine data from the CustomerOrder table and the Inventory table. It lists the details of orders placed by customers together with the inventory information for each item ordered:
SELECT * FROM Inventory JOIN CustomerOrder ON Inventory.Id = CustomerOrder.InventoryId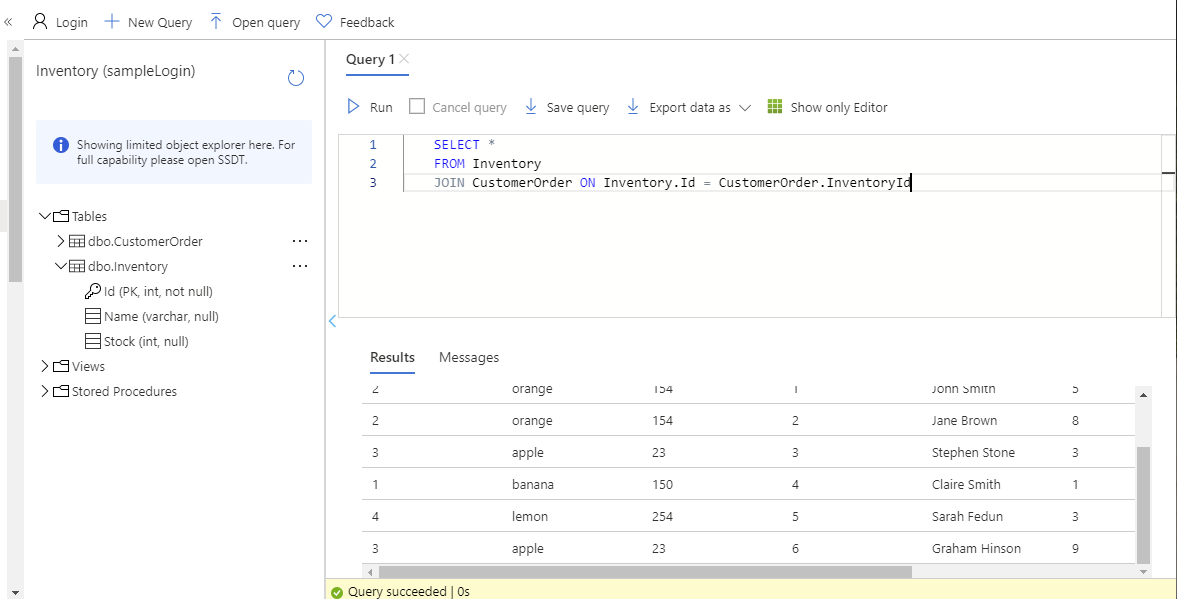
Change the query to find the names of all customers who have ordered oranges.
SELECT CustomerOrder.CustomerName FROM CustomerOrder JOIN Inventory ON CustomerOrder.InventoryId = Inventory.ID AND Inventory.Name = 'orange'This query should return two customers: John Smith and Jane Brown
Find out how many customers have ordered lemons. This query uses the COUNT(*) function, which returns the number of rows that match the query criteria.
SELECT COUNT(*) FROM CustomerOrder JOIN Inventory ON CustomerOrder.InventoryId = Inventory.ID AND Inventory.Name = 'lemon'The results of this query should indicate that only one customer has ordered lemons.
Which fruits has John Smith ordered?
SELECT Inventory.Name FROM CustomerOrder JOIN Inventory ON CustomerOrder.InventoryId = Inventory.ID AND CustomerOrder.CustomerName = 'John Smith'The results of this query should show that John Smith has only ordered oranges.
What is the total quantity of items ordered by all customers? The Quantity column in the CustomerOrder table contains the quantity for each order. This query uses the SUM aggregate function to add the quantities together to product a grand total:
SELECT SUM(CustomerOrder.Quantity) FROM CustomerOrderThe answer should be 29.
You've now seen how to run SQL queries against a SQL database. If you have time, try to add some more rows into both tables using INSERT statements, modify the rows using UPDATE statements, and remove rows using DELETE statements.