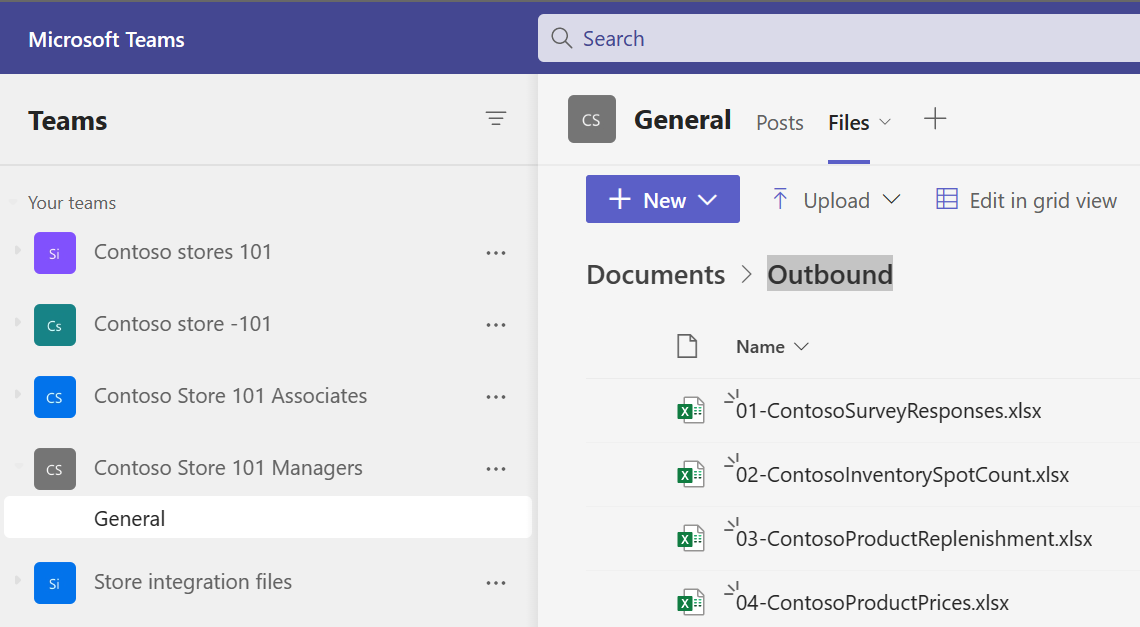Exercise - Complete a product price update template task
In this exercise, you'll assume the role of Riley and update the new price on the shelf and record the results in the product price update task.
Select the Product price update task.
Select the Belted dress boots product from the product list.
The values in the Existing price and New Price fields are fetched from the file (which is from an ERP system). Select Yes to the Is price updated? question and then select Save. Select the X in the upper-right corner of the product to move on to the next product. Select the camera icon to capture a picture from the device's camera or to upload it from the photo gallery in the device.
Repeat the previous step for all other footwear products that are listed in the task.
Select Mark as complete to complete the task.
Go to the browser tab where Teams is already open. If you don't already have it open, then go to Microsoft Teams on another browser tab page.
Open the Files section, select Documents > Outbound folder within the Contoso Store 101 Managers team.
The details that are filled in the Store Opening Checklist task are saved in the ContosoProductPrices file. You can integrate the data in this file with any other application.