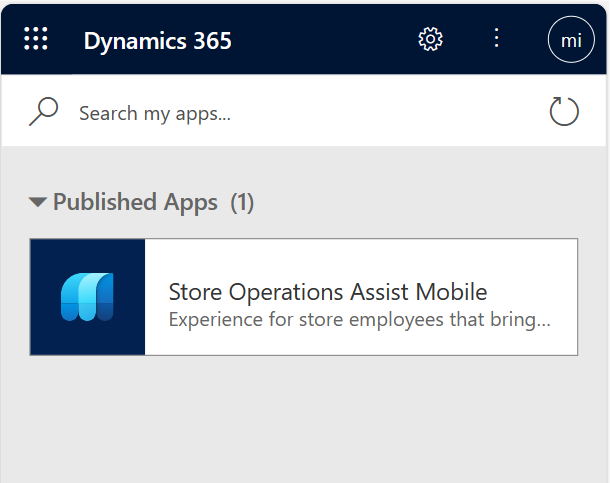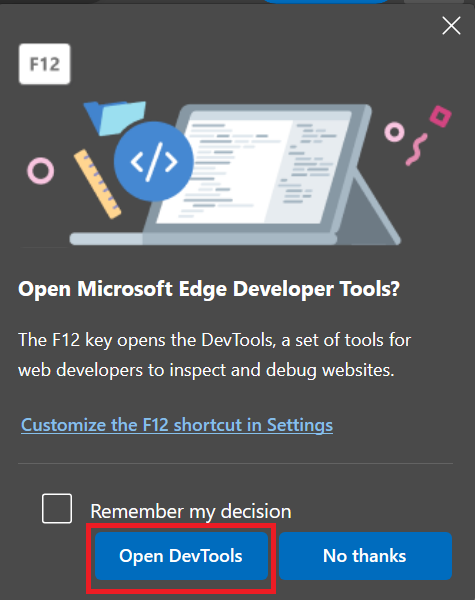Exercise - Set up Store operations Mobile by using a mobile browser emulator
In this exercise, you'll assume the role of Riley and set up the mobile browser emulator to experience Store operations Mobile as an app on a browser.
Note
You can skip this exercise if you've already set up the app, as mentioned in the previous exercise.
Go to your Microsoft Power Platform environment (such as
https://your environment name.crm.dynamics.com/).Sign in with your frontline worker user credentials.
Note
If you're in an instructor-led training, then use the credentials that are supplied in the training for your user.)
Select the Store operations Mobile app.
Press the F12 key on your keyboard.
In the Microsoft Edge browser, if it's the first time that you're opening DevTools, a pop-up window appears in the upper-right edge of your browser. Skip this step if you're using a Chrome browser. Select the Open DevTools button.
In the Microsoft Edge browser, select the Toggle device icon and then select a mobile device in the Dimensions (such as Samsung Galaxy S20 Ultra). Skip this step if you're using a Chrome browser.
If you're using a Chrome browser, press the F12 key on your keyboard, select the Toggle device toolbar icon, and then select a mobile device in the Dimensions (such as Samsung Galaxy S20 Ultra).