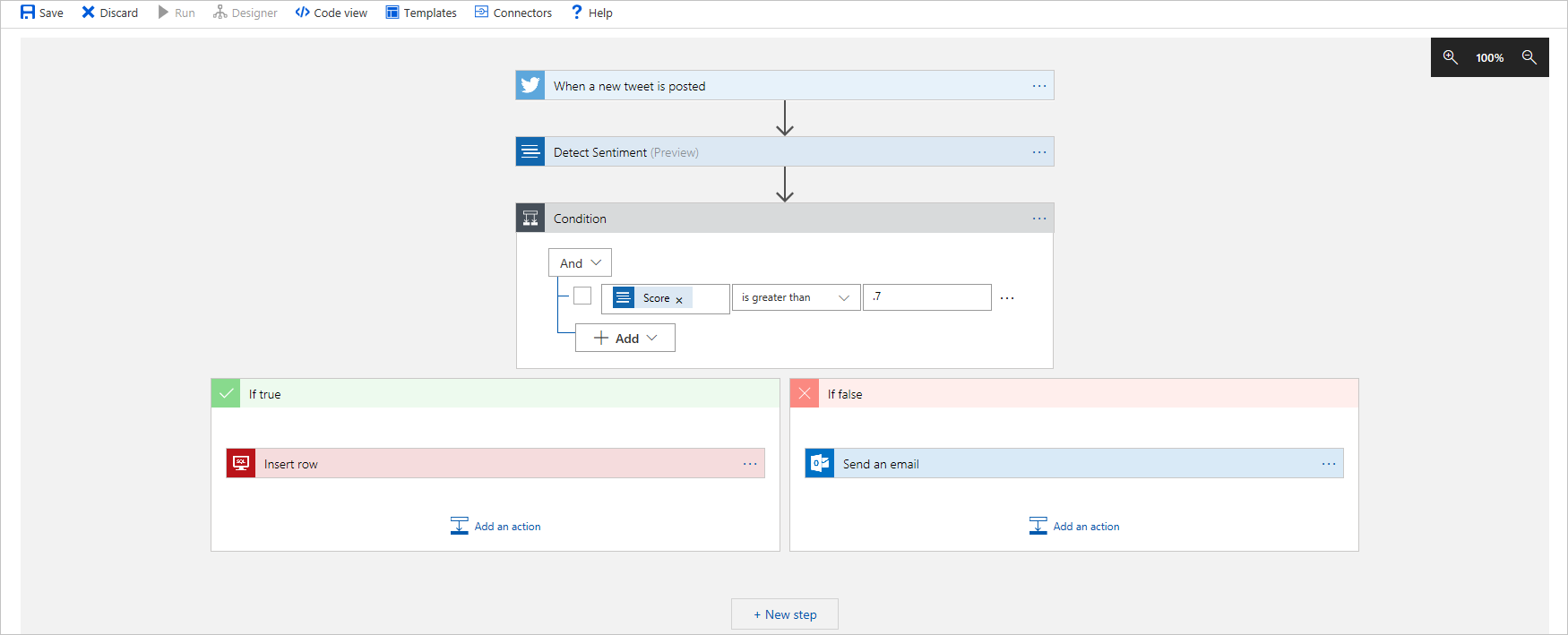Detect an external event using a trigger
In Azure Logic Apps, a trigger always starts a workflow as the first step. To correctly run your workflow, you need to find the best trigger, and set up the trigger's properties for your scenario. For our example, we'll use a Twitter trigger that runs our workflow when a tweet with our product name is posted.
In this unit, we'll examine trigger types plus the strengths and weaknesses around the most common options. We'll then show how to create a logic app workflow using the Azure portal, and how to add a trigger in the workflow designer.
Trigger types
Consider the various trigger conditions that businesses might use to run their logic app workflows. Most examples that we've seen are triggers that detect whether data or an event in a service or system meets specific conditions. For example, when new tweet is posted, a new row is inserted into a database, a new email arrives, or a new file is uploaded to your cloud storage. Triggers that detect data or events can use either of the following techniques:
- Triggers that periodically poll or check a service or system for specific data or events that meet conditions
- Triggers that wait and receive push notifications from a service or system when specific data or events meet conditions
However, what if you need a trigger that's not bound to data or events in service or system? Suppose you want to run your workflow every Saturday at midnight or some other schedule. You can use the Recurrence trigger to schedule and run any actions in a workflow. For example, you can schedule workflows that perform administrative tasks, such as running backups or archiving old data. Suppose you want to run your workflow only when called from code or another source? You can use the Request or "manual" trigger to wait for requests, for example, sent from code in your web app or mobile app.
The following diagram summarizes the previously described trigger types:
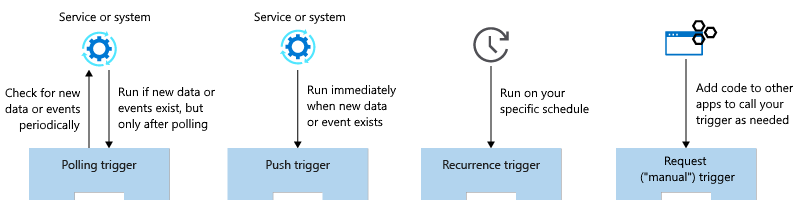
The following sections have more information about polling triggers and push triggers.
What is a polling trigger?
A polling trigger periodically checks a service or system for data or an event that meets specific conditions. After this check, if the trigger finds data or an event that meets the conditions, the trigger starts a new workflow execution. For example, the RSS connector has a polling trigger that can regularly check for new posts in an RSS feed.
After you add a polling trigger to your workflow, you set the Frequency and an Interval to control how often the trigger runs. The frequency is a time unit, such as Second, Minute, Hour, Day, Week, or Month. The interval is the number of time units that lapse before the trigger checks again for data or an event. For example, a polling trigger with a frequency of Minute and an interval of 5 checks every five minutes.
Polling triggers require you to choose between how often the triggers run and how much they cost. Often, there's a delay between when new data or an event happens and when the trigger detects that data or event. For example, suppose a polling trigger checks for data every five minutes. New data is available after seven minutes. The trigger doesn't detect the new data until the next poll, which happens at 10 minutes. The following diagram shows how this polling works:
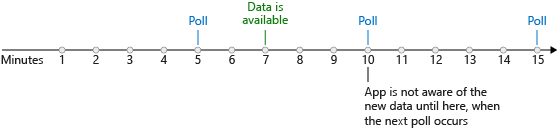
In the worst case, the potential delay when detecting new data is equal to the polling interval. So why not use a smaller interval? To check for new data, the Azure Logic Apps execution engine needs to run your workflow, which incurs a cost. Generally, the shorter the interval, the higher the cost, but the trigger responds faster to new data or events. The best polling interval for your trigger depends on your business process and tolerance for delay.
What is a push trigger?
A push trigger waits for notifications from a service or system when data or an event meets specific conditions. The trigger subscribes to an endpoint on an external service or system. When new data or an event meets the conditions, the service or system notifies the trigger, which immediately starts a new workflow execution. For example, the Azure Service Bus connector has a push trigger that detects when a message is added to an Azure Service Bus queue.
Note
Push triggers use webhooks, which allow triggers to subscribe to the external service or system. At subscription time, Azure Logic Apps generates a callback URL for the trigger and registers the URL with the external service or system. Similarly, Azure Logic Apps unsubscribes and deregisters the callback URL when you don't need the subscription anymore, for example, if you disable or delete your workflow.
On the positive side, push triggers don't run when no data or events are available. So, they don't incur costs for polling. These triggers also immediately respond when new data or events exist. The following diagram shows how this push process works:
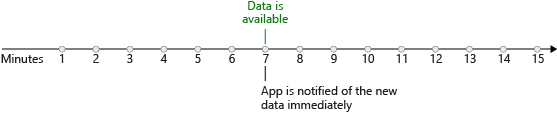
Why not use push triggers all the time when they respond faster and cost less than polling triggers? Unfortunately, not every connector offers a push trigger. The external service might not support push triggers, or maybe the connector author didn't choose to implement a push trigger. Generall, a connector offers either push triggers or polling triggers, but not both. In rare cases where a connector offers both options, consider using the push trigger due to better efficiency.
In this module, we're going to focus on polling triggers. These triggers are the most common and are perfect for the "route and process data" scenarios that we've discussed.
Trigger parameters and return values
Consider trigger operations as function calls that have parameters and return values. Trigger parameters let you configure the operation. The Twitter trigger named When a new tweet is posted has a parameter called Search text. The trigger uses this parameter to select matching tweets for us. Some operations use both required and optional parameters. The SQL Server trigger named When an item is created has one required parameter called Table name and several optional parameters, such as Order By and Select Query.
Trigger return values are the results from the operation. For example, the Bitbucket connector has a trigger named When a pull request is merged. The trigger returns an object that contains data, such as the Repository identity and the Actor who approved the merge. Most triggers actually return an object collection, rather than a single object. For example, the Twitter trigger named When a new tweet is posted returns an array of TweetModel objects. Each object contains values, such as Tweet text, User name, and Followers count. The following diagram shows a collection that's returned from a trigger:
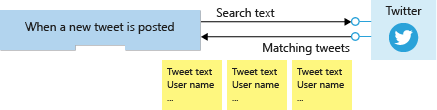
You can use a loop to process each item, or you can set up the trigger to split up the array for processing. For most triggers, including the Twitter trigger, the default behavior automatically splits up the array. The Azure Logic Apps engine creates one workflow instance for each item, and all the instances run in parallel. The following diagram shows how each item in the returned array goes to a different workflow instance for processing:
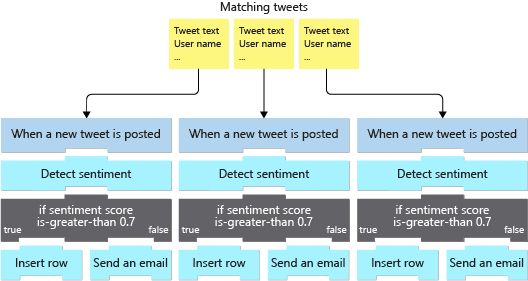
Create a logic app workflow in the Azure portal
In the Azure portal, find and select the Logic App resource type, and provide information about the resource, such as Name, Subscription, Resource group, and Location. After deployment completes, you can go to the logic app resource.
When you open your new logic app resource, you'll find a "get started" page. This page includes commonly used triggers and a template gallery with common workflow patterns and app types. For example, you can find workflow templates such as Post to Slack if a new tweet matches with some hashtag and Get daily reminders emailed to you.
On the "get started" page, you can select a common trigger to add to your workflow, or you can select a template to generate a complete workflow. If any template fits your scenario, you can save some time in setting up your app. To do all the work yourself, you can select the Blank Logic App template.
After you select a template, the workflow designer automatically opens for you.
Add a trigger using the designer
The workflow designer shows a connector gallery with the triggers and actions that you can use in your workflow. Typically, when you start with a blank workflow, you use the search box to find a connector that interests you. Then, you review any triggers that the connector provides. In our example, we select the Twitter trigger named When a new tweet is posted. For Twitter, we also have to create a connection by signing in our Twitter account.
After you add a trigger, and create a connection to the service or system when necessary, the designer shows the trigger properties. For Twitter, we'll set the Search text, Frequency, and Interval parameters. The following screenshot shows the social media monitoring logic app workflow in the designer where the Twitter trigger apppears as the first step.