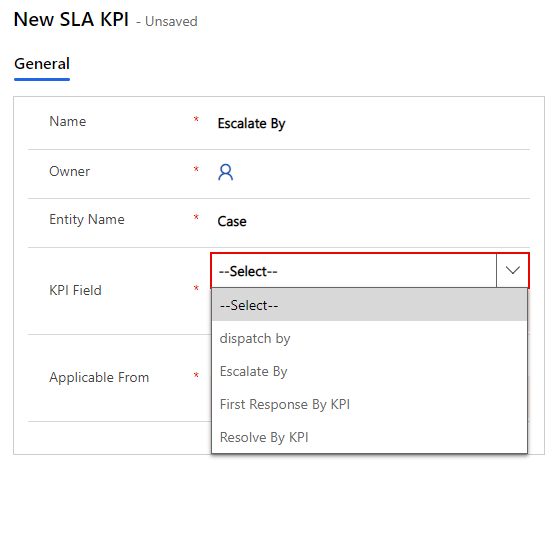Define custom KPIs
While the case table is typically set up for use with SLAs by default, Dynamics 365 lets you use SLA functionality with any table that you choose.
You might enable SLAs for other entities in Dynamics 365 for many different reasons, such as:
Leads - Track how quickly account executives are getting back to new leads.
Work orders - Track how quickly work orders are being scheduled and dispatched.
Opportunities - Track how quickly specific types of opportunities are being closed.
Additionally, you can define custom KPIs for any table that’s enabled for SLAs. You can enable tables for SLAs through the Microsoft Power Apps maker portal. In the Power Apps portal, expand Data (might say Dataverse) and then select the table that you want to enable for SLAs. When you’re in the table, go to Settings > Advanced Settings > Make this table an option when. Select the Setting up service level agreements checkbox to enable it. After you’ve enabled the setting, save your changes to the table.
For more information, see Define service-level agreements and Add a timer in forms to track time against enhanced SLAs.
Create custom KPIs
Previously, you learned how to set up SLA KPIs for the Case table by using two KPIs that are available for the Case table by default: First Response By KPI and Resolve By KPI.
However, you might discover that more KPIs are needed for the Case table and any table that has been enabled for SLAs.
Based on the previously mentioned examples, some custom KPIs that you might set up include:
Lead-Initial Contact KPI - KPI to measure when an account executive makes their first initial contact with a lead.
Work Orders-Dispatch By KPI - KPI to measure when a work order has been marked as scheduled.
Opportunity-Closed By KPI - KPI to measure when an opportunity has been closed.
You can define custom KPIs by creating a lookup column (1:N relationship) with the SLA KPI Instance table. You can create these fields for specific tables from the Power Apps maker portal by going to the table that you want to define the KPI for and then selecting Columns.
Then, you can create a new lookup column for that table and set the lookup field to use the SLA KPI Instance table.
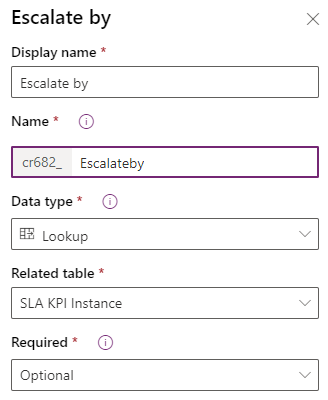
For more information, see Create SLA KPI fields and Create quick view forms for the SLA KPI Instance entity.
After you’ve defined the KPI, it will be available for you to select as a KPI field when you're creating a new SLA KPI that’s associated with that table.