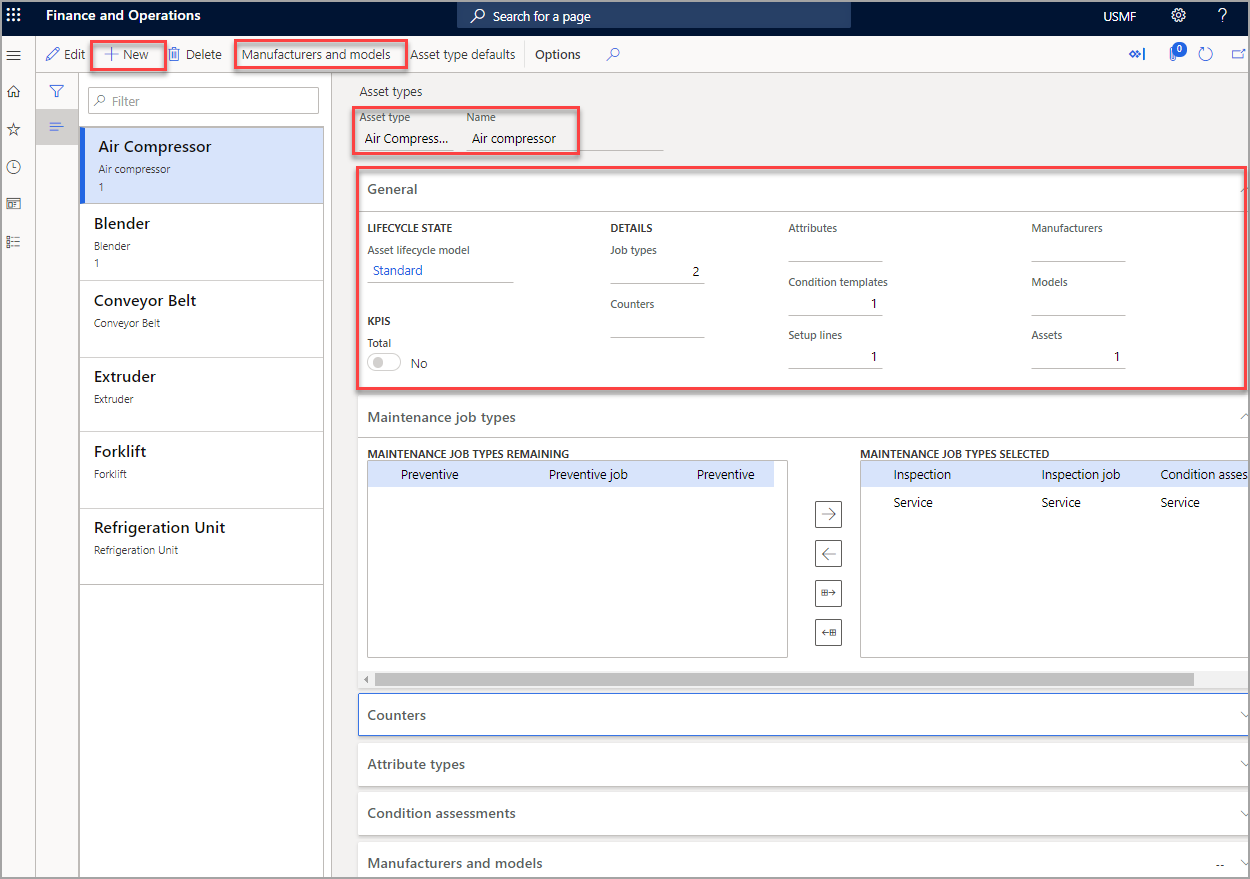Asset types
Asset types are used to define and categorize the assets that are used in your organization. Asset types are used to manage job types, including maintenance tasks and their associated asset counters, condition assessments, asset specification, and project models.
Asset types include machinery, which includes all associated assets such as a conveyor belt with the motor, rollers, and all other related parts such as the nuts, bolts, and wiring.
Examples of asset types:
- Machinery
- Vehicles
- Truck engines
- Mixer
- Extruder
Asset types can be used to track faults and costs by asset type. Additionally, asset types can be used for:
Maintenance job types (maintenance tasks)
- Asset lifecycle states
- Counters
- Asset attributes
- Condition assessment templates
- Asset models that can be selected for an asset
An asset type can have multiple variations. For example, for the Trucks asset type, because several different types of truck exist, you can create variations based on a specific manufacturer and model. Then, for each asset type that is set up, you can add the required spare parts and maintenance plans for that particular truck model. You can create asset type variations on the Asset type defaults page.
Before thinking about the variations, you must first perform the following steps:
- Set up the required asset types.
- Create the asset models that are related to those asset types.
After you have created the basic asset types, you can then work on creating the asset type variations that are required for your equipment, such as a specific engine type for one truck and another engine type for a different type of truck.
Note
Asset types cannot be changed after they have been created.
Create an asset type
To create an asset type, follow these steps:
Go to Asset management > Setup > Asset types > Asset types.
Select New to create a new asset type.
In the Asset type field, enter an asset type ID such as Refrigeration Unit.
In the Name field, enter a name for the asset type such as Refrigeration Unit.
In the Lifecycle state section, select an asset lifecycle model. Remember that these are the lifecycle states that are grouped into workflow models. Select Standard.
In the KPIS section, set the Total toggle bar to Yes if the key performance indicator (KPI) values should be calculated for these asset types.
Select Save.
On the Maintenance job types FastTab, select the maintenance job types that are related to the asset type.
- In the Maintenance job types remaining section, select the job type and select the right arrow button to move your selection to the Maintenance job types selected section.
- If you want all available maintenance job types, select the Move all button to move all items that are listed in the Maintenance job types remaining section over to the Maintenance job type selected section.
- To remove a maintenance job type from the job types selected section, select it in the Maintenance job types selected field and then use the left arrow button to move it back to the Maintenance job types remaining section.
Note
To select job types in the Maintenance job types FastTab, you must have created the Maintenance job types in Asset Management > Setup > Jobs > Maintenance job types.
Counters allow you to assign tracking to your assets for usage, such as hours in use, distance, mileage used, and so on. This approach helps you set counters to let you know when the next preventative maintenance should occur. For example, a belt might need replacing after every 200 hours of use in a production line. Counters allow you to establish this reminder. As part of the Asset types configuration, the Counters FastTab is an optional field and can be added at a later time. Leave this field blank for this procedure.
On the Attribute types FastTab (also an optional section), you can assign attribute types to further define the asset type.
Note
When you add a new attribute type to an existing asset type, the new attribute will be updated automatically on all assets that are associated to that type.
On the Condition assessments FastTab, condition assessments define preventative maintenance conditions that can be measured at regular intervals to determine changes in those assets. For example, the level of vibration on a machine is measured at regular intervals. If increased vibration measurements are found, preventative maintenance can be performed based on this assessment. To choose the condition templates, select the condition templates from the Condition templates remaining section and, by using the arrows in the middle, move them to the Condition templates selected section.
The Manufacturers and models FastTab will show you the manufacturers and models that are associated with the asset.
Asset Management > Setup > Asset types > Asset types
Consider the following parameters when working with job types:
- Counter selections that are made on the asset type are automatically updated on the asset type on the Counters page (Asset management > Setup > Asset types > Counters).
- The fields in the Details section on the General FastTab show the number of maintenance job types, counters, and attributes that are associated with the current selected asset type.
- When you manually create a work order, you can only use the maintenance job types that are selected in the Maintenance job types FastTab. Manual work orders usually involve a corrective maintenance request.
- Automatically created Work orders can use all Maintenance job types that are established on the Maintenance job types page.
- Manually created work orders can only use the Maintenance job types that are selected on the Maintenance job types FastTab on the Asset types page.
The following video shows how to create an asset type.