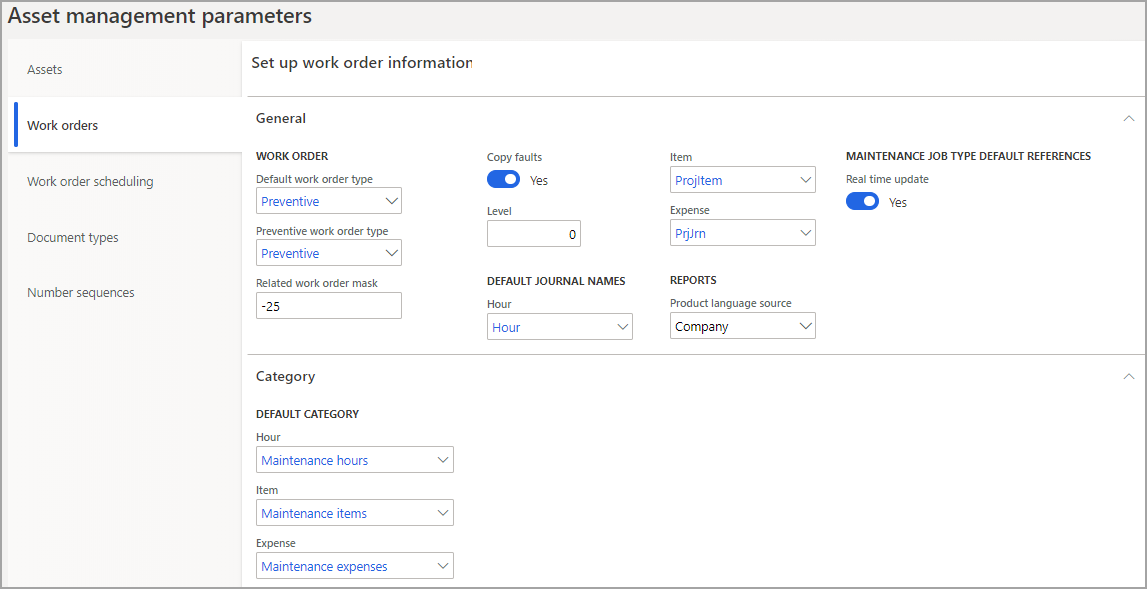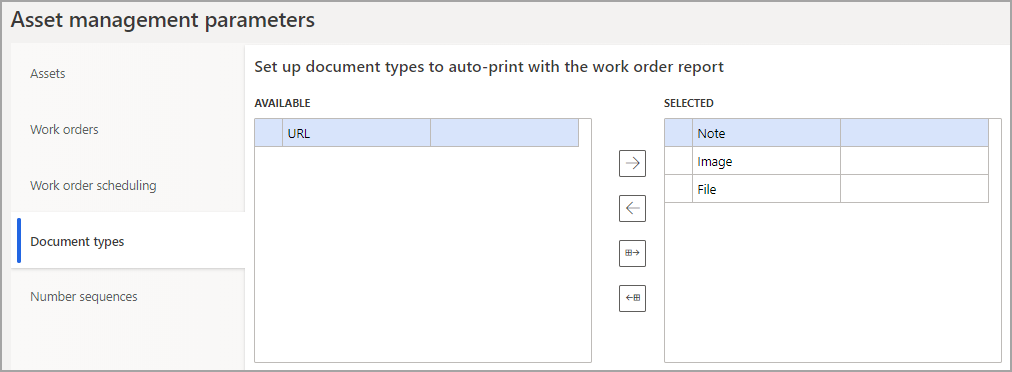Set up asset management parameters
In Asset Management, general parameters that relate to assets, work orders, work order scheduling, document types, and number sequences must be established. This unit explains how to set them up.
Go to Asset Management > Setup > Asset management parameters.
Note
The Create data wizard button is used to automatically create setup data for test or demo data purposes in a company in Dynamics 365 Supply Chain Management.
Assets FastTab
To create projects in the Assets FastTab, follow these steps:
- In the Default functional location drop-down menu, select the default location. This location is the standard functional location that is automatically selected when you create new assets.
- In the Standard calendar field, select a calendar that will be used for calculating asset KPIs when no resource is selected on an asset.
- In the View field, select the view that you want to see when you open the Asset view page (Asset management > Assets > Asset view).
- In the Default maintenance request type drop-down menu, select which maintenance request type that you want selected when you create a new request.
- Open the Project FastTab if you want to create projects that relate to assets.
- Select Main project from the drop-down menu.
Note
The format for a related work order mask is a number of number signs (#) to represent the maximum number of work orders that you expect to create on an asset. For example, two number signs (##) allows you to create up to 99 sub projects.
- Forecasts on job types are stored on the project that is selected in the Maintenance Forecast project field. For each job type, a new activity is automatically created on the forecast project. Forecasts on the job type are then saved on the forecast project.
- In the Model field, select the forecast model that is used on the maintenance job type and work order forecasts.
The following image shows an example of the Set up asset information section.
Asset Management > Setup > Asset management parameters > Assets
Work orders FastTab
To create projects in the Work orders FastTab, follow these steps:
- In the Default work order type drop-down menu, select the work order type that will become the standard setting when you are creating a new work order.
- Use the Preventive work order type to define the work order type that is used when you are creating work orders from maintenance plans. If this field is left blank, the work order type in the Default work order type field is used.
- In the Related work order mask field, define the maximum number of work orders that can be related to a work order. For example, you can enter two number signs (##), which allows you to have up to 99 related work orders.
- If you define a ## mask, then the related work orders will be numbered -01, -02, -03, and so on.
- If you do not define a mask in this field, a related work order will receive the next sequential work order ID.
- Select Yes on the Copy faults toggle bar if you want to automatically copy the faults that are registered on work orders to related maintenance requests.
- In the Level field, enter the functional location level that will automatically appear on a work order if all related work order jobs refer to the same functional location.
- If the work order jobs are not to the same functional location on the defined level, the Functional location field is left blank on the work order.
- If you insert the number 1 in this field, it represents the top level in a functional location structure.
- If you insert the number 0 in this field, you don’t define a functional location level, which means that all work order jobs on a work order must be related to the same functional location for that functional location to be added to the work order.
- In the Default Journal Names section, select which journals (Hour, Item, and Expense) are used when you are posting consumption on a work order.
- In the Reports section, you can select which language to use for product names in Asset Management reports. The language can be based on the Company account or the language that is set up for the User who is currently logged in.
- In the Maintenance Job Type Default References section, select Yes on the Real time update toggle bar if you want to automatically update changes to job type defaults, maintenance plans, and maintenance rounds.
- If you leave the toggle set at No, then changes to job type defaults, maintenance plans, and maintenance rounds will not be automatically updated in Asset Management.
- Select No on the toggle button if you have large amounts of data that is being synchronized (such as when you have many assets or functional locations that are set up on maintenance plans or maintenance rounds).
- If you selected No for real-time updates and you make changes to job type defaults, maintenance plans, or maintenance rounds, a warning might not be shown if the changes influence the following entities:
- Functional locations that are set up on maintenance plans or rounds
- Objects that are set up on maintenance plans or rounds
- Maintenance plans setup
- Maintenance rounds setup
- On the Category FastTab, define default categories that relate to consumption on work orders (Hour, Item, and Expense).
The following image shows an example of the Work orders FastTab.
Asset Management > Setup > Asset management parameters > Work orders
Work order scheduling FastTab
To create projects in the Work order scheduling FastTab, follow these steps:
In the General section, the Schedule time fence field defines the period in days, calculated from the expected start date of the work order during which work order jobs are planned.
The Master plan relates to resources in the Organization administration module.
- If a master plan is selected, you will see the capacity reservations that are related to work orders (Capacity reservations (Organization administration) > Resources > Resources > select resource > Resource tab > Capacity reservations button).
- If no master plan is selected, you will see the capacity load that is related to work orders in Capacity load (Organization administration > Resources > Resources > select resource > Resource tab > Capacity load button).
Note
The selection regarding using a master plan or not in the Asset Management module and the related form that is used to gain an overview of capacity reservations or capacity load, is the standard setup. Depending on what you select in the Master plan field, you will be able to access capacity information in either Capacity reservations or Capacity load in the Organization administration module. It is not possible to create a setup in which capacity reservations are shown in both views.
The fields that are described in the following list are calculated rating scores that are used to calculate work order priority during work order scheduling.
Priority - A rating score that is calculated by using the rating score in the Criticality and Start date fields.
- The number in this field is divided by the number in the Priority field on a work order.
- Example: If the value 5.00 is inserted in this field, and a work order has a priority of 20, then the rating score for priority is 0.25.
Criticality - A rating score that is calculated by using the rating score in the Priority and Start date fields.
- The number in this field is multiplied by the number in the Criticality field on a work order.
- Example: If the value 10.00 is inserted in this field, and a work order has a criticality of 5, then the rating score for criticality is 50.
Start date - A rating score that is calculated by using the rating score in the Priority and Criticality fields.
- This field expresses the daily score as a negative value, which is compared to the Expected start field on a work order.
- Example: If the value 10.00 is inserted in this field, and the expected start date of a work order is three days from now, then the rating result is -30.00.
Adding the results of 0.25 from the Priority field example, 50 from the Criticality field example, and -30 from the Start date example gives you a total of +20.25. That number is then compared to all other work order rating scores during work order scheduling where the highest rating scores take precedence.
Responsible worker - A rating score that is calculated by using the Responsible maintenance worker group, Preferred maintenance worker, Preferred maintenance worker group, Location, and Start date rating score values.
If the value 20.00 is inserted in this field, then the responsible worker that is selected on a work order receives 20 points in the overall worker calculation during work order scheduling.
Responsible maintenance worker group - A rating score that is calculated by using the Responsible worker, Preferred maintenance worker, Preferred maintenance worker group, Location, and Start date rating score values.
If the value 10.00 is inserted in this field, and a responsible worker has been selected on a work order, then that worker gets 10 points in the overall worker calculation during work order scheduling.
Limit to responsible – The Yes/No toggle button limits the number of workers who are available for work order scheduling.
- Select No if you want to calculate a score for all workers, including ones who are not set up as a responsible worker or as part of a responsible worker.
- Select Yes if you want to calculate a score only for workers who are set up as a responsible worker on the work order and/or included in a responsible worker group that is selected on the work order.
Preferred maintenance worker - A rating score that is calculated by using the Responsible worker, Responsible maintenance worker group, Preferred maintenance worker group, Location, and Start date rating score values.
- The four rating scores are calculated and added together to provide a score that is used for selecting which worker should be assigned to which work order during work order scheduling.
- If the value 20.00 is inserted in this field, then the worker who is selected as a preferred worker on a work order will receive 20 points in the overall worker calculation during work order scheduling.
Preferred maintenance worker group - A rating score that is calculated by using the Responsible worker, Preferred maintenance worker, Preferred maintenance worker group, Location, and Start date rating score values.
If the value 10.00 is inserted in this field, and a worker has been assigned to a preferred worker group that is selected on a work order, that worker gets 10 points in the overall worker calculation during work order scheduling.
Limit to preferred – The Yes/No toggle button limits the number of workers who are available for work order scheduling.
- Select No if you want to calculate a score for all workers, whether they are set up as preferred workers or as part of a preferred worker group or not.
- Select Yes if you only want to calculate a score for workers who are set up as preferred workers and/or included in a preferred worker group.
Location – A rating score that is calculated by using the Responsible worker, Preferred maintenance worker, Preferred maintenance worker group, and Start date rating score values.
- If the value 100.00 is inserted in this field, a worker gets 100 points in the calculation if they are located in the same factory or facility as the asset where the job is scheduled.
- If your company uses functional locations, workers get the following scores:
- A full score if they are located on the functional location that is related to the asset.
- A half (0.50) score if the functional location of the asset has a parent asset.
- A one-third (0.333) score if that location also has a parent.
- A one-fourth (0.25) score if that location also has a parent, and so on.
- If your company uses asset location, then the location, area, and zone are used to calculate location scores. Workers will receive the following scores:
- A full score if they are located in the location, area, and zone that is related to the asset.
- A two-thirds (0.667) score if the worker location only matches location and area.
- A one-third (0.333) score if the worker location only matches location.
Limit to location – This Yes/No toggle button limits the number of workers who are available for work order scheduling.
- Select No if you want to calculate a score for all workers across all functional locations.
- Select Yes if you only want to calculate a score for workers who are associated with the work order's functional location.
Note
The three Limit to... toggle buttons help to increase the speed of work order scheduling by limiting the number of scores that are calculated for workers.
Worker's start date - Rating score that is calculated by using the Responsible worker, Preferred maintenance worker, Preferred maintenance worker group, Location, and Start date rating score values.
- This field has a negative daily score value and is compared to the Expected start field on a work order.
- If the value 10.00 is inserted in this field, and the expected start date of a work order is tomorrow, then the rating result is -10.00.
- Provided that no responsible worker or responsible worker group are selected on a scheduled work order, you can add and subtract the rating score values in the examples in the Preferred maintenance worker, Preferred maintenance worker group, Location, and Start date fields from the previous examples, which will add to a total of 140.
- This is a high score for the worker who is already selected as preferred worker, is in a proper preferred worker group, and is located in the same facility as the asset for which a job needs to be scheduled. Likely, the worker will be selected to complete the job during work order scheduling.
- If the value 0.00 is inserted in one of the eight fields, that rating score will not be used during work order scheduling.
The following image shows an example of the Work order scheduling FastTab.
Asset Management > Setup > Asset management parameters > Work order scheduling
Document types FastTab
To create projects in the Document types FastTab, you must select which document types should be available for printing attachments that are related to a work order report.
- In the Available section, select the document type that you want and select the right arrow button to move it to the Selected section.
- If you want to remove a selected document type, select the document type in the Selected section and then select the right arrow button.
- To move all documents at once from one section to another, use the move all arrows (bottom two arrows).
The following image shows an example of the Document types FastTab.
Asset Management > Setup > Asset management parameters > Document types
Number sequences FastTab
In the Number sequences FastTab, you can establish the number sequencing for assets in the system. There are two types of sequences: one for manually created assets and the other for assets that are created through pending assets. These sequences are created in the Organization administration module, Number sequences section.