Create assets based on purchase orders
Asset items allow you to view a list of all the purchase order lines that are created on those items. The purpose of this functionality is to allow you to create an asset in Asset Management based on a purchase order.
Your first task is to set up the items that will be used for creating assets from a purchase order. After creating a purchase order line, you can then create the assets in Pending assets. It is possible to decide at which stage of the purchase order that the asset should be created.
Create and select asset items
To create and select asset items, follow these steps:
Select Asset management > Setup > Assets > Items.
Select New to create a new asset item.
Select the item in the Item number field.
On the General FastTab, select an asset from the Asset type field.
Select the asset Manufacturer and Model for the item.
Save the item.
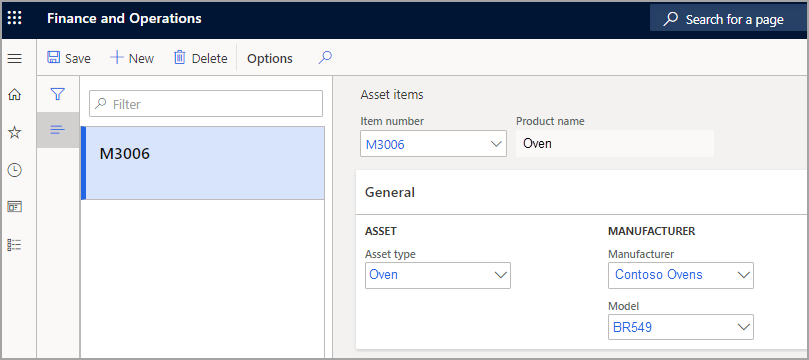
Create assets from pending assets
To begin creating assets from pending assets, select Asset management > Common > Assets > Pending assets.
You will see an updated list of the purchase orders based on the items that are selected in Asset items.
You can filter the status of purchase orders to select at which lifecycle state the asset should be created. For example, you might only want to create assets when a product receipt has been posted on a purchase order.
- Select the Reference number link on a purchase order line to view detailed information about the item.
- If you want to edit which dimensions are displayed on the Inventory dimensions FastTab, select the Display dimensions button and make your selections.
- If you want to create an asset based on a purchase order line, go back to the Pending assets list page and select the check box in the Mark column for that line and then select Create assets from the menu bar. A message will be displayed, informing you of the asset ID.
- Select the asset in the All assets list and select Edit to add more information to the asset.
- In Pending assets, if you want to delete a line because you don't want to create an asset, select the check box in the Mark column for that line, and then select Discard pending assets from the menu bar. A message will be displayed, informing you of the asset ID. You are not deleting the purchase order or sales order, just the record from which you could have created an asset in Asset Management.
Note
All product dimensions (size, color, configuration, and so on) are automatically transferred to the asset attributes. Tracking dimensions (serial number) are stored directly on the asset when the asset is created.
Find pending assets
You can run a Pending asset count to check for pending assets. This function can be used for receiving a notification each time a pending asset is ready to be created as an asset.
- Go to Asset management > Periodic > Assets > Pending asset count.
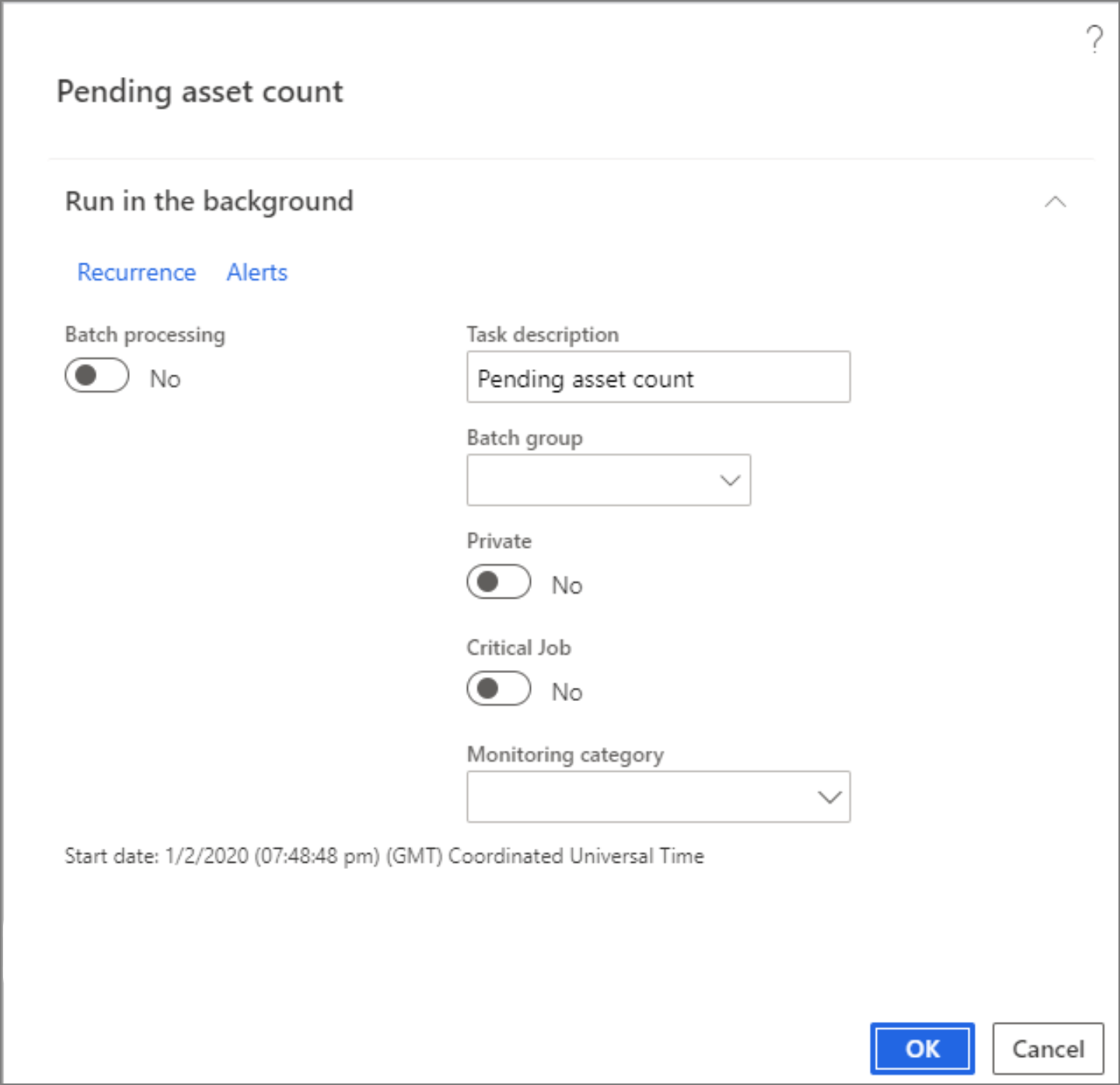
- Select OK to run the job and update the list in Pending assets.
- You can set up this job to run as a batch job, for example, once each day. Select Recurrence to open the Define recurrence dialog box.
- On the Define recurrence dialog box, you can set the parameters for how often you want to run the Pending asset count.
Caution
If data is changed on a purchase order after you have created an asset based on the appertaining item, those changes will not be reflected on the asset.
