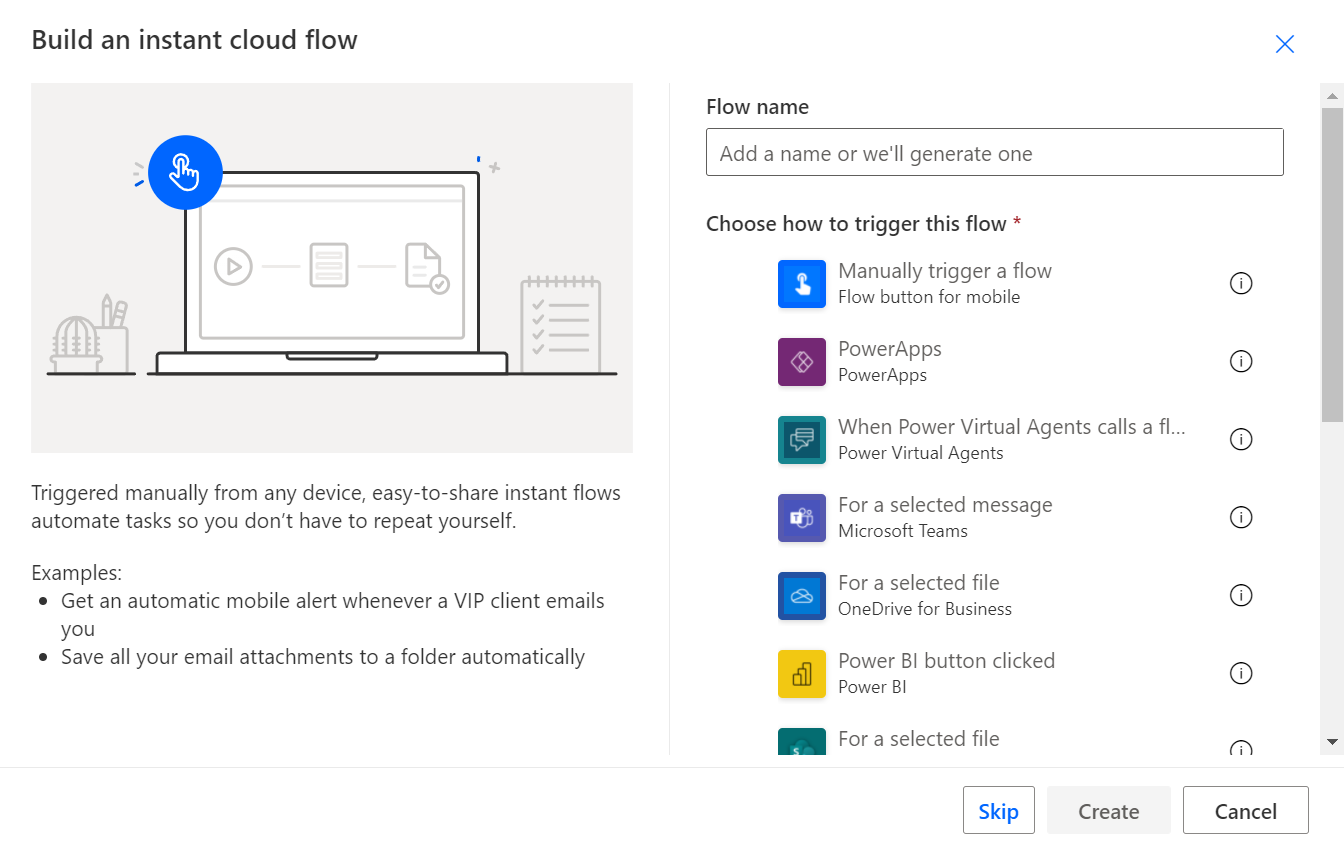Share by using the run-only option
An alternative to sharing a cloud flow with co-owners is to share it by using the run-only option.
When a flow is shared as run-only, the user can run the flow but can't make changes to it. Run-only sharing is only available for instant cloud flows. Instant cloud flows are triggered manually from one of the supported applications. The following image shows a few available triggers that make a cloud flow support run-only sharing.
To share an instant cloud flow as run-only, select the Edit link in the Run only users section of the detail page to open the share panel.
The run-only section is only visible for instant cloud flows. If the run-only section isn't present, the flow isn't using an eligible trigger.
On the share panel that is displayed, you can choose to invite one or more users and groups.
If your flow uses the SharePoint connector, the SharePoint tab displays, where you can select a Site and List that can run the flow. List users must have edit permissions for the list items to be eligible to run the flow.
Connection options
If you select Edit in the Run only users box on the details page, you can select from two different connection options: Provided by run-only user or the Use this connection option.
The default option is Provided by run-only user, meaning that when a new user first uses the flow, they're prompted to create a connection for the connectors that use that option. In the following example, Adele (the flow owner) shared a flow with Patti and the following prompt for connections to both Outlook connections show when Patti runs the flow for the first time.
The preceding image shows that Patti needs to sign in to the Office 365 Outlook connection so it uses Patti's email address when it sends an email rather than using Adele's or Miriam's connection.
In the following example, Adele shared with Patti again but changed the Office 365 Outlook connection to use the existing connection, which is Adele's connection. With this approach, when the flow runs, those connectors' actions use Adele's connection and permissions. This approach allows the flow to take actions that the implementing user might not have access to do. For example, it could post to a Teams channel that the user isn't a member of.
Note
You can change these between these options at anytime, but they'll apply to all users simultaneously. You can't have some users with different options.
With the Use this Connection option selected, when Patti accesses the flow for the first time there are no connections for Patti to sign in to because she's using Adele's connection.
Sharing an instant flow by using the run-only option is a great way to let others use the automation that you built without having to give them full ownership access.
Next unit: Use the Send a copy feature
Having an issue? We can help!
- For issues related to this module, explore existing questions using the #Microsoft Power Platform Training tag or Ask a question on Microsoft Q&A.
- For issues related to Certifications and Exams, post on Certifications Support Forums or visit our Credentials Help.