Exercise - Call anonymous non-Microsoft REST APIs
- 12 minutes
In this exercise, you'll create a new SharePoint Framework project with a single client-side web part that uses React to display the results from a call to an anonymous non-Microsoft API: the NASA Image REST API.
Prerequisites
Important
In most cases, installing the latest version of the following tools is the best option. The versions listed here were used when this module was published and last tested.
- Node.js v22.*
- Gulp-cli v3.*
- Yeoman v5.*
- Yeoman Generator for SharePoint v1.21.1
- Visual Studio Code
Create the SharePoint Framework solution
Open a command prompt and change to the folder where you want to create the project.
Run the SharePoint Yeoman generator by executing the following command:
yo @microsoft/sharepoint
Use the following to complete the prompt that is displayed (if more options are presented, accept the default answer):
- What is your solution name?: SPFxHttpClient
- Which type of client-side component to create?: WebPart
- What is your Web part name?: SPFxHttpClient
- Which template would you like to use?: React
After provisioning the folders required for the project, the generator will install all the dependency packages by running npm install automatically. When npm completes downloading all dependencies, open the project in Visual Studio Code.
Create interfaces that reflect the results of the query
Locate the ./src folder in the project.
Create a new folder models in the existing ./src folder.
Add a new file, INasaImageSearchResponse.ts, to the models folder with the following code:
export interface INasaItemData {
title: string;
keywords: string[];
description: string;
}
export interface INasaItemLink {
href: string;
}
export interface INasaItem {
data: INasaItemData[];
links: INasaItemLink[];
}
export interface INasaItemCollection {
items: INasaItem[];
}
export interface INasaImageSearchResponse {
collection: INasaItemCollection;
}
Update the public interface for the React component
Locate and open the file ./src/webparts/spFxHttpClient/components/ISpFxHttpClientProps.ts. This is the interface for the public properties on the React component.
Update the interface to replace the existing description property with a property that will hold the object that represents a NASA image.
import { INasaItem } from "../../../models/INasaImageSearchResponse";
export interface ISpFxHttpClientProps {
apolloMissionImage: INasaItem;
isDarkTheme: boolean;
environmentMessage: string;
hasTeamsContext: boolean;
userDisplayName: string;
}
Implement the user interface for the web part
Locate and open the file ./src/webparts/spFxHttpClient/components/SpFxHttpClient.tsx.
Update the contents of the render() method to the following code. This will display an image, the title of the image, and a list of keywords associated with the image.
public render(): React.ReactElement<ISpFxHttpClientProps> {
return (
<section className={`${styles.spFxHttpClient} ${this.props.hasTeamsContext ? styles.teams : ''}`}>
<div>
<img src={this.props.apolloMissionImage.links[0].href} />
<div><strong>Title:</strong> {escape(this.props.apolloMissionImage.data[0].title)}</div>
<div><strong>Keywords:</strong></div>
<ul>
{this.props.apolloMissionImage &&
this.props.apolloMissionImage.data[0].keywords.map((keyword: string) =>
<li key={keyword}>
{escape(keyword)}
</li>
)
}
</ul>
</div>
</section>
);
}
Implement the web part logic
Locate and open the ./src/webparts/spFxHttpClient/SpFxHttpClientWebPart.ts file.
Add the following import statements to the top of the file after the existing import statements:
import {
HttpClient,
HttpClientResponse
} from '@microsoft/sp-http';
import { INasaImageSearchResponse } from '../../models/INasaImageSearchResponse';
Add the following method to the SpFxHttpClientWebPart class:
private async _getApolloImage(): Promise<INasaImageSearchResponse> {
const response: HttpClientResponse = await this.context.httpClient.get(
`https://images-api.nasa.gov/search?q=Apollo%204&media_type=image`,
HttpClient.configurations.v1
);
if (!response.ok) {
const responseText = await response.text();
throw new Error(responseText);
}
const responseJson = await response.json();
return responseJson as INasaImageSearchResponse;
}
This method uses the HttpClient available from the current SharePoint context and issues an HTTP GET request to the NASA Image REST API with the query equal to Apollo 4. After processing the response to JSON, it's returned to the caller as an untyped any object.
Replace the render() method with the following code:
protected get isRenderAsync(): boolean {
return true;
}
public async render(): Promise<void> {
if (!this.renderedOnce) {
const response: INasaImageSearchResponse = await this._getApolloImage();
const element: React.ReactElement<ISpFxHttpClientProps> = React.createElement(
SpFxHttpClient,
{
apolloMissionImage: response.collection.items[0],
isDarkTheme: this._isDarkTheme,
environmentMessage: this._environmentMessage,
hasTeamsContext: !!this.context.sdks.microsoftTeams,
userDisplayName: this.context.pageContext.user.displayName
}
);
ReactDom.render(element, this.domElement);
}
this.renderCompleted();
}
protected renderCompleted(): void {
super.renderCompleted();
}
The render() method is replaced by three methods because asynchronous rendering is being used. In this code, we've added a check to see if the web part has already been rendered on the page. If not, it calls the _getApolloImage() method previously added. When it receives a response, it attaches the first item in the results returned by the NASA Imagery REST API.
Test the web part
Locate and open the file config/serve.json
In the serve.json file, locate the initialPage setting. It's currently configured with a placeholder URL.
"initialPage": "https://{tenantDomain}/_layouts/workbench.aspx",
The {tenantDomain} string is replaced automatically by the gulp serve task using an environment variable on your workstation. Set the environment variable SPFX_SERVE_TENANT_DOMAIN to the domain of your hosted SharePoint Online site you want to use for testing.
Tip
Learn more how to set environment variables on your development platform of choice:
Windows: set (environment variable) macOS: Use environment variables in Terminal on Mac Setting the SharePoint Framework Hosted Workbench Test Site
Start the local web server using the gulp serve task without the nobrowser switch. This will build the project, start a local web server, and load the hosted workbench at the URL configured in serve.json with your environment variable.
gulp serve
If you see this warning in the hosted workbench, switch back to the command prompt, wait for the reload subtask to finish executing, and then refresh the hosted workbench.
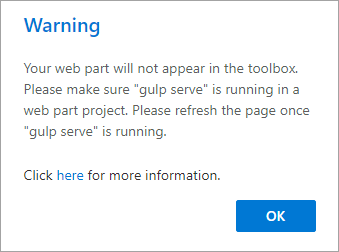
Select the web part icon button to open the list of available web parts:
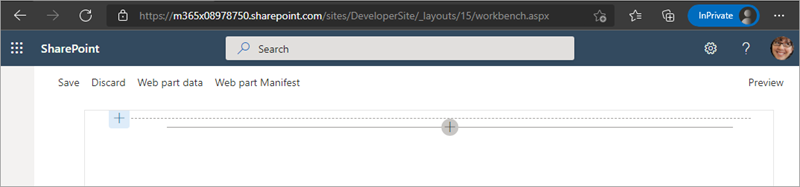
Select the web part from the toolbox:
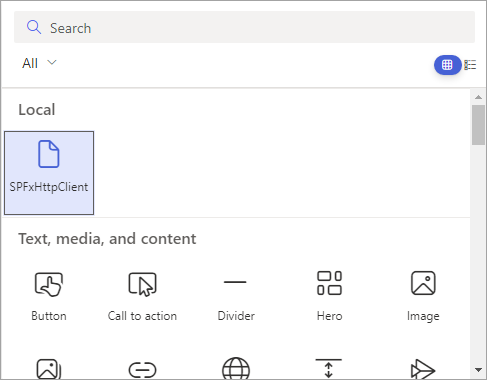
Observe when the web part renders, it shows data from the NASA Imagery REST API:
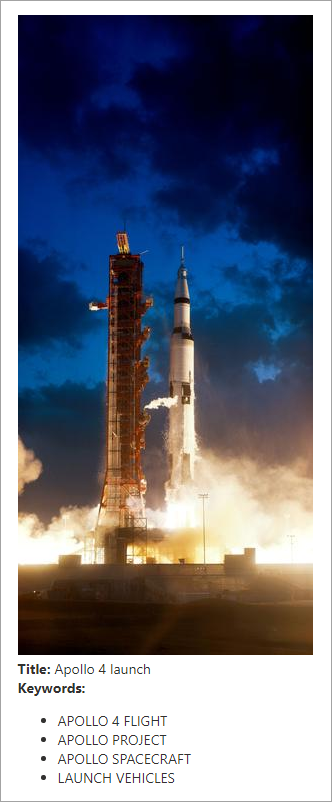
Stop the local web server by pressing CTRL+C in the console/terminal window.
Summary
In this exercise, you created a new SharePoint Framework project with a single client-side web part that uses React to display the results from a call to an anonymous non-Microsoft API: the NASA Image REST API.