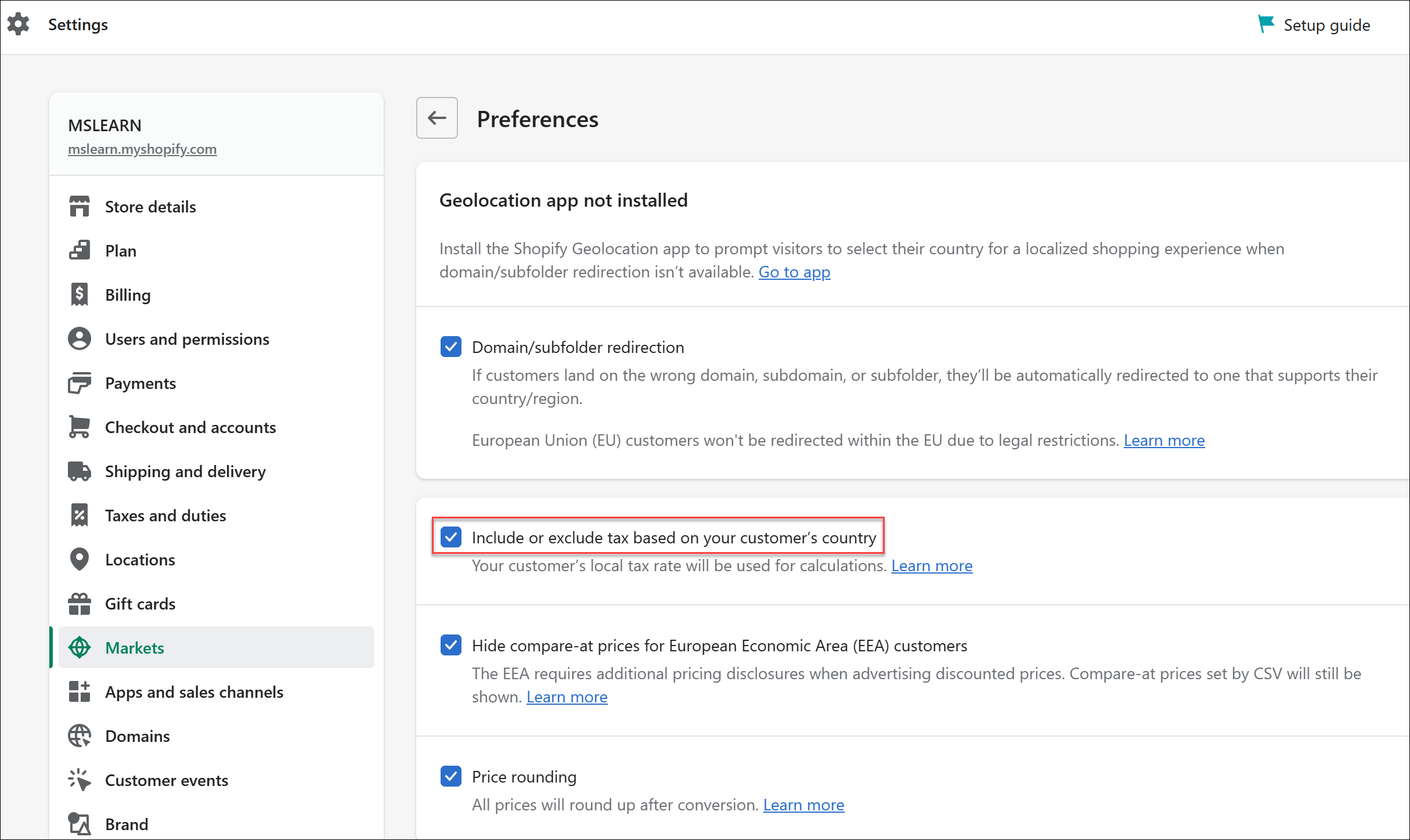Set up taxes
When you're liable to pay taxes, such as VAT or sales tax, you'll need to set up the Shopify connector in compliance with your local legal requirements. These requirements can differ from region to region. Equally as important are the country/region where you're located and the countries/regions that you're selling to. The content in this unit isn't intended to be a comprehensive taxation guide. To learn more, contact your local tax authority or a tax professional.
Set up taxes for domestic sales
If you sell to domestic customers and must collect taxes, you can decide if you want to display prices that include or exclude taxes in your Shopify store as follows:
In Shopify, go to the store where you want to set up taxes.
Go to Settings > Taxes and duties.
In the Decide how tax is charged section, enable the Include tax in prices field if you want to display prices including tax.
It's common to have this field enabled for countries or regions where companies collect VAT, such as Australia, Austria, Belgium, the Czech Republic, Denmark, Finland, France, Germany, Iceland, Italy, the Netherlands, New Zealand, Norway, Spain, Sweden, Switzerland, and the United Kingdom. In markets as such, the 100 LCY price that's defined in the product card already contains value-added tax (VAT), and that same price is displayed to the customer at storefront and at checkout.
In the United States and Canada, customers expect product prices without taxes, which are added at checkout. Accordingly, the All prices include tax field isn't selected. In this case, the 100 LCY price that's defined in the product card represents the price without tax. At the checkout stage, taxes will be added on top of the price to tally the checkout total.
To support the scenario where Include tax in prices is selected in Shopify, on the Business Central side, make sure that you set up the customer template that's assigned in the Shopify shop card page as follows:
General Business Posting Group - Use for domestic customers.
VAT Business Posting Group - Use for domestic customers.
Prices including VAT - Set to Yes.
The previous unit provides information on how to create customer templates.
Set up taxes for international sales
Currently, the Shopify connector extension supports the exporting of one price only. In your Shopify store, the same price will be displayed to all customers; therefore, the Include tax in prices field, in combination with different international tax rates, can have an impact on your margin.
For example, you have a product with a sales price of 1,000 LCY, excluding taxes. Your local tax rate is 20 percent, which means that the price is 1,200 LCY, including taxes.
When the Include tax in prices field is enabled, the price that's displayed to all customers is 1,200 LCY. However, with different international tax rates, the situation that's shown in the following table could occur.
| Value | Domestic sales | Foreign country/region where you collect taxes | Foreign country/region where you don’t collect taxes |
|---|---|---|---|
| Price displayed in the storefront | 1,200 | 1,200 | 1,200 |
| Tax rate % | 20 | 25 | 0 |
| Checkout price | 1,200 | 1,200 | 1,200 |
As a result, your margin for sales in the foreign country/region where you collect taxes is only 950 LCY for each unit instead of 1,000 LCY. Alternatively, in the country/region where you don't collect taxes, the margin is 1,200 LCY for each unit instead of 1,000 LCY.
When the Include tax in prices field isn't enabled, the price that's displayed to all customers is 1,000 LCY. However, with different international tax rates, the situation that's shown in the following table could occur.
| Value | Domestic sales | Foreign country/region where you collect taxes | Foreign country/region where you don’t collect taxes |
|---|---|---|---|
| Price displayed in the storefront | 1,000 | 1,000 | 1,000 |
| Tax rate % | 20 | 25 | 0 |
| Checkout price | 1,200 | 1,250 | 1,000 |
Your margin in all three countries/regions will be the same, namely 1,000 LCY for each unit. However, customers pay a different price, ranging from the lowest price of 1,000 LCY for customers in the country/region where you don't collect taxes, to 1,250 LCY for customers in the country/region with the highest tax rate.
To prevent these differences, you might want to display different prices, including taxes, based on the tax rate of each country/region. To do so, enable the dynamic tax-inclusive pricing in Shopify. This setting will automate the tax inclusion function based on the different tax rates of foreign countries/regions.
To enable the dynamic tax-inclusive pricing in Shopify, go to your Shopify admin, select Settings > Markets. For other markets, select Preferences and then enable the Include or exclude tax based on your customer's country field.
Whether the Include tax in prices field is enabled or not will now have the impact that's outlined in the following tables.
When the Include tax in prices field is enabled, the following scenario will occur.
| Value | Domestic sales | Foreign country/region where you collect taxes | Foreign country/region where you don’t collect taxes |
|---|---|---|---|
| Price displayed in the storefront | 1,200 | 1,250 | 1,000 |
| Tax rate % | 20 | 25 | 0 |
| Checkout price | 1,200 | 1,250 | 1,000 |
When the Include tax in prices field isn't enabled, the following scenario will occur.
| Value | Domestic sales | Foreign country/region where you collect taxes | Foreign country/region where you don’t collect taxes |
|---|---|---|---|
| Price displayed in the storefront | 1,000 | 1,000 | 1,000 |
| Tax rate % | 20 | 25 | 0 |
| Checkout price | 1,200 | 1,250 | 1,000 |
Set up taxes for EU sales
Different EU countries/regions have different local tax rates. However, if you're located in the EU and sell to other EU countries/regions, you can use your local tax rate in some cases.
Select the Collect VAT checkbox in the European Union section of the Taxes and Duties settings in your Shopify admin.
Whether you can use your domestic VAT rate for all EU sales or need to apply the VAT rate of your customer's country/region will depend on your company size:
Micro-business exemption - Use your domestic VAT rate for all EU sales.
One-stop shop or country-specific registration - Use the VAT rate of your customer's country/region.
If you're located in the EU, you can check your government's website for the threshold below which a company can benefit from the micro-business exemption.
The following table provides an example of the difference between the micro-business exemption and the one-stop shop.
| Value | Domestic sales micro-business | Domestic sales one-stop shop | Other EU sales micro-business | Other EU sales one-stop shop |
|---|---|---|---|---|
| Storefront price | 1,200 | 1,200 | 1,200 | 1,250 |
| Tax rate | 20 | 20 | 20 | 25 |
| Checkout price | 1,200 | 1,200 | 1,200 | 1,250 |
For the micro-business exemption, Shopify will ignore the tax rate in the foreign country when calculating final prices and will use the domestic tax rate.
To select the registration type in Shopify that applies to your company, follow these steps:
In Shopify admin, go to Settings > Taxes and duties.
In the Manage sales tax collection section, select European Union.
In the VAT on sales within the EU section, set the registration.
Use customer templates to set up international taxes
If you can't benefit from the micro-business extension, and if you're collecting taxes from multiple countries/regions, you'll most likely need to define a country/region-specific setting in Business Central. This setting is required because, when a sales document is created in Business Central, the system will calculate its own taxes instead of reusing the ones that are imported from Shopify.
To set up these country/region-specific tax settings, on the Shopify Customer Templates page, you can create a default customer of a customer template for each country/region where you're collecting taxes.
You can access the Shopify Customer Templates page by selecting Related > Customer Templates on your Shopify shop card.
When you select the Default Customer No. option, you can create a customer record with the tax configuration for that country/region. All Shopify orders for that country/region will be posted to that one default customer in Business Central. When you use customer templates, the connector will create new customer records for each customer in that country/region.
Regardless, make sure that you've defined the following fields for the selected customer or template:
General Business Posting Group - Use for foreign customers.
VAT Business Posting Group - Use for foreign customers.
Prices including VAT - Aligns with the similar setting on the Shopify side:
Select Yes if Include tax in prices is enabled and Include or exclude tax based on your customer's country is disabled.
Select No if Include tax in prices is disabled and Include or exclude tax based on your customer's country is disabled.
Select Yes if Include or exclude tax based on your customer's country is enabled and the country or region is listed in Tax-inclusive countries.
Select No if Include or exclude tax based on your customer's country is enabled and the country or region isn't listed in Tax-inclusive countries.
Make sure that you check regularly for new countries/regions that you've sold to from your Shopify online stores because they might require new customer templates or new default customers. To do so, run the Import countries and states function for the Shopify Customer Templates page.