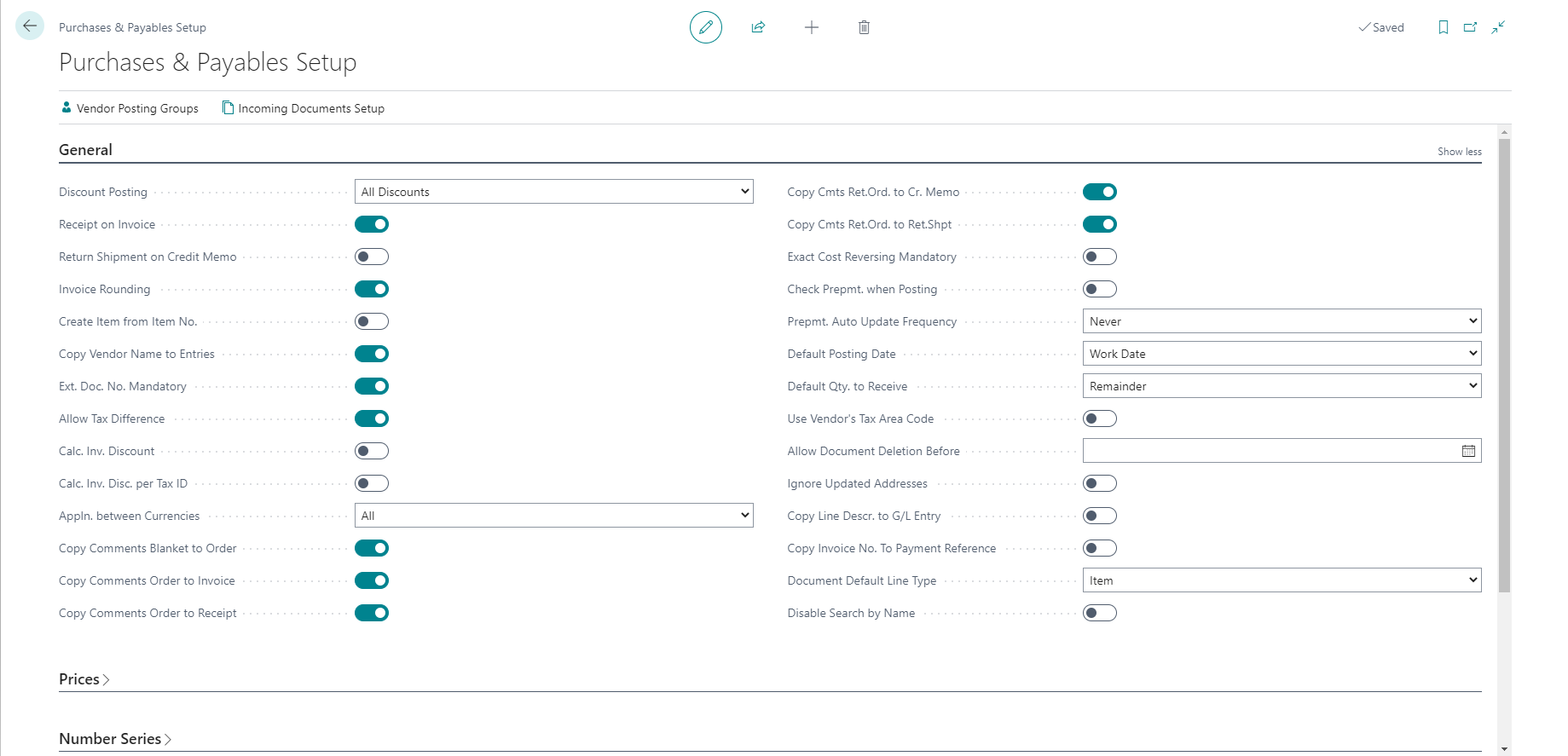Purchases and payables setup
To access the Purchases & Payables Setup page, select the search for page icon in the upper-right corner of the page, enter Purchases & Payables Setup, and then select the related link.
On this page, you can define how purchases will be processed.
When you open this setup page, you can find similar fields as those that are found on the Sales & Receivables Setup page, but now they are related to the purchase process.
The General FastTab includes the following fields:
Discount Posting - Use this field to configure how to post discounts in purchase documents. You can also specify if purchase discounts should be posted on separate G/L accounts by selecting one of the following options:
No Discounts - Discounts are not posted separately; instead, they are subtracted from the purchase amount before posting.
Invoice Discounts - The invoice discount and invoice amount are posted simultaneously based on the Purchase Inv. Disc. Account field in the General Posting Setup window.
Line Discounts - The line discount and the invoice amount are posted simultaneously based on Purchase Line Disc. Account field in the General Posting Setup window.
All Discounts - The invoice and line discounts and the invoice amount are posted simultaneously based on the Purchase Inv. Disc. Account and Purchase Line Disc. Account fields in the General Posting Setup window.
Receipt on Invoice - Select this option to automatically create posted receipt documents when you are posting purchase invoices. If this option is not selected, only posted invoices are created. Selecting this option is necessary if item charges are used because they are applied to the receipt. Similarly, you can find the Return Shipment on Credit Memo field when you are in a shipment process.
Ext. Doc. No. Mandatory - Select this option to prevent the posting of purchase documents (orders, invoices, and credit memos) as invoiced without an external document number in the document header (in the Vendor Invoice No. field in purchase orders and invoices and in the Vendor Cr. Memo No. field in purchase credit memos).
Exact Cost Reversing Mandatory - Select this option to indicate that the company wants the program to automatically align the cost of every item that is returned to the vendors with the original purchase entry.
Check Prepmt. when Posting - If this option is selected, it specifies that a warning message is shown when you receive or invoice a purchase order that has an unpaid prepayment amount.
Appln. between Currencies - This setting is related to applying payments.
Ignore Updated Addresses - If this option is selected, it specifies if changes to addresses that are made on purchase documents are copied to the vendor card. By default, changes are copied to the vendor card.
Invoice Rounding - Specifies if amounts are rounded for purchase invoices. Rounding is applied as specified in the Inv. Rounding Precision field in the General Ledger Setup window.
Default Posting Date - This field specifies how to use the Posting Date field on purchase documents, and you can choose from one of the following options:
Work Date - You will receive a current work date on a newly created purchase document.
No date - You will receive an empty field as a posting date on a newly created purchase document.
Default Qty. to Receive - In this field, you can specify the default value that is inserted in the Qty. to Receive field in purchase order lines and in the Return Qty. to Ship field in purchase return order lines, and the value can be Remainder quantity or blank.
Document Default Line Type - Specifies the default value for the Type field on the first line in new purchase documents. You can choose between G/L Account, Item, Resource, Fixed Asset, and Charge (Item). If needed, you can change the value on the line. The setting applies to every type of purchase document (quote, blanket order, order, invoice, return order, credit memo).
You can also find a few fields to configure whether you want to copy comments from one purchase document to another or not.
If you enabled the new sales pricing experience on the Feature Management page, the Prices FastTab appears on the Purchase & Payables Setup page. You can configure the following fields on this FastTab.
Price Calculation Method: Specifies the price calculation method that will be default for purchase transactions. In the base application of Business Central, the Lowest Price is the only price calculation method available.
Allow Editing Active Price: Specifies if the existing active purchase price line can be modified or removed, or a new price line can be added to the active price list.
Default Price List Code: Specifies the code of the existing purchase price list that stores all new price lines created in the price worksheet page.
On the Number Series FastTab, you can configure the number ranges to be used for all master data and documents that are used in the Purchase module.
If your business processes require background posting, you can configure posting for purchase documents on the Background Posting FastTab.
Post with Job Queue - If this option is selected, it specifies if your business process uses job queues in the background to post documents, including orders, invoices, return orders, and credit memos.
Post & Print with Job Queue - If this option is selected, it specifies whether your business process uses job queues to post and print purchase documents.
Job Queue Category Code - You can specify the code for the category of the job queue that you want to associate with background posting.
Notify on Success - If this option is selected, it specifies if a notification is sent when posting and printing is successfully completed.
On the Archiving FastTab, you can configure which purchase document to archive.
On the Default Accounts FastTab, you can specify debit and credit accounts that will be inserted on purchase credit memo lines by default if you have non-item lines entered there.