Monitor Exchange Online with Microsoft Service Health
You can view the health of your Microsoft services, including Exchange Online, Office on the web, Yammer, Microsoft Dynamics CRM, and mobile device management cloud services, on the Service health page in the Microsoft 365 admin center. If you're experiencing a problem with a cloud service, you can check the service's health to determine whether the problem is a known issue with a resolution in progress before you call support or spend time troubleshooting.
To access the Service health page, log into the Microsoft 365 admin center and then navigate to Health > Service health in the navigation pane. The Health portal is displayed, along with all the current services and their availability.
Each online service’s health displays one of the following statuses:
| Status | Definition |
|---|---|
| Investigating | We're aware of a potential issue and are gathering more information about what's going on and the scope of impact. |
| Service degradation | We've confirmed that there is an issue that may affect use of a service or feature. You might see this status if a service is performing more slowly than usual, there are intermittent interruptions, or if a feature isn't working, for example. |
| Service interruption | You'll see this status if we determine that an issue affects the ability for users to access the service. In this case, the issue is significant and can be reproduced consistently. |
| Restoring service | The cause of the issue has been identified, we know what corrective action to take, and are in the process of bringing the service back to a healthy state. |
| Extended recovery | This status indicates that corrective action is in progress to restore service to most users but will take some time to reach all the affected systems. You might also see this status if we've made a temporary fix to reduce impact while we wait to apply a permanent fix. |
| Investigation suspended | If our detailed investigation of a potential issue results in a request for additional information from customers to allow us to investigate further, you'll see this status. If we need you to act, we'll let you know what data or logs we need. |
| Service restored | We've confirmed that corrective action has resolved the underlying problem and the service has been restored to a healthy state. To find out what went wrong, view the issue details. |
| False positive | After a detailed investigation, we've confirmed the service is healthy and operating as designed. No impact to the service was observed or the cause of the incident originated outside of the service. Incidents and advisories with this status appear in the history view until they expire (after the period of time stated in the final post for that event). |
| Post-incident report published | We've published a Post Incident Report for a specific issue that includes root cause information and next steps to ensure a similar issue doesn't reoccur. |
Note
In the unlikely event the Microsoft 365 admin center is unavailable, navigate to the Service Health dashboard. If the issue relates to Microsoft Entra ID - for example, sign-in issues - refer to the Azure Status site.
The following graphic shows that Microsoft 365 uses visualizations to display the health of each of its services. In the Health portal:
- A check mark indicates a healthy status.
- An X indicates an unavailable service.
- An exclamation point indicates a degraded service.
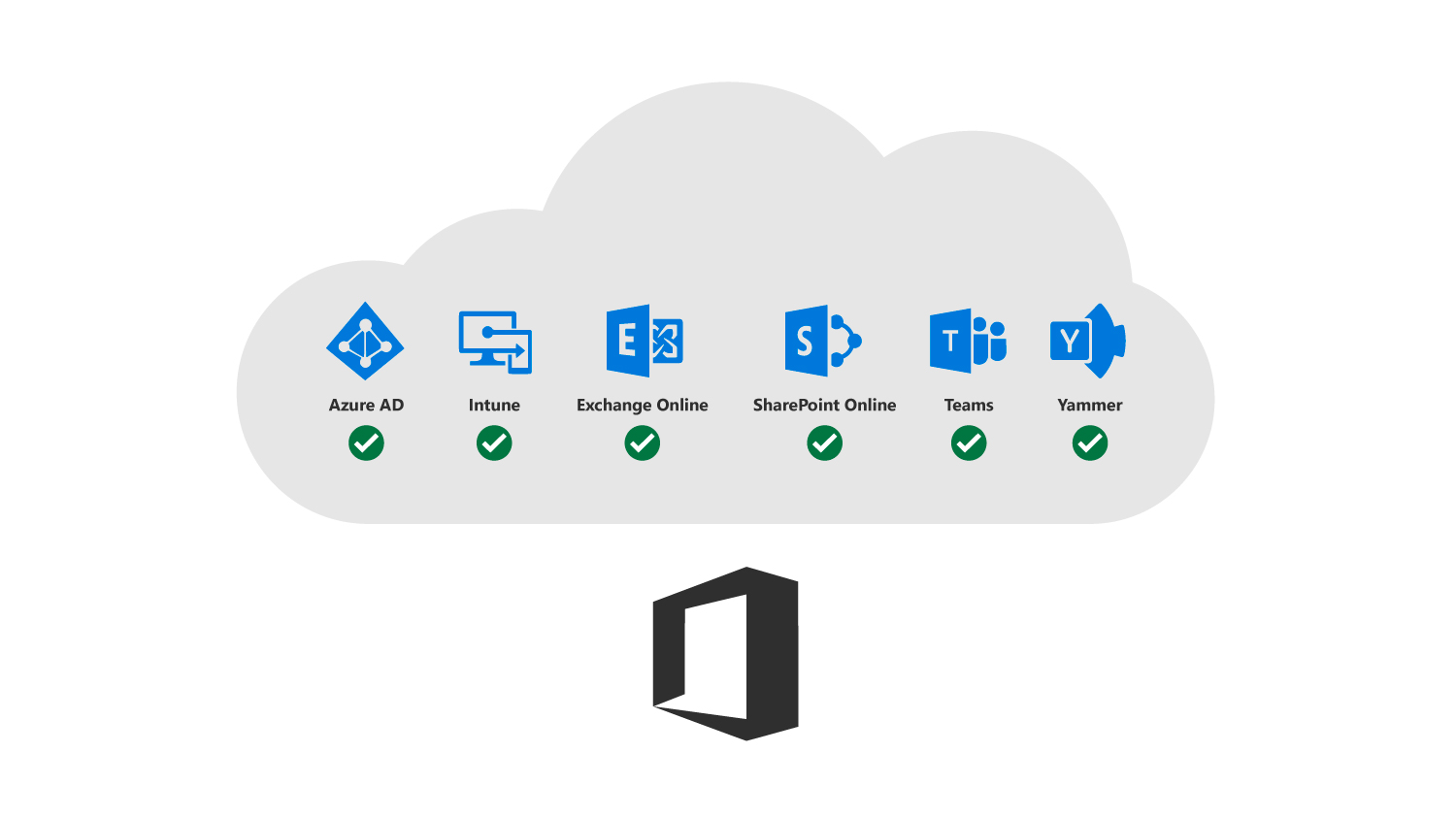
On the Service health page, the health state of each cloud service is shown in a table format.
The All services tab (the default view) shows all services, their current health state, and any active incidents or advisories. An icon and status in the Health column indicate the state of each service.
If there's an active incident or advisory for a service, they'll be listed directly under the service name in a nested table. You can collapse the nested table to hide the incidents or advisories in this view by clicking on the chevron icon to the left of the service name.
To filter your view to only show all the active incidents, select the Incidents tab at the top of the page. Selecting the Advisories tab will only show all the active advisories posted.
The History tab shows all incidents and advisories that have been resolved within the last 7 or 30 days.
If you're experiencing an issue with a Microsoft 365 service and you don't see it listed on the Service health page, you should report it to Microsoft by selecting Report an issue, and completing the short form. Microsoft will look at related data and reports from other organizations to see how widespread the issue is. It will also check whether the issue originated with Microsoft's service. If it did, Microsoft will add it as a new incident or advisory on the Service health page, where you can track its resolution. The Reported Issues page will show all issues your tenant has reported from this form and the status.
To customize your view of which services show up on the dashboard, select Preferences > Custom view. Then clear the check boxes for the services you want to filter out of your Service health dashboard view. Ensure the check box is selected for each service that you want to monitor.
To sign up for email notifications of new incidents that affect your tenant and status changes for an active incident, complete the following steps:
Select Preferences > Email.
Select Send me service heath notifications in email.
Specify:
- Up to two email addresses.
- Whether you want notifications for incidents or advisories.
- The services for which you wish to receive notification.
You can also subscribe to email notifications for individual events instead of every event for a service. To do so:
- Select the active issue you want to receive email notification updates for.
- Select Manage notifications for this issue.
- Specify up to two email addresses.
Note
Each admin can have their Preferences set and the above limit of two email address is per admin account.
Tip
You can also use the Microsoft 365 Admin app on your mobile device to view Service health. The Service health page in this app is a great way to stay current with push notifications.
Planned maintenance
You can view information about any upcoming Microsoft 365 maintenance tasks in the Support page. This page displays the date and time of any planned maintenance, and you can select the link for each maintenance task for more information.
Knowledge check
Choose the best response for the following question. Then select Check your answers.