Ask Learn
PreviewPlease sign in to use this experience.
Sign inThis browser is no longer supported.
Upgrade to Microsoft Edge to take advantage of the latest features, security updates, and technical support.
This module requires a sandbox to complete. A sandbox gives you access to free resources. Your personal subscription will not be charged. The sandbox may only be used to complete training on Microsoft Learn. Use for any other reason is prohibited, and may result in permanent loss of access to the sandbox.
Microsoft provides this lab experience and related content for educational purposes. All presented information is owned by Microsoft and intended solely for learning about the covered products and services in this Microsoft Learn module.
After investigating the connection issues to your website, you've found an issue with the load balancer rule user by the virtual machine scale set.
In this exercise, you'll resolve the issue and check that the website can now be accessed.
In the Azure portal, search for load balancers, and then under Services, select Load balancers.
Select the webLoadBalancer load balancer.
Under Settings, select Load balancing rules.
From the list of rules, select webLoadBalancerRule.
To resolve the backend issue, change the Backend port from 443 to 80, and then select Save.
Note
The front and backend in this environment need to be the same to get a response from the webserver to http requests.
Wait until the rule has been deployed successfully.
Refresh the tab you opened to test the public IP address.
Note
If you have closed the previous browser tab, run this command to get the public IP address:
az network public-ip show \
--resource-group [sandbox resource group name] \
--name webPublicIP \
--query '[ipAddress]' \
--output tsv
If the website is online, you'll see a page with a Hello World message from the backend instance.
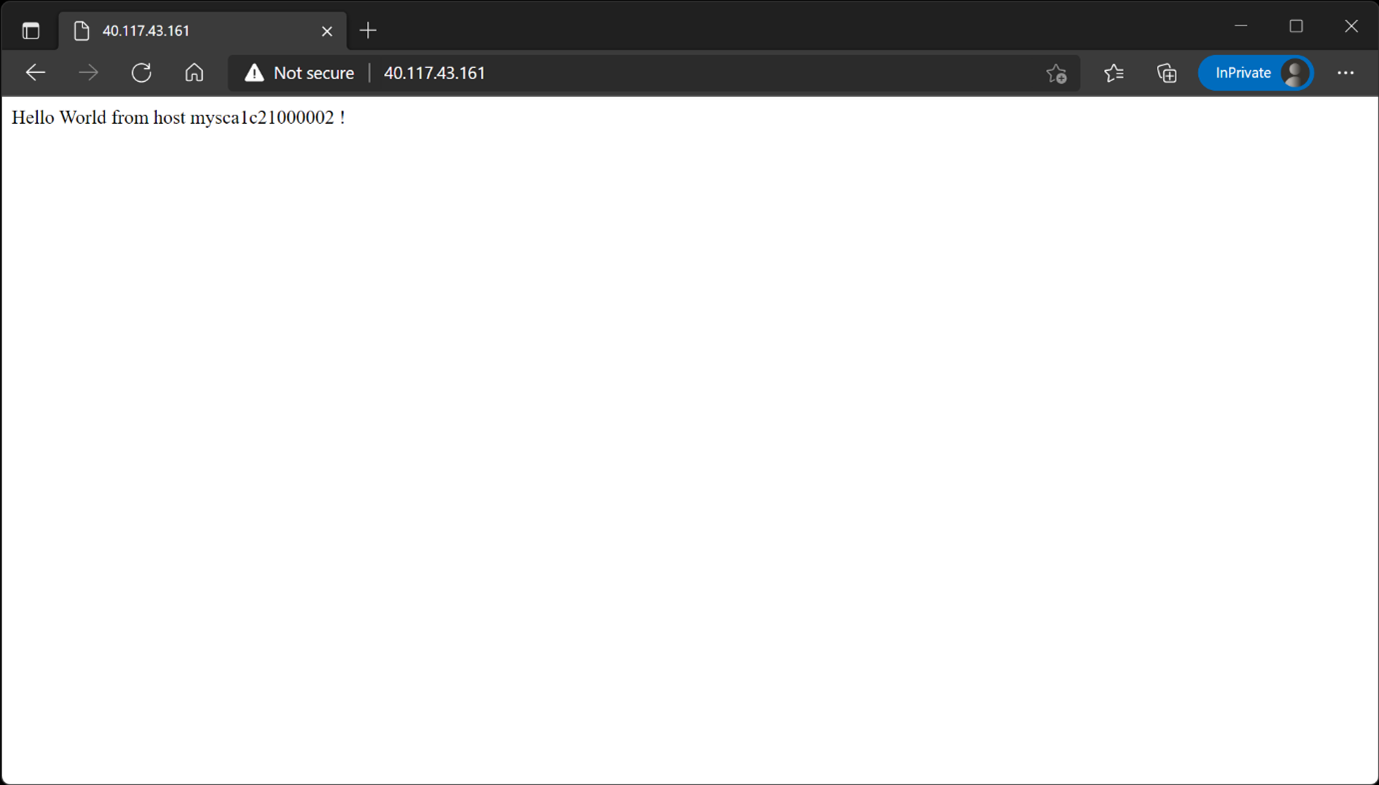
Having an issue? We can help!
Please sign in to use this experience.
Sign in