Examine Windows Update settings in Windows clients
Windows Update enables organizations to decide when and how to get the latest updates to keep their devices running smoothly and securely. To configure Windows Update settings on a local computer, open Settings. Tap Update & security. On the left are two tabs, Windows Update and Delivery Optimization.
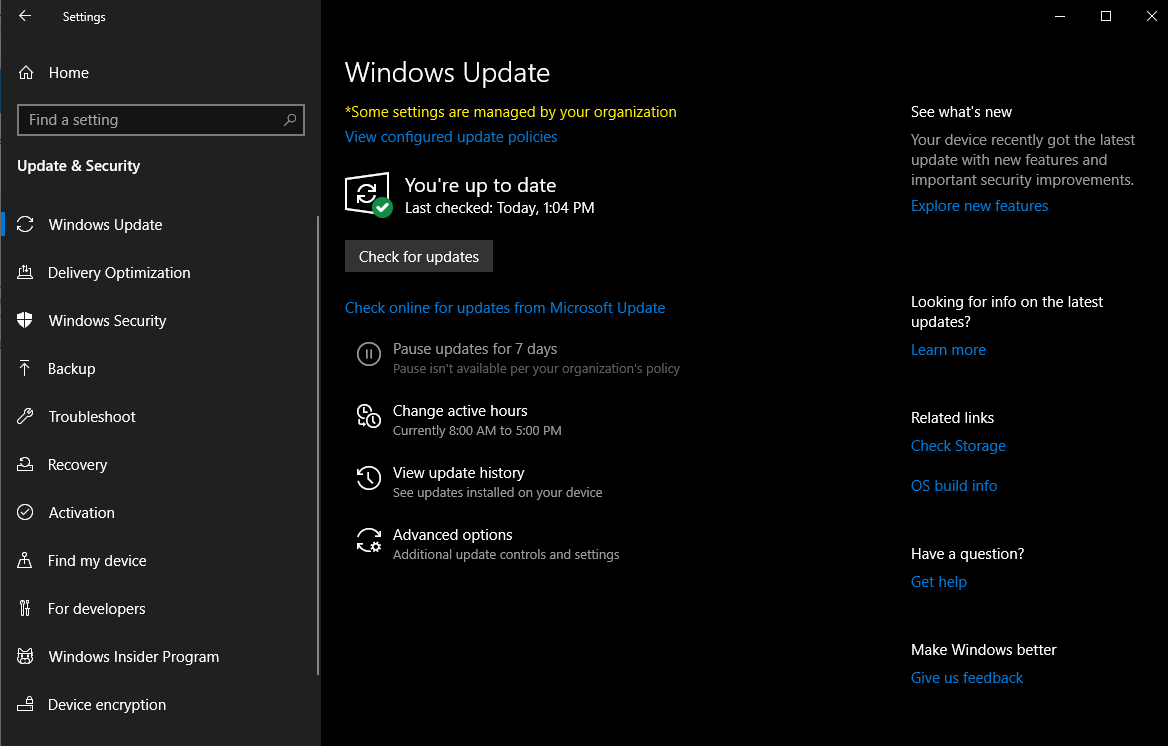
From the Windows Update tab, you can configure the following settings:
- Check for updates. Here you can check whether new updates are available.
- Update history. You can use this option to view both updates that are applied, and those that failed to apply. Here you also can tap the Uninstall updates option to open the Installed Updates node of Programs and Features in Control Panel. You then can choose to remove any unwanted updates. In this page, there is also a Recovery Options link, which you can use to reset the computer to a previous build, or to use advanced startup.
- Change active hours. You can use this setting to ensure that Windows will not restart during active hours, which by default is set between 8:00 AM and 5:00 PM.
- Restart options. From here, you can configure a custom restart time, if you want Windows to restart at a certain time.
From the Advanced options, you can configure the following settings:
- Receive updates for other Microsoft products when I update Windows. If you have Microsoft Office or other Microsoft products installed, selecting this option enables Windows Update to keep those products up to date simultaneously.
- Pause Updates. This option allows the user to defer updates for up to 35 days, including security updates.
- Defer feature updates. Some Windows editions allow you to defer updates to your computer. When you defer updates, Windows does not download or install new Windows features for several months. Note: Deferring feature updates does not affect security updates, but it does prevent you from receiving the latest Windows features as soon as they are available. Deferring updates is covered in more detail in the Windows Update for Business topic later in this lesson.
- Choose when updates are installed. These options allow you to set the number of days to defer when feature and quality updates are installed.
From the Delivery Optimization tab, you can configure the following:
Allow downloads from other PCs. Windows Update enables you to obtain updates from more than one place. By default, this is enabled. This setting means that Windows obtains updates from Microsoft, but also from computers on the local network. The advantage of this scenario is that Windows can apply settings more quickly. Once one device has updates installed, other devices can obtain the same updates without needing to download from Microsoft. You can configure the additional sources as either:
PCs on my local network
PCs on my local network, and PCs on the Internet
Turning off this option will mean the client will only download updates from Microsoft.
Selecting Advanced options on the Delivery Optimization page allows you to restrict the bandwidth available for downloading updates and uploading updates to other PCs.
Next unit: Use a WSUS server to deploy updates
Having an issue? We can help!
- For issues related to this module, explore existing questions using the #Windows Training tag or Ask a question on Microsoft Q&A.
- For issues related to Certifications and Exams, post on Certifications Support Forums or visit our Credentials Help.