Exercise - Add a new user
Exercise Scenario
A partner was informed by his manager that a new person (Susan) has been hired and starts to work next week. The partner needs to create Susan as a new user and make sure Susan can log on and work in Business Central.
Tasks
Create a new user in Microsoft 365 and assign a product license for Dynamics 365 Business Central.
Add Susan as a user in Business Central and assign permissions.
Steps
Create a new user in Microsoft 365.
Sign into Microsoft 365 with your account.
Go to the Microsoft 365 admin center.
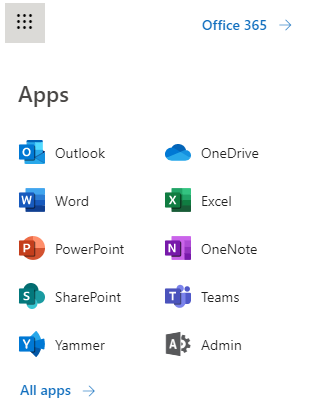
On the Home page, choose Add a user.
Fill in the basic information for the user.
Click Next.
Make sure you select Dynamics 365 Business Central for IWs in the Licenses tab of the new user.
Click Next.
Click Next.
Choose Finish adding when you are done.
Add Susan as a user in Business Central and assign permissions.
Log in to Business Central.
Select the search for page icon in the top-right corner of the page, enter Users, and then choose the related link.
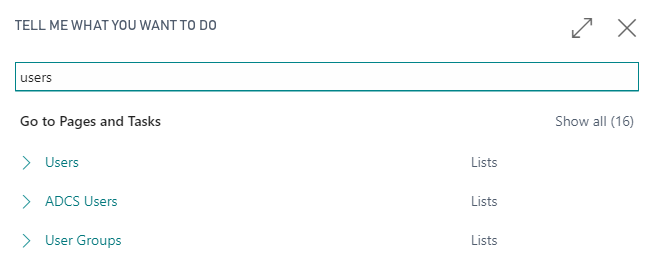
In the ribbon, in the Home tab, select Get Users from Microsoft 365.
Susan now appears as a user in the list.
Select Susan to open the user card.
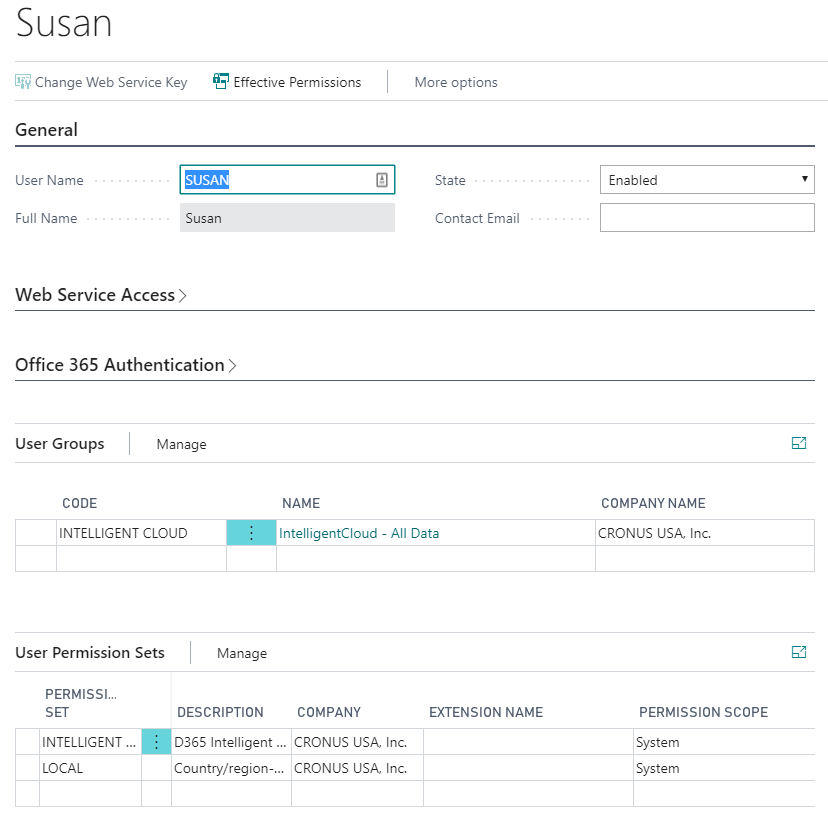
In the user card, you see that Susan has permissions to log in to the application as is a member of one or more user groups.
At the right top select your user icon and sign out.
Now log in again with Susan's email address and password.
Once logged in with Susan's account you should see the welcome screen.