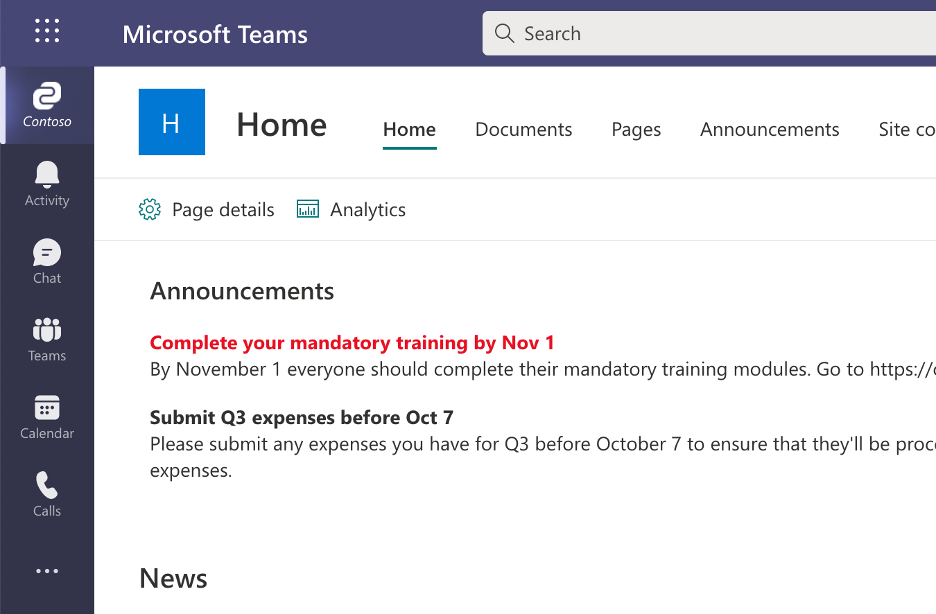Exercise - Extend Viva Connections desktop with web parts
In this exercise, you'll build a SharePoint Framework web part that gets data from a SharePoint list. You'll then add the web part to Viva Connections desktop.
Create a new solution
To start, create a solution by using the SharePoint Framework Yeoman generator:
Create a folder for your project named spfx-company-announcements-webpart.
In a terminal, change the working directory to spfx-company-announcements-webpart.
Run the
yo @microsoft/sharepointcommand to start scaffolding a new solution.Answer the generator's prompts:
Prompt Entry What is your solution name? spfx-company-announcements-webpart Only SharePoint Online (latest) is supported. For earlier versions of SharePoint (2016 and 2019) please use the 1.12.1 version of the generator. SharePoint Online only (latest) Where do you want to place the files? Use the current folder Do you want to allow the tenant admin the choice of being able to deploy the solution to all sites immediately without running any feature deployment or adding apps in sites? No Will the components in the solution require permissions to access web APIs that are unique and not shared with other components in the tenant? No Which type of client-side component to create? WebPart What is your Web part name? Company announcements What is your Web part description? Shows company announcements Which framework would you like to use? No JavaScript framework Wait for the project creation to finish. It might take a few minutes.
Tip
While you're waiting, you'll likely see some warnings. You can safely ignore them.
Install the development certificate
The SharePoint Framework uses a workbench hosted in SharePoint Online where you can test your code before deploying it to Viva Connections. When you test your code, you start a local web server by using Gulp. The SharePoint Framework workbench then loads files from your local server so you can test them.
To let the workbench load files from your local development server, use the following procedure to trust the development certificate from the SharePoint Framework.
Important
Install the development certificate only once on your machine. When you create a new project, the SharePoint Framework will use the previously installed certificate. If you've done this already, you can skip these steps.
- Open a terminal.
- Change the working directory to your project folder.
- Run the
gulp trust-dev-certcommand. - Follow the instructions on the screen to complete the installation of the certificate.
Edit the web part
After you create the project, the next step is to extend the web part so that it loads company announcements from the list and shows them on the page:
Open the project in your code editor.
In the code editor, open the ./src/webparts/companyAnnouncements/CompanyAnnouncementsWebPart.ts file.
In the top section of the file, add
import { SPHttpClient } from '@microsoft/sp-http';.Clear the contents of the
rendermethod.In the
rendermethod, add the following code block:this.context.spHttpClient .get(`${this.context.pageContext.web.absoluteUrl}/_api/web/lists/getByTitle('Announcements')/items?$select=Title,Description,Important`, SPHttpClient.configurations.v1, { headers: { 'accept': 'application/json;odata.metadata=none' } }) .then(response => response.json()) .then(announcements => { // todo: display results }) .catch(error => this.context.statusRenderer.renderError(this.domElement, error));You use
spHttpClientto retrieve the list of announcements from the previously created Announcements list.spHttpClientwraps the standardfetchAPI and is authenticated to call SharePoint APIs.In the API URL, you use the OData
$selectparameter to specify the list of properties to retrieve. These properties match the columns from the Announcements list.While calling the SharePoint API, you also set the
acceptheader to suppress metadata in the response. It allows you to minimize the amount of data sent over the network.After you receive the response from the API, you retrieve its JSON response. If an error occurs while you're calling the API, it will appear in the web part's content area through the helper method exposed by the web part.
After you retrieve announcements from the list, the next step is to display them in the web part. In the last
thenclause, replace the// todo: display resultscomment with the following block:const announcementsHtml = announcements.value.map(announcement => `<dt${announcement.Important ? ` class="${styles.important}"` : ''}>${announcement.Title}</dt> <dd>${announcement.Description}</dd>`); this.domElement.innerHTML = ` <div class="${styles.companyAnnouncements}"> <div class="${styles.container}"> <div class="${styles.title}">Announcements</div> <dl> ${announcementsHtml.join('')} </dl> </div> </div> `;The
announcementvariable contains thevalueproperty that holds an array of announcements from the list. For each announcement, you create an HTML string with thedtandddelements holding the announcement's contents. Next, you combine the announcements into a single HTML string and display it in the web part's DOM element.Tip
When possible, you should always use semantic HTML rather than the generic
divandspanelements. Using semantic HTML, like a heading (h1-h6) or a definition list (dl), helps people who use screen readers and other accessibility tools to follow the page's contents more easily.To save your changes, select File > Save or select Ctrl+S on the keyboard (CMD+S on macOS).
Style the web part's contents
To show announcements in the web part, you used the standard dl, dt, and dd HTML elements. You also included a custom CSS class named important to highlight important announcements. Now add CSS styles to format how announcements and important announcements are displayed:
In the code editor, open the ./src/webparts/companyAnnouncements/CompanyAnnouncementsWebPart.module.scss file.
Replace the contents of the file with the following code:
@import '~@microsoft/sp-office-ui-fabric-core/dist/sass/SPFabricCore.scss'; .companyAnnouncements { .container { @include ms-Grid; color: var(--primaryText, #323130); } .title { @include ms-fontSize-18; @include ms-fontWeight-semibold; } dt { @include ms-fontWeight-bold; @include ms-fontSize-14; margin-top: 1rem; &.important { color: $ms-color-red; } } dd { margin-left: 0; } }You start with importing Fluent UI to ensure consistent styling with Microsoft 365. Next, you add a CSS class for the web part's title. In the class, you refer to the font definitions from Fluent UI. Then, you define styling for the
dtandddelements that you used to display announcements.Like you did for the web part's title, you refer to Fluent UI styles to ensure consistency. To highlight important announcements, you define an extra class named
important, which uses red text as defined in Fluent UI.To save your changes, select File > Save or select Ctrl+S on the keyboard (CMD+S on macOS).
Test the web part
To build and preview the web part for company announcements:
In a terminal, run the
gulp serve --nobrowsercommand. This command will start a local web server onhttps://localhost:4321.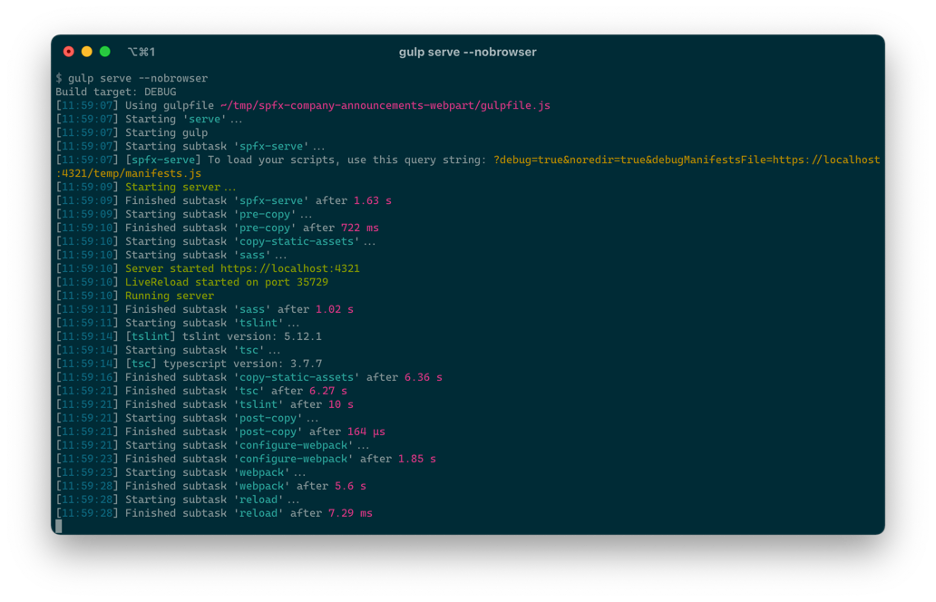
Warning
If you see the following warning in the terminal, it means that the local web server couldn't load your development certificate:
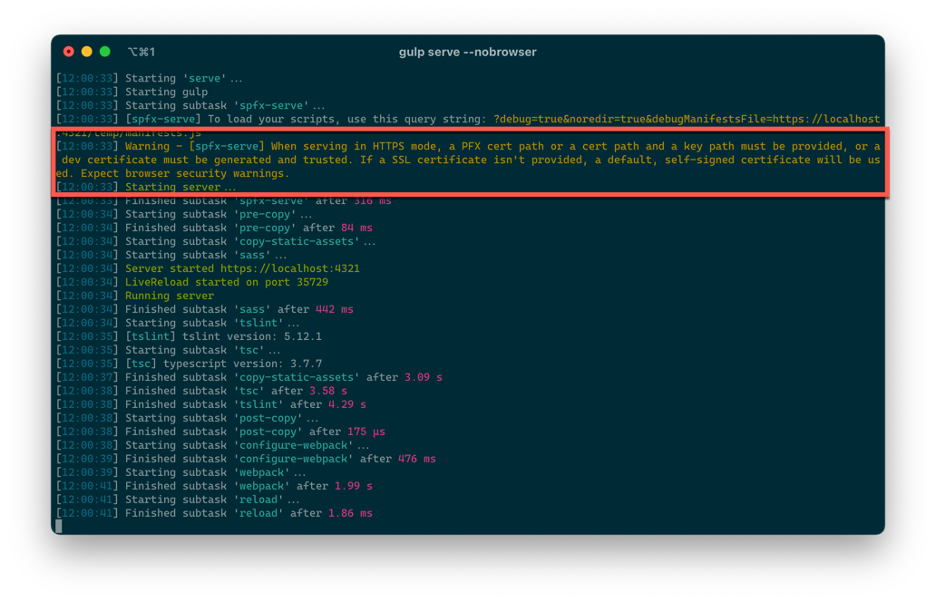
Warning - [spfx-serve] When serving in HTTPS mode, a PFX cert path or a cert path and a key path must be provided, or a dev certificate must be generated and trusted. If a SSL certificate isn't provided, a default, self-signed certificate will be used. Expect browser security warnings.
To fix this problem, stop the web server by selecting Ctrl+C and run the
gulp trust-dev-certcommand.In a web browser, go to the workbench at
<Home site url>/_layouts/workbench.aspx. The home site URL is where you created the Announcements list in the previous exercise.Warning
After you open the workbench, if you see the following error, it means that the local web server couldn't load your development certificate:
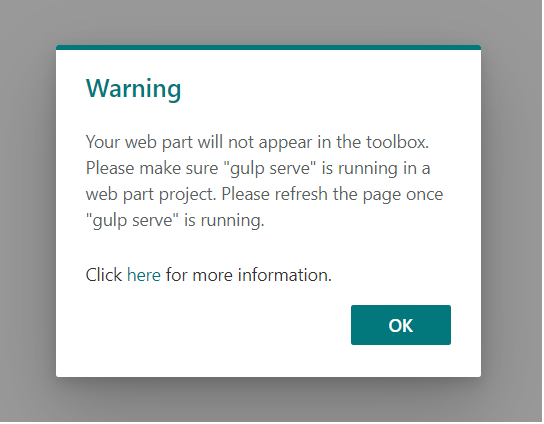
Your web part will not appear in the toolbox. Please make sure “gulp serve” is running in a web part project. Please refresh the page once “gulp serve” is running.
To fix this problem, stop the web server by selecting Ctrl+C and run the
gulp trust-dev-certcommand.To add the newly created web part to the canvas, select the + (plus) button to open the toolbox.
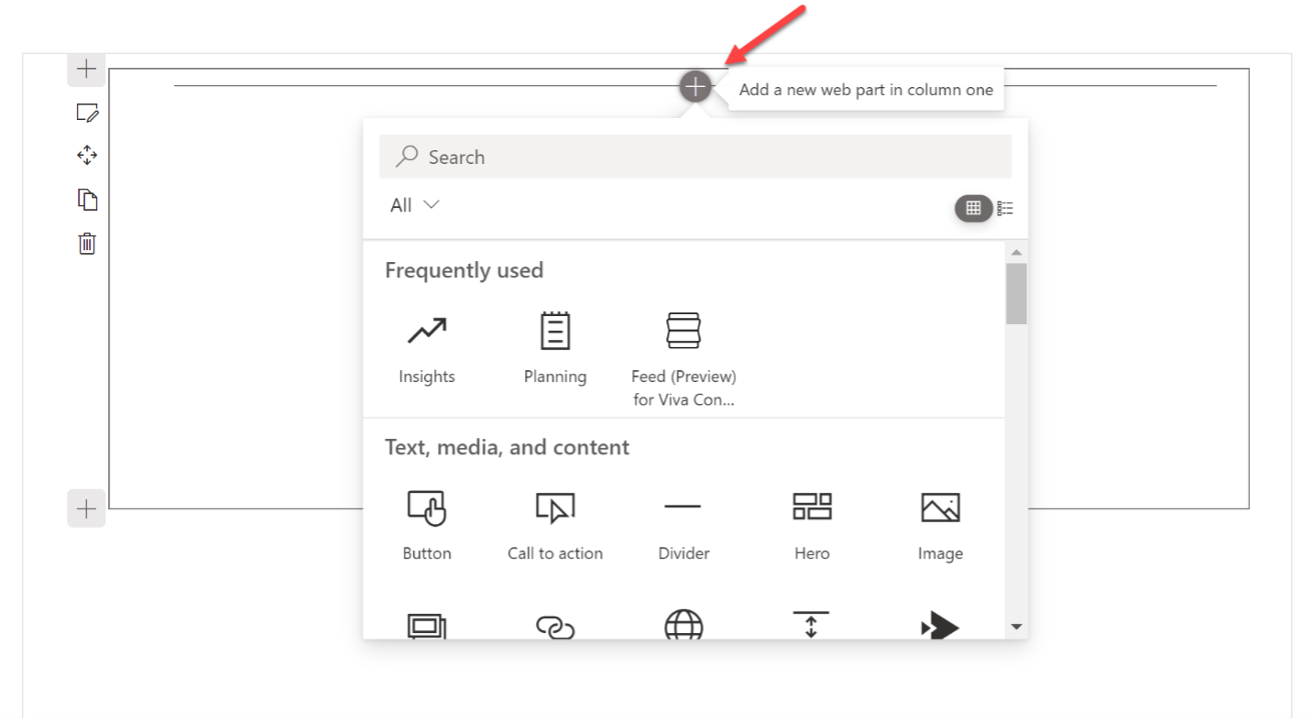
On the search bar, type Company announcements and select the web part.
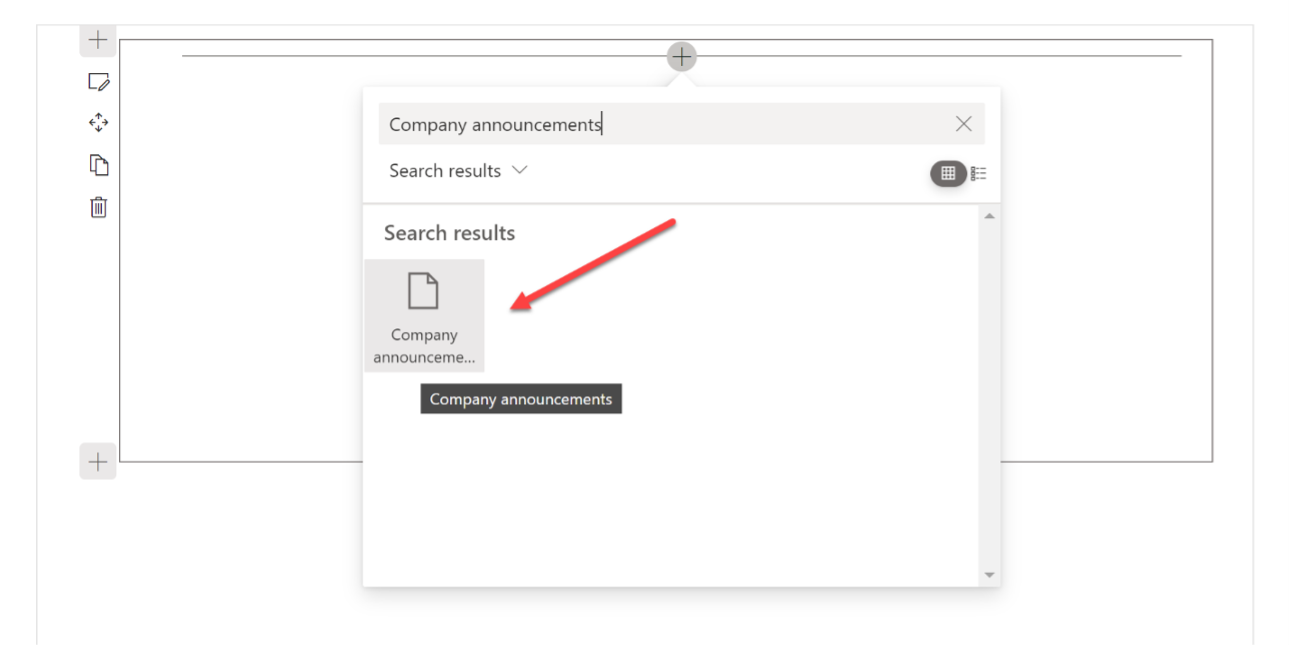
If you followed all steps successfully, you'll see your announcements from the Announcements list displayed in the workbench.
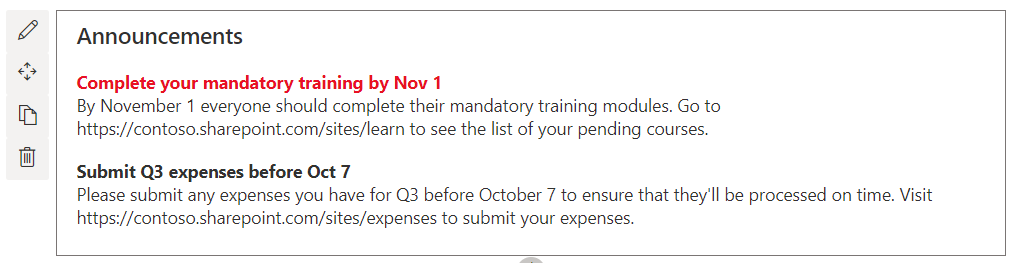
The titles of announcements selected as important appear in red.
To stop the development web server, go back to the terminal and select Ctrl+C.
Deploy the web part to Viva Connections
You've built the Company announcements web part by using the SharePoint Framework. Now you can deploy it to Viva Connections.
To package the web part into an app by using Gulp:
- Go to the terminal where the working directory is the root folder of the project.
- To build the solution in release mode, run the
gulp bundle --shipcommand. - To make a release mode package of the solution, run the
gulp package-solution --shipcommand.
The package-solution task creates an app package file named spfx-company-announcements-webpart.sppkg in the ./sharepoint/solution folder. This file is your app package. Next, you'll deploy this package into the SharePoint app catalog, which contains all Viva Connections extensions.
If you don't have an app catalog in your tenant, create it now:
In a web browser, go to the Microsoft 365 admin center.
From the side menu, select Show all.
From the Admin centers list, select SharePoint.
In the SharePoint admin center, from the side menu, select More features.
From the Apps section, select the Open button to go to the Apps admin page.
Under Apps, select App Catalog.
If the site opens, you already have an app catalog and you can skip further steps.
If the app catalog doesn't exist, you're prompted to create one.
From the list of options, select Automatically create a new app catalog site, and then select OK.
Deploy your application to the catalog:
In a web browser, go to the SharePoint app catalog.
From the side menu in the catalog, select Apps for SharePoint.
Drag the spfx-company-announcements-webpart.sppkg file into the list.
SharePoint asks you to confirm and deploy the package. Select Deploy to make the package available to install on SharePoint sites.
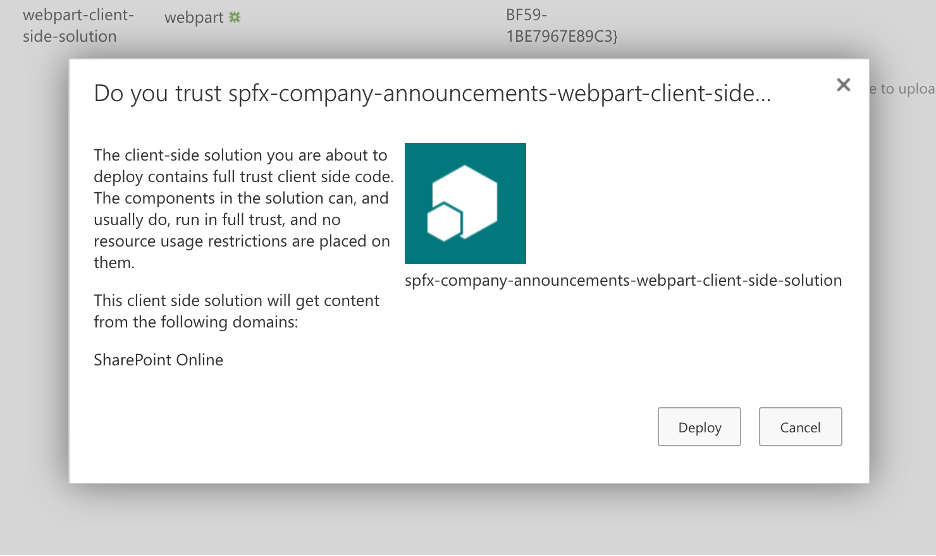
After the app is successfully deployed in the app catalog, you need to install it on your home site:
- In a web browser, go to the home site.
- From the top menu, select the Settings (gear) icon.
- From the SharePoint section, select the Add an app link.
- In the search box on the My Apps page, type Company and find the spfx-company-announcements-webpart-client-side-solution app.
- Select the Add button.
You can now add the Company announcements web part onto any SharePoint page on the site. To add the web part on the home page of the home site:
- In a web browser, go to the home site.
- To ensure that you're on the home page, select Home from the top menu.
- To edit the page, select Edit from the page menu.
- Choose an area inside the page where you'll place the web part.
- Select the + button to open the toolbox.
- Search for the Company announcements web part.
- Select the web part to add it to the page.
- From the page menu, select Republish.
The Company announcements web part is now on the home page of your home site. Test the app to see how this web part looks in Viva Connections in Microsoft Teams:
Open the Microsoft Teams desktop client, or go to the Teams site in a web browser.
Open the Viva connection app and confirm that the Company announcements web part displays all announcements on the home site's home page.