Overview - How to navigate Viva Goals
Before we talk about entering and managing your OKRs within Viva Goals, it's helpful to familiarize yourself with the look of the system and how it's structured. Below we'll look at the main features on the Viva Goals screen and how to navigate the system.
To log in to Viva Goals, visit: https://goals.microsoft.com/
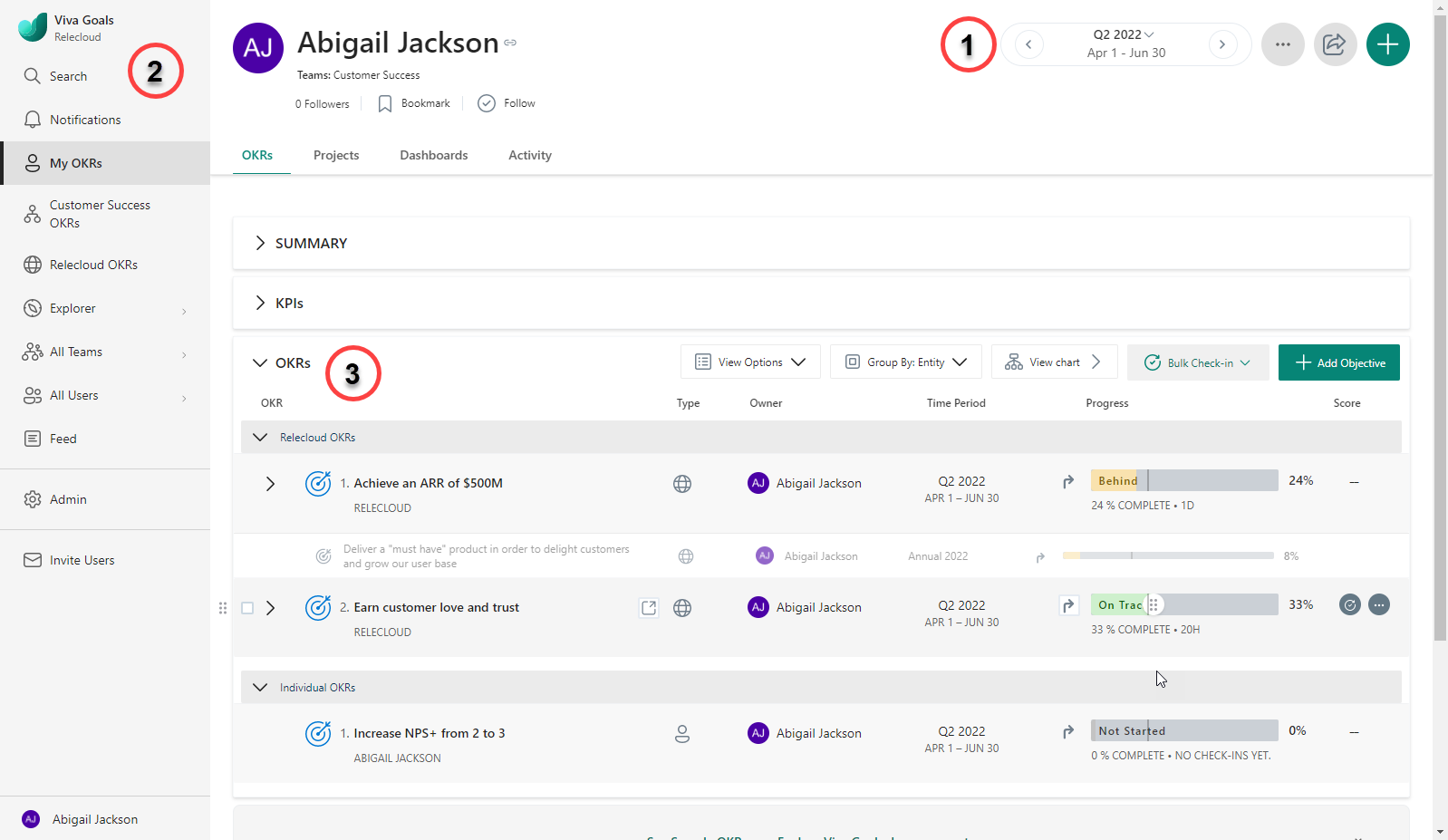
Time Period Selector (1)
The first key component to focus on is the Time Period Selector (1).
Selecting the relevant time period will help determine what OKR content is displayed in the main section of the screen.
The time period(s) available to choose from can be customized depending on the needs of your organization. There's also the option to have multiple time periods selected at the same time.
Navigation Sidebar (2)
Along the left of the screen is the Navigation Sidebar (2). This is where you can navigate to different areas and features in the system. A few of the more important tabs are listed below.
OKR Entities
There are three standard entities within Viva Goals: Individual, Team, Organization.
These represent the different levels at which OKRs can be created.
- Individual - Select the My OKRs tab to display any OKRs that are assigned to you. The My OKRs tab is represented by the icon of a person.
- Team - Select the My Team(s) tab to display the OKRs owned by the team or teams that an individual belongs to. A hierarchy of teams will have been created to match the structure of your Organization. The My Team(s) tab is represented by an Organization Chart Icon.
- Organization - Select the Organization tab - which is represented by the name of your company - to display the highest level at which OKRs can be set. These are the organization-wide Objectives and Key Results. The Organization tab is represented by the Globe icon.
Bookmarks
Select the Bookmark tab in the Navigation Sidebar to easily find Objective Explorer Views, Teams, and Individuals that you've previously bookmarked. This tab appears after you add your first bookmark.
Explorer
This is the main reporting feature in Viva Goals and is available to all users. Here you can filter all the OKR data to create custom Views. These can be saved and returned to in the future. Views can be either private or shared with the wider organization.
All Teams
This is where your team structure in Viva Goals can be explored. You can search for a specific team or navigate down through the cascading levels to select the team you require.
All Users
The All Users tab allows you to search for a specific colleague. By going to their profile, you can review the progress of their OKRs.
Feed
Your Feed will display the activity that is going on in your organization. You can Like and Comment on the activity to increase engagement with your colleagues.
Help
If you ever need more information on a particular Viva Goals feature or piece of functionality, the Help tab provides access to help and learning content.
OKR Lists (3)
This is the area of the screen where users will perform the main actions involving their OKRs.