Get started with Microsoft Viva
Now that you know how to use the Microsoft Viva suite to support your business needs and empower your employees, let's see how to get started.
Identify the scenario
The first step is to form a Viva Adoption Taskforce to analyze your organization’s business needs and identify opportunities where you can use the Microsoft Viva suite to address these needs.
The Lamna Healthcare Viva adoption task force recruits a team to identify business needs. Multiple stakeholders, such as the Office of Information Technology, Human Resources, Learning, Knowledge and each department’s business owners, have come together to discuss opportunities and pain points. After gathering inputs and data from all stakeholders, the team has identified the following scenarios and actions that Lamna can take to use Viva support its people:
| Business scenario | Action | Viva app |
|---|---|---|
| As a large chain of hospitals, Lamna Healthcare constantly strives to work smarter and drive efficiency across its business. This year, Lamna is prioritizing digital transformation in the employee experience space for better connections and support. | The executive leadership decides to adopt the Microsoft Viva suite for the organization’s digital transformation. To ensure the success of the adoption, the leadership decides that one of its organizational objectives and key results (OKRs) is to successfully adopt the Microsoft Viva suite for all departments and units at all campuses. The executive leadership of Lamna sets up key results by use case and asks all teams and individuals to align their OKRs to this goal, with regular update and review cycles. | 
|
| The Lamna Communications Office starts to regularly send target news and updates on the upcoming adoption of the Viva suite. They also surface information related to Viva apps through pushed news and the Resources tab. | 
|
|
| The Office of the Chief Learning Officer develops and curates a series of courses to help employees understand what Microsoft Viva is, and how to use it to support their daily job. Employees can easily find the courses on the Viva Learning homepage. | 
|
|
| The Office of the Chief Learning Officer works with the Communications Office to promote the Viva suite adoption Campaign for all employees. They use Viva Connections to promote the campaign and send updates and reminders to employees in the Feed. A community for this campaign is created with Viva Engage to encourage employees to ask questions, and share ideas and pictures. | 

|
|
| Lamna Healthcare wants to make sure all its employees build good work habits that are both productive and sustainable. | Lamna’s Office of Information Technology sets up Viva Insights. Employees can access Viva Insights either from Teams or using a web browser. Individual employees use Insights to book time for concentration and taking necessary breaks. They also use Insights to hold effective meetings, stay connected with colleagues, and disconnect from work during their off-hours. Managers use Insights to help follow up tasks, schedule one-on-ones and schedule team quiet hours. | 
|
| In addition, the Lamna Communications Office sets up virtual events and encourages employees to build communities through Viva Engage. Employees build connections and sense of belonging by sharing stories, photos and videos, asking questions, and responding to others. | 
|
|
| As a rapidly growing organization, Lamna continuously recruits new employees. New employees need to quickly come on board. | The Office of Chief Learning Officer sets up a centralized place where its employees can find learning content that supports their job and career development. | 
|
| The Office of the Chief Knowledge Officer also sets up the Topic center and assigns knowledge managers. Knowledge managers work with each department to review and edit topics related to various Lamna projects, events, locations, people, and resources. They make sure topics are accessible to users with permission. Employees can see highlighted topics through content in SharePoint, outlook, and other apps, so they can hover over and get more information. | 
|
Identify roles and responsibilities for adoption
You need to work with people from various parts of your organization to take on different roles and tasks to plan, set up, and launch each Viva experience. Some roles and tasks are technical and some are non-technical. But they all are essential to ensure the successful implementation of Viva experiences. Now, let's look at these roles and some sample tasks for them.
Note
Roles with * are non-technical but essential for implementing the Viva experience.
| App | Roles (Roles with * are non-technical) |
Sample tasks |
|---|---|---|

|
- *HR professionals, communication specialists - * Business owners and managers - SharePoint admin, Microsoft Teams admin - Site owners and authors- *Champions (early adopters), and executive sponsors - *Business owners and managers. | - HR professionals, communication coordinators, and specialists work with business owners and managers to identify workflows or processes that can be done in Viva Connections.- Microsoft Teams admin adds Viva Connections as one of the apps in Microsoft Teams.- Site owners and members create and maintain home site and dashboard content.- Executive sponsors, champions help to ensure the smooth adoption of Viva Connections at the organization level. |

|
- *Business stakeholders - Microsoft Teams admin- Viva Engage network admin, group admin, and verified admin | - Business stakeholders like leadership and communication specialists can help identify how to leverage Viva Engage to support communities across the organization.- Microsoft Teams admin can create a Teams app policy for Viva Engage and pin it for all users across the organization.- Viva Engage admin sets up Viva Engage for the organization and assigns roles for Viva Engage.- Verified admins manage tasks related to security, configure, and make customizations for Viva Engage.- Network admins can configure and manage users and groups. |

|
- *The executive leadership team in the organization - Microsoft 365 Enterprise or global admin - Microsoft Teams admin- Insights Administrator - Insights Business Leader | - The executive leadership team helps identify who should be involved, and when, for setup and organization-wide adoption.- Global admin assigns roles, licenses, and manages app access.- Microsoft Teams admin can create a Teams app policy for Viva Insights and pin it for all users across the organization.- Insights Administrator sets up the advanced insights app and configures some group-level settings for the Viva Insights app in Teams and on the web.- The executive leadership team is assigned as Insights Business Leaders to view organization-level insights on the Organization trends page. |

|
- *The Executive Sponsor and OKR Program Lead - Viva Goals admin- Microsoft Teams admin- *Team leaders | - The executive sponsor and OKR program lead decides how to structure Viva Goals organization(s), teams and individuals based on the organization’s business needs and processes. The executive also sets expectations on how often OKRs are updated across the organization. -Viva Goals admin creates organizations in Viva goals, manages the tenant, and enables integrations.-Microsoft Teams admin can create a Teams app policy for Viva Goals and pin it for all users across the organization.-Team leaders set up, update, and monitor their team’s objectives and key results (OKRs). |

|
-Microsoft 365 global admin or SharePoint admin. - Microsoft Teams admin- Knowledge admin- *HR professionals, learning and professional development specialists, business leaders, and team managers. | -Global admin or knowledge admin incorporate content from SharePoint folders to Viva Learning. -SharePoint admin, knowledge admin, or global admin decide the content sources to use.-Microsoft Teams admin can create a Teams app policy for Viva Learning and pin it for all users across the organization.-HR professionals, learning and professional development specialists, business leaders and team managers help identify existing learning resources, and employee learning needs.-Knowledge admins use the Viva Learning admin tab to decide how content is displayed across the organization. |

|
-*Business stakeholders, communication coordinators and specialists -Microsoft 365 global admin or SharePoint admin- Microsoft Teams admin- Knowledge manager | - Business stakeholders, knowledge managers, and communication coordinators select rollout strategy and create a communication plan. - SharePoint or global admin sets up Viva Topics in the Microsoft 365 admin center.-Knowledge managers control topics for the topic center, such as creating topics, removing topics, and verifying the validity of topics. |

|
-*Sales team leaders - Microsoft 365 admin -Microsoft Teams admin | - Sales leaders can help identify an adoption strategy for Viva Sales.- Microsoft 365 admin installs Viva Sales using the Microsoft 365 admin center.- Microsoft Teams admin creates an app policy for Viva Sales and pins it in Teams. |
Each role listed above can be responsible for multiple tasks across various phases of planning, setting up, launching and monitoring Viva apps. You can find more details about these tasks in Admin roles and tasks in Microsoft Viva. You can see more about all admin roles in the Microsoft 365 admin center.
One role can be assigned to multiple users. For example, multiple people in Lamna Healthcare can be assigned to the site owner or site member role so that they can all update the site content. Vice versa, one person can be assigned multiple roles. For instance, the communication specialist at the Communications Office can be both the site owner for Lamna Healthcare’s homesite and a knowledge admin for both Viva Learning and Viva Topics.
Now Lamna Healthcare is ready to move to the next step. Let’s take a look at the licensing process and requirements for each Microsoft Viva experience and procure the correct licenses based on their business needs.
The Microsoft Viva admin page experience
To begin setup, Lamna would start by visiting the Viva admin landing page in the Microsoft 365 admin center:
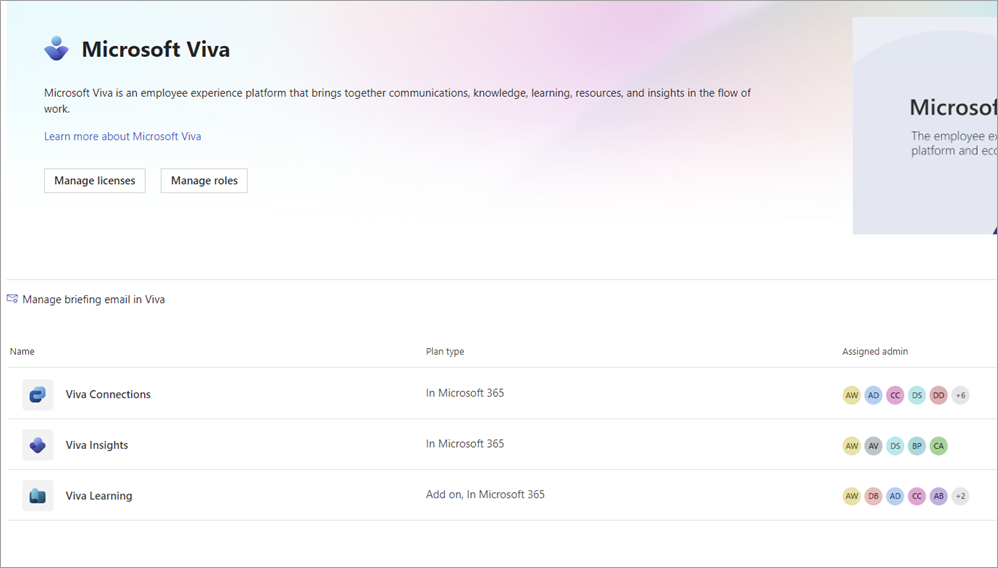
The Microsoft Viva landing page provides a centralized admin experience where Lamna can deploy and configure Viva experiences, track setup progress, and manage or assign roles to users for each experience.
Note
Some admin roles are across apps. For example, a SharePoint admin will be able to perform many tasks across various Viva apps, such as setting up Dashboard cards for Viva Connections, editing topics for Viva Topics, and curating learning content for Viva Learning.
For example, to set up Microsoft Viva Learning, a Microsoft 365 admin in Lamna would select Viva Learning.
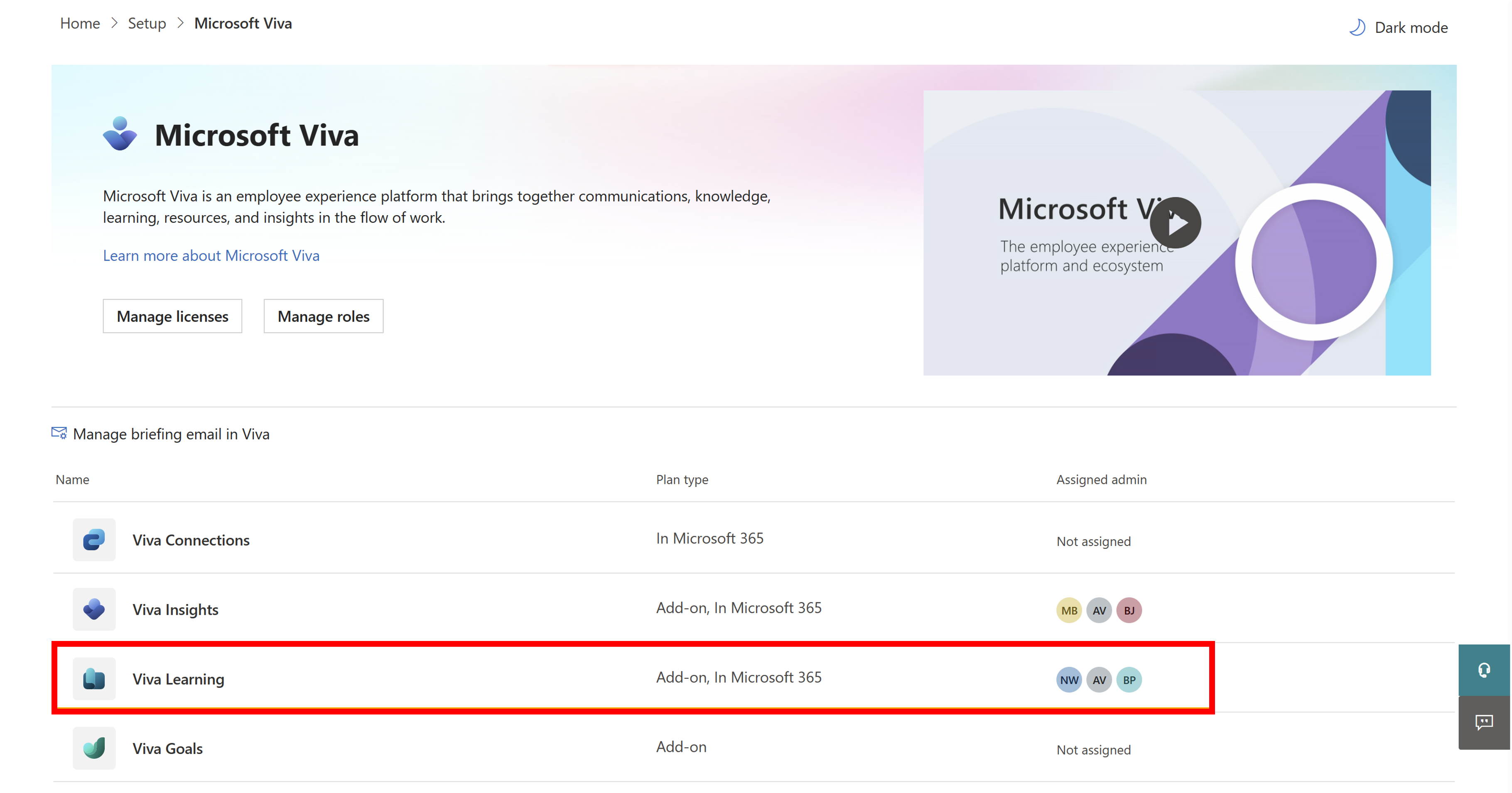
Selecting Viva Learning will take them to the Viva Learning page, where they'll get settings and options for the app.
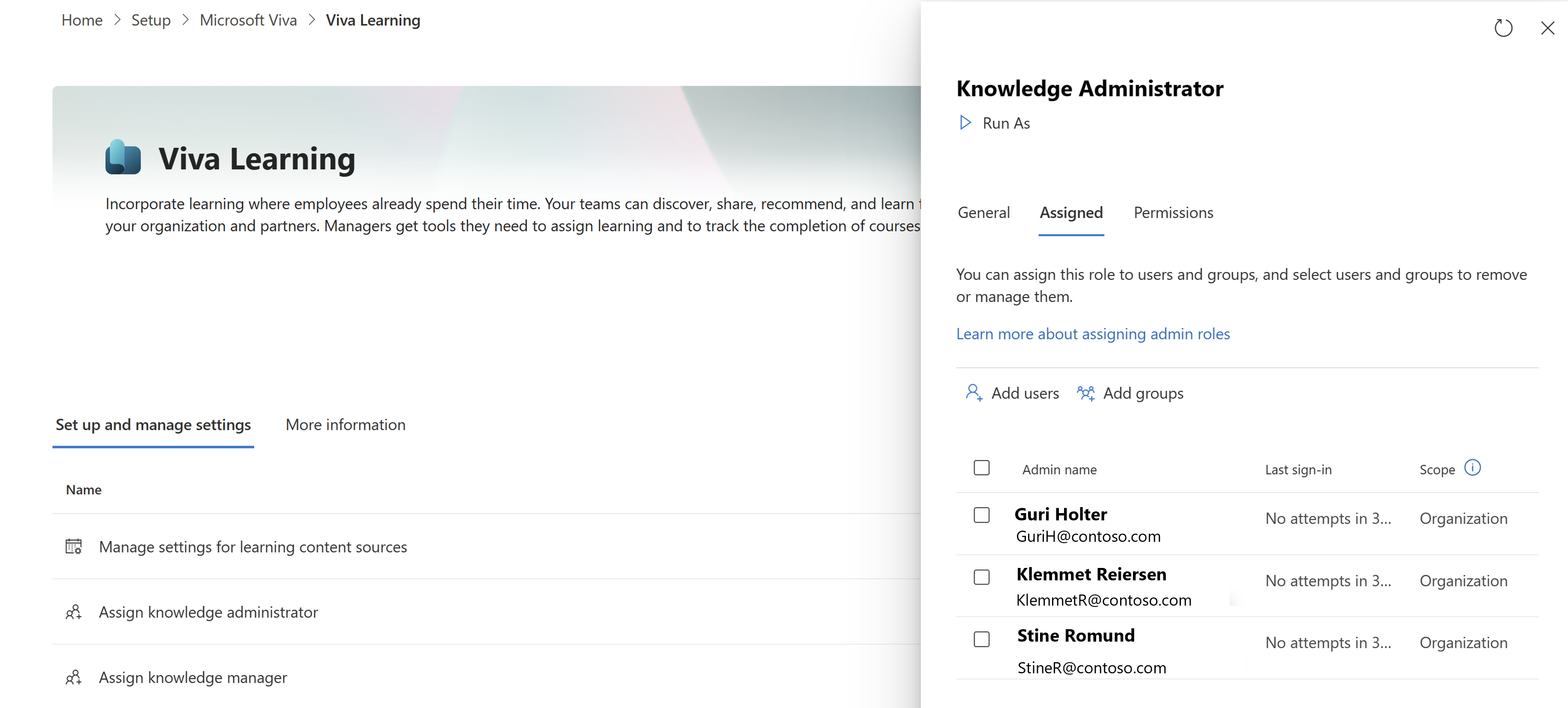
From the Viva Learning page, the admin will have a clear overview of all the required and optional steps in the setup and deployment process. Once deployment is complete, they can return to this page to manage and update the experience. If they have questions, the “More information” section provides detailed guidance on setting up the app.
Some Viva experiences also rely on separate portals or admin centers for some aspects of deployment or daily management. For example, if Lamna wants to make Viva Learning available in Teams, the Teams admin will need to ensure that Viva Learning isn't blocked in the Teams org-wide settings within the Teams admin center. Or if a Learning admin would like to manage learning providers, the Learning admin will need to do so within the Learning app Admin tab. Links to these experiences are provided directly within the Learning page in Microsoft 365 admin center.
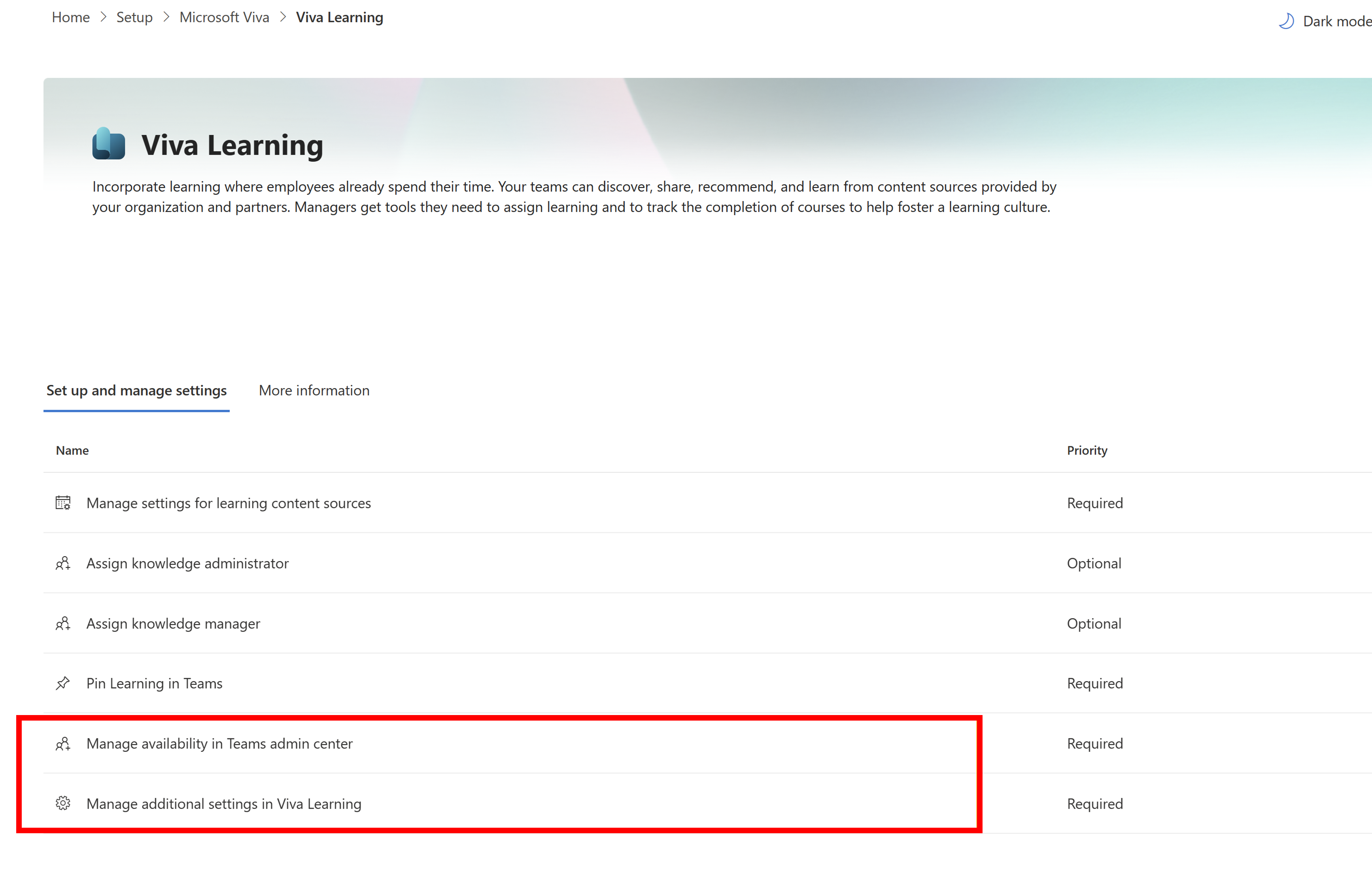
Now that you know all the technical requirements and the setup processes for Viva apps, let’s inspect how to support employees with these apps. While each Viva app has its own focus, it's important to consider all Viva apps together when you plan for your organization’s Viva solution. Consider incorporating multiple Viva apps wherever they fit with the business scenario. In the following four units, we'll walk you through how you may combine various Viva apps to connect and engage people (unit 3), support learning and growth (unit 4), align goals (unit 5), and foster wellbeing and productivity (unit 6). We'll continue using Lamna Healthcare as the organization for these scenarios.