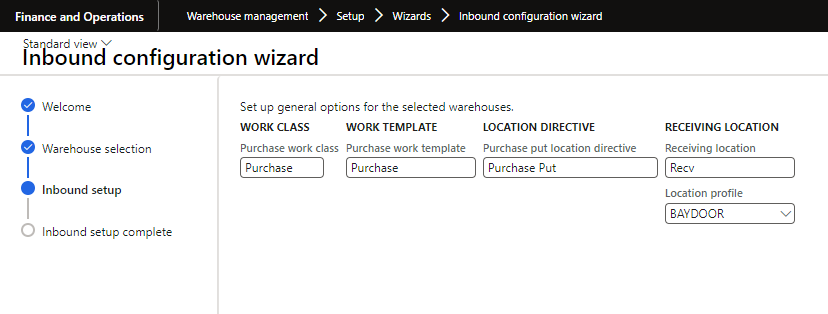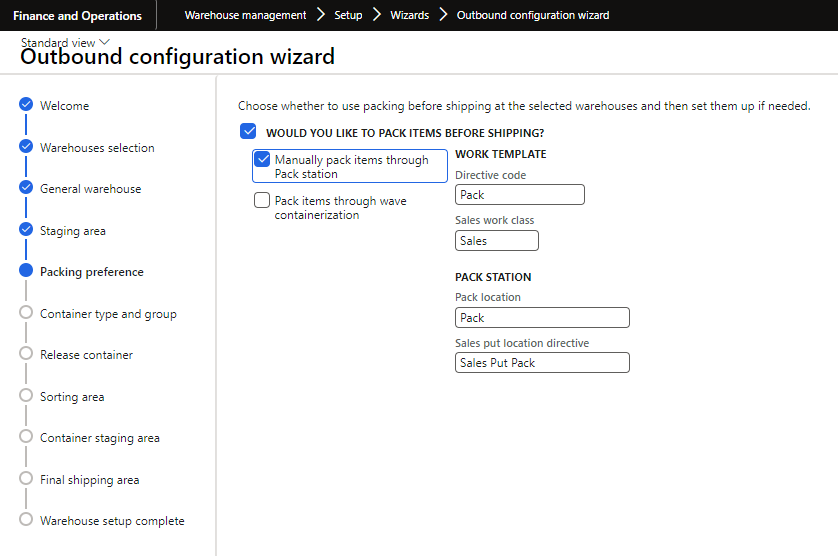Wizard-driven warehouse configuration
Now that you've learned about the wizard that helps you set up the parameters for Warehouse Management, you can explore some wizards that you can use to set up your warehouse operations.
Inbound configuration wizard
You can use the Inbound configuration wizard to receive a step-by-step guide that helps you manage settings for your inbound operations for one or many warehouses. Completing this wizard puts the settings in place for you to receive purchases. You would use this wizard when setting up new legal entities or warehouses that require basic inbound flows. You might notice that the default task list includes prerequisites for running this wizard and a step to run the wizard. Make sure that you complete these steps in the order in which they're intended. Essentially, this wizard helps you create locations, work classes, location directives, and work templates.
Before you begin using the wizard, you need to consider a few requirements:
To run this wizard, you need basic configurations set up for Warehouse Management. You can do so by using the Warehouse management initiation wizard, as previously described. Additionally, you can make these configurations or validate them by going to Warehouse management > Setup > Warehouse management parameters.
Make sure that the warehouses that you want to set up by using the Inbound configuration wizard already exist as a record in the system.
Make sure that the Use warehouse management processes option is set to Yes for the warehouse. To create a warehouse and apply this setting, go to Warehouse management > Setup > Warehouse > Warehouses.
Assign valid warehouses to a site that also exists as a record in the system. To create sites, go to Warehouse management > Setup > Warehouse > Sites.
When you meet the prerequisites to open the wizard, go to Warehouse management > Setup > Wizards > Inbound configuration wizard, which includes the following pages:
Welcome - Summarizes the configurations that the wizard does.
Warehouse selection - Where you can set the Warehouse selection field as follows:
All - Selects all warehouses.
Warehouse group - Provides a list of warehouse groups to choose from.
Warehouse - Provides a list of warehouses to choose from.
After you've made your choice, select Next to continue.
- Inbound setup - Where you can define names for various elements of the purchasing process. On this page, you can specify the name of the work class for the receiving process, the name of the work template, the name of the put location directive, the receiving location, and location profile.
When you're satisfied with the settings, select Next to continue to the Inbound setup complete page where you can review your settings. If you're satisfied with them, select Finish to apply the settings and close the wizard.
Outbound configuration wizard
The Outbound configuration wizard helps you set up your outbound operations for one or many warehouses. Completing this wizard puts the settings in place so that you can ship sales. Similar to the Inbound configuration wizard, you would use this wizard for new legal entities or warehouses where basic outbound flows need to be set up. As with the other wizards, the prerequisites and the wizard are listed in the default task list. The wizard assists with creating locations, directive codes, work classes, location directives, wave templates, and work templates. For more information, see Get started with setting up the Warehouse management module. The prerequisites for this wizard are identical to the Inbound configuration wizard.
As with other wizards, the Outbound configuration wizard opens with a Welcome page that details the configurations to be made in the wizard. The next page is similar to the previous wizard, where you pick all warehouses, a group of warehouses, or individual warehouses to make your configurations on.
Other pages on the Outbound configuration wizard include:
General warehouse - Where you define names for your Sales work template, Shipping wave template, and Sales pick location directive. After you accept the default values or make your own changes, select Next to continue.
Staging area - Where you specify whether you plan to use a staging area in your outbound processes or not. If you use a staging area, specify the Location, Directive code, Sales work class, and Sales put location directive of your staging area.
Packing preference - Where you specify if you're packing items before shipping and whether that's done by manually packing items through a pack station or by packing items through wave containerization.
If you choose the manual packing route, specify a Directive code, Sales work class, Pack location, and Sales put location directive.
If you opt to pack items through wave containerization, specify the name of the Container build template and Wave step code.
If you opt not to use packing, the system takes you to the Final shipping area page of the wizard.
Container type and group - Where you can Add containers if necessary.
If you select Manually pack items through Pack station, select exactly one container type that has a max net weight above zero.
For wave containerization, you can select one or more container types and then specify the Container group field.
When you select Next, the wizard takes you to the Final shipping area page if you're using wave containerization. If you're manually packing, the wizard continues you to the Release container page.
Release container - Where you specify the Container packing policy, Container weight unit, and Packing profile. Additionally, you use this page to specify what should be done with a packed container:
Make available at the final shipping location - Select this option to move the packed container to the final shipping location on its close.
Create work to move container from packing station to location - Select this option to create a work item to move the packed container on its close.
Make available at sorting location - Select this option to move the packed container to a sorting area on its close.
If you select the Create work to move container from packing station to location option, when you select Next, the wizard takes you to the Container staging area page. On that page, specify whether you're using a staging area or not. If so, you need to specify the Location, Directive code, Packing work class, and Packing put location directive.
When you select Next, the wizard takes you to the Final shipping area page.
- Final shipping area - On this page, you define names for the final shipping area in your outbound processes.
When you're satisfied with your choices, select Next. The wizard takes you to the summary page where you can select Finish to apply the settings and close the wizard.
For more information, see Get started with setting up the Warehouse management module.