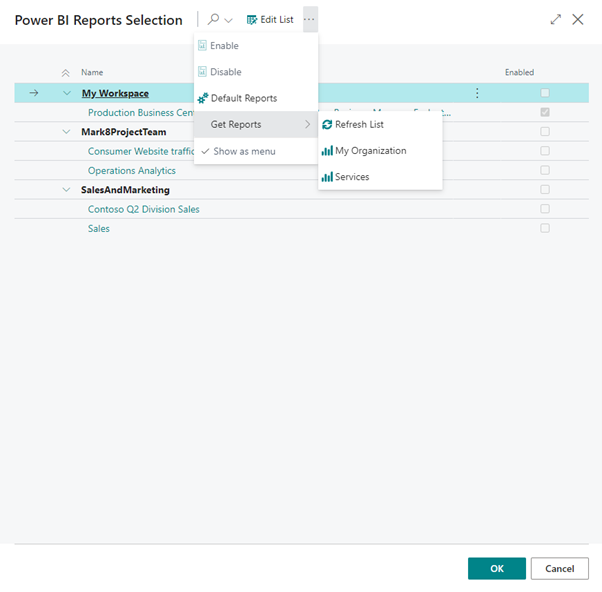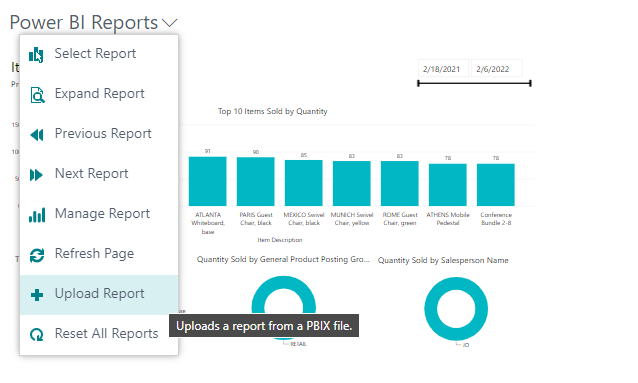Set up Power BI in Business Central
Your Home page in Business Central can include a Power BI control element that can be configured to display Power BI reports on your Home page.
Business Central works together with the Power BI service. Reports for displaying in Business Central are stored in a Power BI service. In Business Central, you can switch the report displayed in the Power BI part to any Power BI report available in your Power BI service.
Sign up for Power BI
Before you can use Power BI with Business Central, you'll need to sign up for the Power BI service. If you haven't already signed up, go to Power BI. When you sign up, use your work email address and password.
At sign-in
When you first sign into Business Central, you'll probably see an empty Power BI part:
The first thing to do is to connect to your Power BI account. Once connected, you can see reports. You only have to do this step once. Complete these steps to connect to your Power BI account.
Select the Get Started with Power BI link in the Power BI Reports part.
The Set Up Power BI Reports in Business Central assisted setup starts.
Select Next to continue.
On the Check your Power BI License page, complete one of the following steps:
If you haven't yet signed up for Power BI, select the Go to Power BI homepage link. Sign up for an account, and then come back to Business Central and finish the setup.
If you already have a license, select Next.
On the next page, Business Central will upload a demo report to Power BI. This will take a few minutes, so it's done in the background. To complete the setup, select Next, then Finish.
The connection process will start. During this process, Business Central communicates with the Power BI service to determine if you have a valid Power BI account and license. Once your license is verified, the default Power BI report will display on the page.
With Business Central online, this step will automatically upload default Power BI reports used in Business Central to your Power BI workspace.
Select Power BI reports
The Power BI control on your Home page can display any Power BI report. To view an existing report, select the Select Report action from the Power BI drop-down command list.
The Reports Selection page shows a list of all Power BI reports that you have access to. This list is retrieved from your Power BI workspace. Enable each report that you want to display on the Home page, and then select OK. You'll be returned to your Home page, and the last report that you enabled will display. Selecting the drop-down command list will allow you to use the previous and next command to navigate between reports.
When selecting which Power BI reports to show in Business Central, Power BI returns the list of workspaces you have access to and the reports in the workspaces. The permissions you have in Business Central still apply. You can then select one of the reports and have it embedded in Business Central.
If you have a report in a shared team or organization-wide workspace, it can also be embedded in Business Central.
Get reports
If you don't see reports on the Reports Selection page, or don't see the report that you want, you can select to get reports from My Organization or from Services.
Select My Organization to go to Power BI services, where you can view the reports within your organization that you have been given rights to view, and then add them to your workspace. Select Services to go to Microsoft AppSource, where you can install Power BI apps.
You can also choose to create new Power BI reports. When those reports are published to your Power BI workspace, they'll appear on the Reports Selection page.
Manage reports
In the Power BI section on your Home page, you can select the Manage Report action from the drop-down command list so that you can modify the report that was in focus on the role center.
Modifications can be made to the report and then saved. Any changes that are made to the report will be changed for any user whom this report is shared with because you are modifying the report that is stored in Power BI service.
After you have completed your changes, select Save. If this report is shared, you might want to select Save As to avoid making this change for all users. Return to the role center, where the updated report will appear. If you selected a Save As command, you'll need to open the Reports Selection page and enable the new report.
Upload reports
You can upload new Power BI reports and share them with all users of Business Central. The reports are shared within each company in Business Central.
To upload a report, select the Upload Report action from the drop-down command list.
You can then upload a .pbix file that defines the reports that you want to share. You can change the default name of the file.
After the report has been uploaded to your Power BI workspace, it automatically uploads to the Power BI workspaces of all other users in that company on their next sign-in to Business Central.
Uploading a report requires that you have SUPER user permissions in Business Central. Also, you can't upload reports with Business Central on-premises. With on-premises, you upload reports directly to your Power BI workspace.
System requirements
To import your Business Central data into Power BI, you must have permissions to the web services that are used to retrieve data. The web services that are required for each Power BI app include:
Microsoft Dynamics 365 Business Central - CRM
Sales Opportunities
Excel Template View Company Information
Power BI Report Labels
Microsoft Dynamics 365 Business Central - Finance
Power BI Finance
Excel Template View Company Information
Power BI Report Labels
Microsoft Dynamics 365 Business Central - Sales
Item Sales by Customer
Sales Dashboard
Excel Template View Company Information
Power BI Report Labels