Exercise - Select columns to return by using the project operator
You can use Kusto queries to filter data and return specific information.
Recall that you've looked at arbitrary rows of data to get a sense of its structure. In this unit, you'll learn how to choose specific data columns that relate to storm types, locations, and damaging effects.
Use the project operator
If you remember, the meteorological data example has quite a few columns. Not all of these columns are meaningful for this exploration. You'll choose just a few columns to view. You'll use the project operator to define which columns you want to see in the output. Column names are separated by commas.
Run the following query. This query names the columns to return and their order within the
projectoperator.KustoStormEvents | project EventType, State, DamageProperty, DamageCrops, InjuriesDirect, InjuriesIndirect | take 10You should get results that look like the following image:
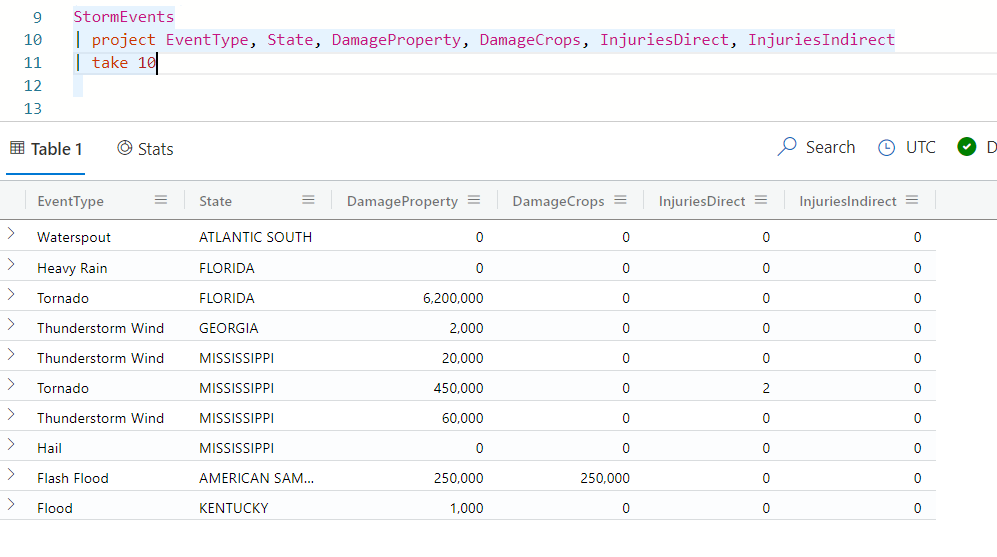
Notice that only the columns mentioned in the
projectoperator appear in the output.
Rename and define new columns by using project
To understand the impacts of storms in US states, you want to get the total number of injuries and the total amount of damage. With the project operator, you can sum integer values from different columns and return the results in a new column. You can also rename columns to make them more meaningful to your analysis.
For example, there are other countries/regions with states. It might be helpful to rename the state column so it's clear that the results are for US states. Let's see how to change your previous query so you get the total number of injuries and amount of damage for US states.
Update your previous query to make a new column that shows the sum of InjuriesDirect and InjuriesIndirect:
Injuries=InjuriesDirect+InjuriesIndirectDo the same for the two types of damage columns by adding together damage to crops and damage to property:
Damage=DamageCrops+DamagePropertyHover over the column name in the query editor to see the data type contained in the columns. You can use a numerical operator to add the values because these columns are of type
int(integer).
Rename the State column to US_State:
US_State=StateReview your updated query and run it. The full query includes calculations for injuries, calculations for damages, and renaming the State column.
KustoStormEvents | project US_State=State, EventType, Injuries=InjuriesDirect+InjuriesIndirect, Damage=DamageCrops+DamageProperty | take 10You should get results that look like the following image:
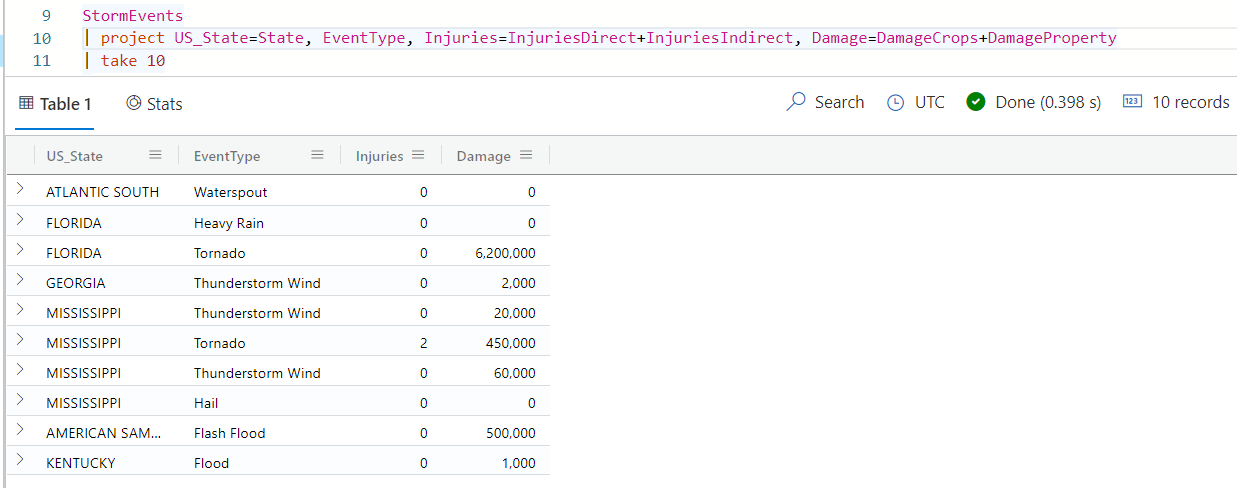
Notice that the State column has been renamed to US_State. The Injuries column is new, and has been calculated as the sum of InjuriesDirect and InjuriesIndirect. The Damage column is also new, and has been calculated as the sum of DamageCrops and DamageProperty.
Use the project-away operator
What if you want to remove a few select columns? For this exploration, you don't have any use for the IDs assigned to each episode and event. You can remove specific columns by using the project-away operator, which indicates which columns to remove while leaving all remaining columns. You can also use a wildcard, such as | project-away *Id, to remove all columns that end in Id.
Run the following query:
KustoStormEvents | project-away EpisodeId, EventId | take 10Check your results. Recall that the EpisodeId and EventId columns were between the EndTime and State columns. Which of these columns do you see in the output?
Next unit: Exercise - Filter data by using the where operator
Having an issue? We can help!
- For issues related to this module, explore existing questions using the #azure training tag or Ask a question on Microsoft Q&A.
- For issues related to Certifications and Exams, post on Certifications Support Forums or visit our Credentials Help.