Note
Access to this page requires authorization. You can try signing in or changing directories.
Access to this page requires authorization. You can try changing directories.
Prerequisites
Universal Print is enabled in your Azure tenant
Your user account has the role Printer Administrator or Global Administrator
Your user account is assigned a Universal Print license
If using Windows Client, disable power saving mode
Recommended platforms
- Windows 11 64-bit, Pro or Enterprise, version 22631 or later
- Windows Server 2025 64-bit or later
Older platforms that are still supported (not recommended)
- Windows 10 64-bit, Pro or Enterprise, version 19045 or later
- Windows Server 2022 64-bit
- Windows Server 2019 64-bit (using this version of Windows Server is discouraged and it will be phased out of support)
.NET Framework 4.8 or later (download page)
A host PC that meets the following requirements
- Running 24x7 (e.g. sleep/Hibernate are disabled).
- Always has a connection to the internet.
- Has access to the endpoints listed under the Connector and your cloud (generally Commercial) in What are the set of endpoints that Universal Print uses?
Important
If you use a proxy server to access the internet, you must set the proxy configuration for the localsystem account using the bitsadmin command.
Warning
After installing the connector and registering printers, do not clone the machine and run it in parallel with the original machine. The connectors will interfere with each other and block printing. We plan to add support for redundant connectors in the future.
If you are already in this situation, either turn off the clone or follow only the steps under Uninstall the connector to remove the connector from the clone without unregistering the printers.
Note
If you are trying to upgrade your connector, you only need to download and run the Universal Print connector installer from https://aka.ms/UPConnector.
Before you begin
- Please read this article to determine how many printers should be installed on each connector and how many connectors you need in your environment.
- Please see the recommended print drivers for the Universal Print connector and known issues with other drivers.
Install the connector software
Run the Universal Print connector installer and follow the steps to install and launch the Universal Print connector application.
Register your connector
If the connector application doesn't start immediately after the installer is finished, you can start it by using the shortcut on the desktop.
On the start screen, click the Login button and sign in using your tenant's credentials.
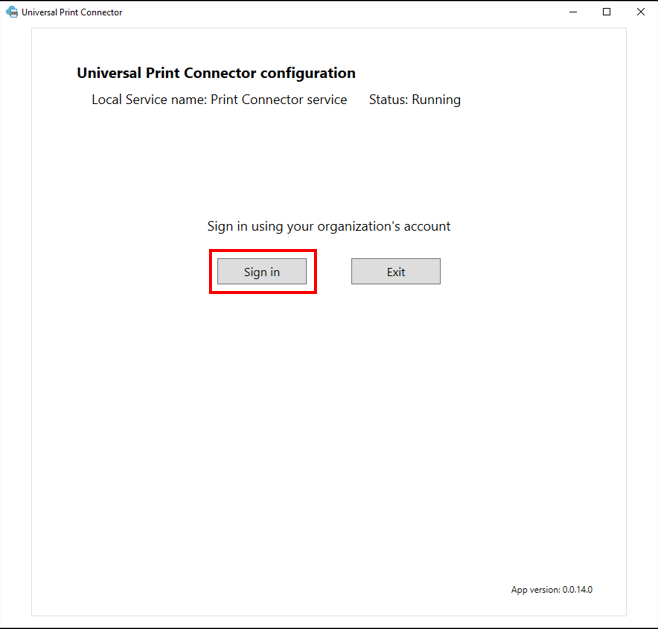
In the Connector name box, enter the name you want, and then select the Register button.
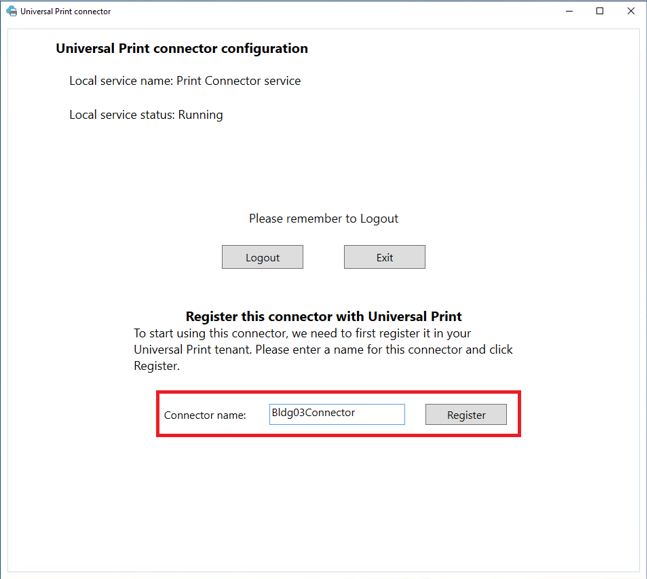
After the connector registration finishes, the app displays a list of available printers that are ready to be registered with Universal Print.
Configure your connector
There are two options that need to be configured for the connector:
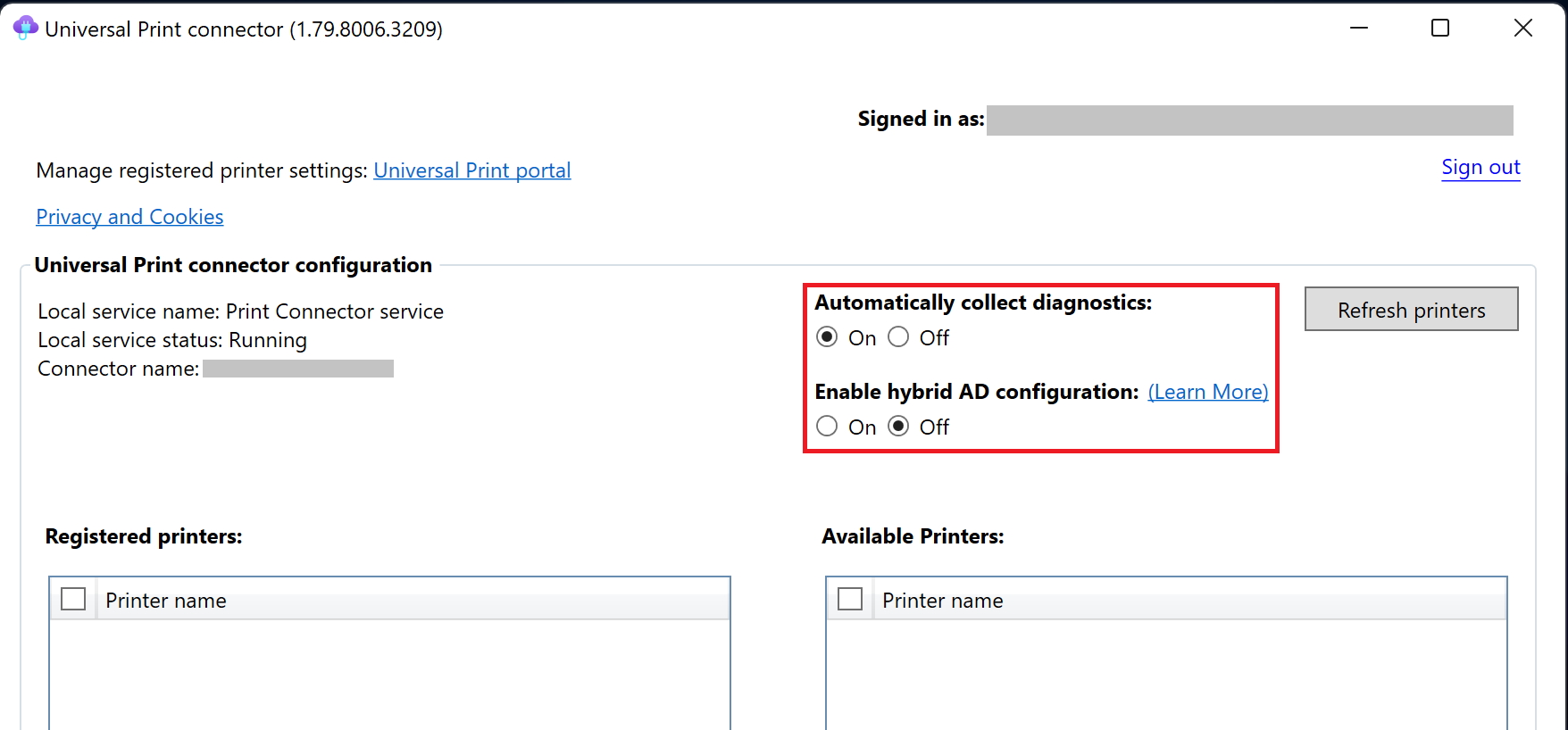
- Automatically collect diagnostics: The Universal Print connector can collect diagnostic data when an error occurs and send it to Microsoft for investigation. Diagnostic data is used to fix problems, and keep the product secure. If you prefer to send Microsoft that data manually when needed, you can turn off automatically collecting diagnostics.
- Enable hybrid AD configuration: Turning this option on enables the connector to use information from AD Domain Controllers in the organization to impersonate the user account that sent the print job. This allows the connector to send the print job to the target printer using the identity of the originating user. Otherwise, the connector sends the print job to the target printer using the local system account on the connector PC. Go to this article to learn about the pre-requisites for turning this option on.
Important
If you have an environment with a hybrid setup of both Active Directory (AD) and Microsoft Entra ID, it is important to consider enabling the hybrid AD configuration for the connector. Some existing print management apps (e.g. secure print apps, print job reporting apps, etc.) rely on the user identity from on-prem AD being used to send a print job to the printer. These apps may not behave as expected if this option is not turned on. However, turning this option on when your environment does not meet the pre-requisites for it may result in print job failures. Please read this article which will help you decide whether turning on this option is the right choice for your environment.
Next steps
Note
When you install the connector app on a Windows machine (client or server), the connector can connect printers installed on that machine to Universal Print. See this article about how many printers you should install on a connector.
At this point, you are ready to register printers with Universal Print. You can find printer registration steps here.