Note
Access to this page requires authorization. You can try signing in or changing directories.
Access to this page requires authorization. You can try changing directories.
If, after following the setup instructions, you experience issues printing using Universal Print on macOS, these troubleshooting steps can help diagnose the issue.
Some instructions related to configuring the print environment can only be completed by users with the required administrator role
Problems while installing the app
Double-clicking Universal Print doesn't do anything
Does double clicking “Universal Print.app" do anything? If not:
- Open System Settings on macOS. Is "Universal Print" listed at the bottom of the list in the left sidebar? If not:
- Open Activity Monitor
- Search for “Universal Print”
- Quit “Universal Print” if it is in list of processes
- Open Terminal
- Run
defaults delete com.microsoft.universalprintmac - Double-click "Universal Print.app" in "/Applications"
Still not working? Try:
- Right-click "Universal Print.app”
- Navigate to Contents/Resources
- Right-click "Universal Print Preferences.prefPane”
- Choose “Make Alias”
- Move, don’t copy, the alias to "~/Library/PreferencePanes”
- Rename the alias you just moved to "Universal Print Preferences.prefPane"
- Make sure there is no alias in "Universal Print.app/Contents/Resources"
- Open System Settings and look for “Universal Print” in the sidebar
Problems while discovering and installing printers
Has the user successfully signed into Universal Print?
| Not signed in: | Signed in : |
|---|---|
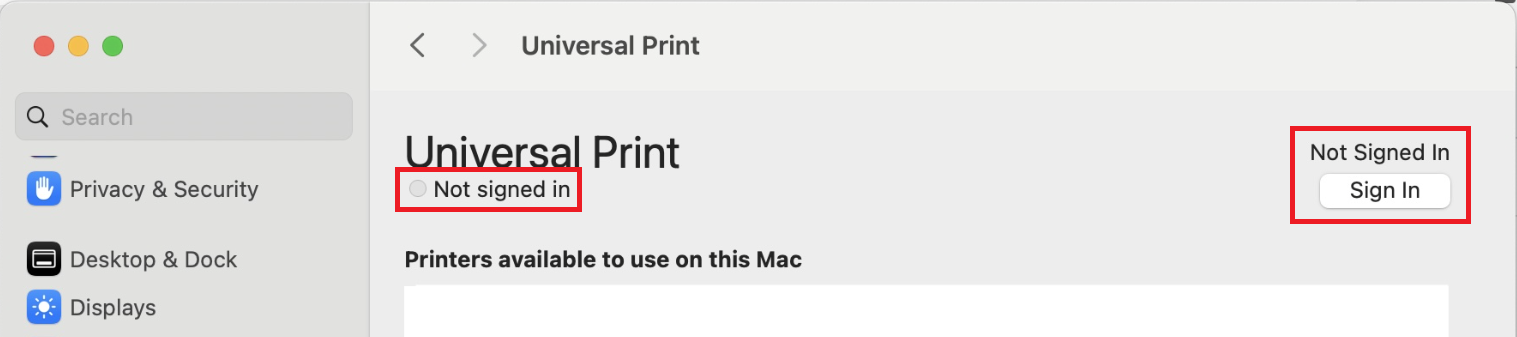 |
 |
Is the user correctly searching for printers? Users can search for printers by:
- Searching for it by name and pressing
Enter(partial string match supported) - Filtering by location (click "Search by location" and select a location)
Has an admin set the “macOS Support” toggle to “Show all printers” in Azure Portal?
- Go to Azure Portal > Universal Print > Settings and set the
macOS Supporttoggle to “Show all printers”. toggle - Can the user discover the printer on Windows or via Azure Portal?
- If a Windows device is available, check if the user can log in with their account and discover the printer there.
- If a Windows device is not available, have the user sign into Azure Portal, go to Azure Portal > Universal Print > Printer shares, and search for the printer there. This may fail if the user has not been granted access to Azure Portal.
- If the user doesn't see the printer there, they have not been granted permissions. Assign permissions and try again.
- If the print still cannot be discovered, follow the instructions below to collect logs and contact support.
Note: Sometimes, no printers will appear in the list until you search for one by name or location.
Is the printer in the list of printers with known issues?
If a printer is in the list of printers with known issues, users may have issues printing to it.
- If the printer is registered directly with Universal Print, consider registering this printer using the connector instead. This will allow the printer to work correctly when used from macOS.
- If you cannot use the connector, you may want to disable partially supported printers from being shown to users to avoid unexpected support tickets.
Collecting logs
When reaching out to support, you may be asked to collect logs. Please follow these instructions:
- Copy log from
~/Library/Group Containers/UBF8T346G9.com.microsoft.universalprintmac/Library/Caches/log.txt - Open
/Applications/Utilities/Console.app - Click "Start Recording"
- Reproduce the issue
- Stop recording
- Select all log messages in Console (
Cmd + A), copy and paste into a text file, and save.
Note
Mac, macOS, and App Store are trademarks of Apple, Inc., registered in the US and other countries and regions.