Note
Access to this page requires authorization. You can try signing in or changing directories.
Access to this page requires authorization. You can try changing directories.
You can control some aspects of how Visual Studio works with Docker containers by using Container Tools settings. This article describes how to configure Container Tools settings that can affect Visual Studio performance and resource usage when you work with Docker containers.
Container Tools settings
To access the settings, select Tools > Options from the main Visual Studio menu. In the left pane, scroll down and expand Container Tools.
General settings
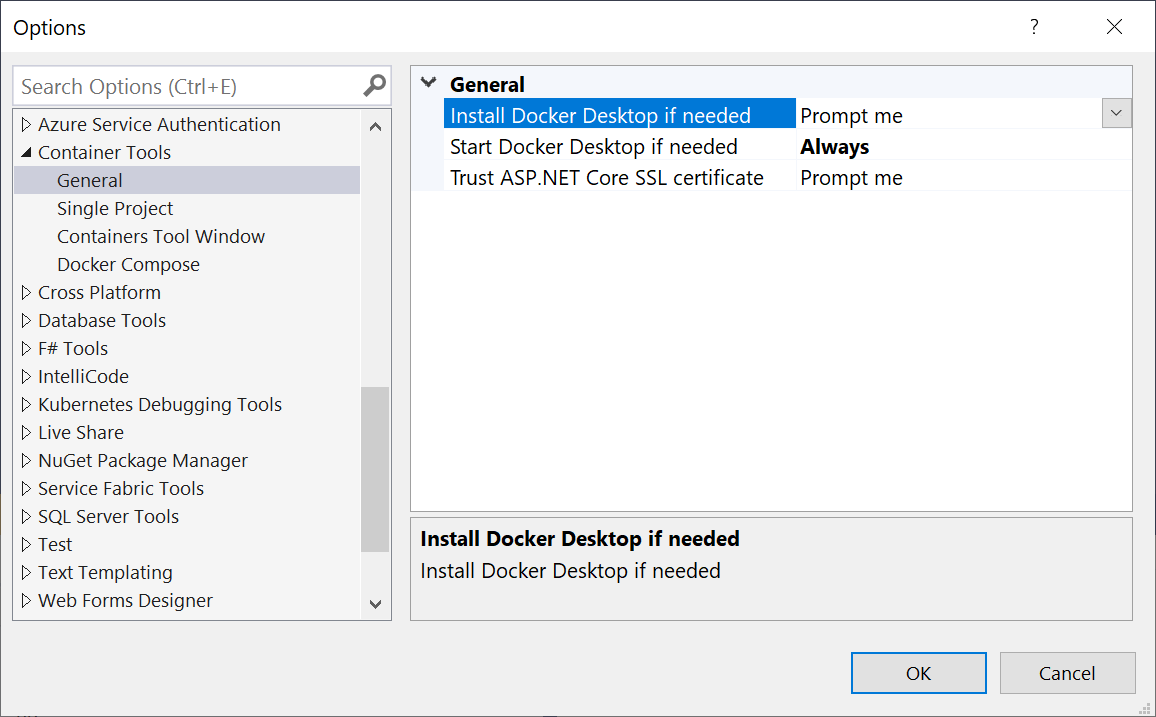
The following table describes the General settings:
| Setting | Default value | Description |
|---|---|---|
| Install Docker Desktop if needed | Prompt me | Choose whether you want to be prompted if Docker Desktop isn't installed. |
| Start Docker Desktop if needed | Always | If Docker Desktop isn't started, choose whether to start it automatically or whether to prompt you. |
| Trust ASP.NET Core SSL certificate | Prompt me | Choose whether to prompt if the localhost SSL certificate isn't trusted in an ASP.NET Core project. |
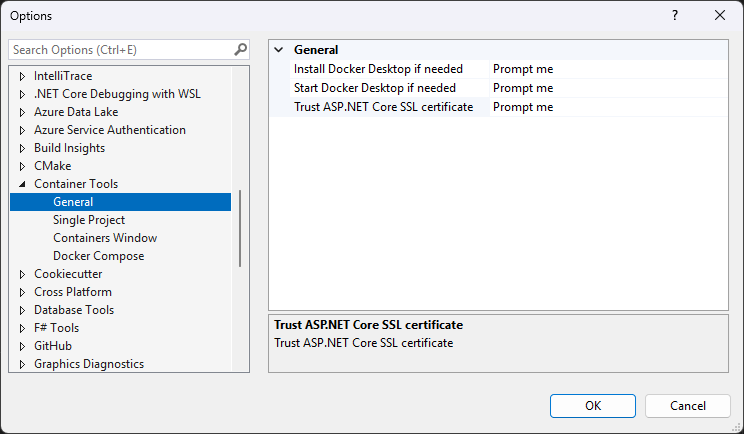
The following table describes the General settings:
| Setting | Default value | Description |
|---|---|---|
| Install Docker Desktop if needed | Prompt me | Choose whether you want to be prompted if Docker Desktop isn't installed. |
| Start Docker Desktop if needed | Prompt me | If Docker Desktop isn't started, choose whether to start it automatically or whether to prompt you. |
| Trust ASP.NET Core SSL certificate | Prompt me | Choose whether to prompt if the localhost SSL certificate isn't trusted in an ASP.NET Core project. |
Important
If you set Trust ASP.NET Core SSL certificate to Never and the localhost SSL certificate isn't trusted, HTTPS web requests might fail at run time. In that case, set Trust ASP.NET Core SSL certificate to Prompt me, run your project, and indicate trust at the prompt.
Single Project or Docker Compose settings
The Container Tools Single Project and Docker Compose settings are identical.
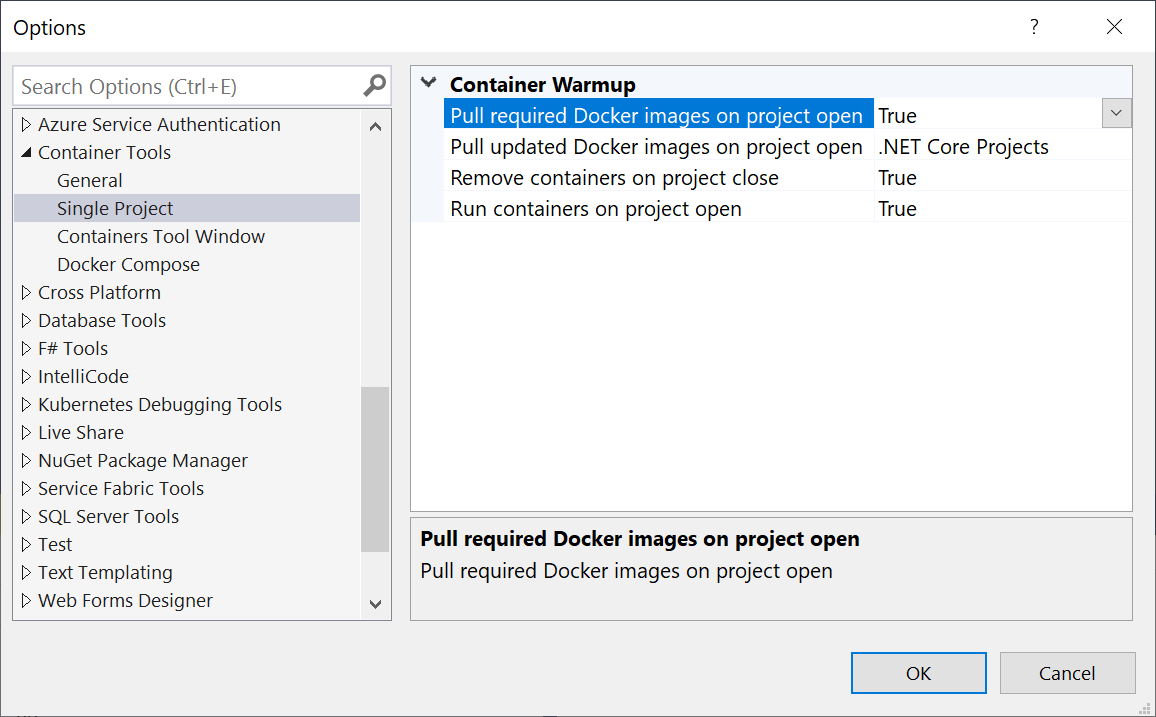
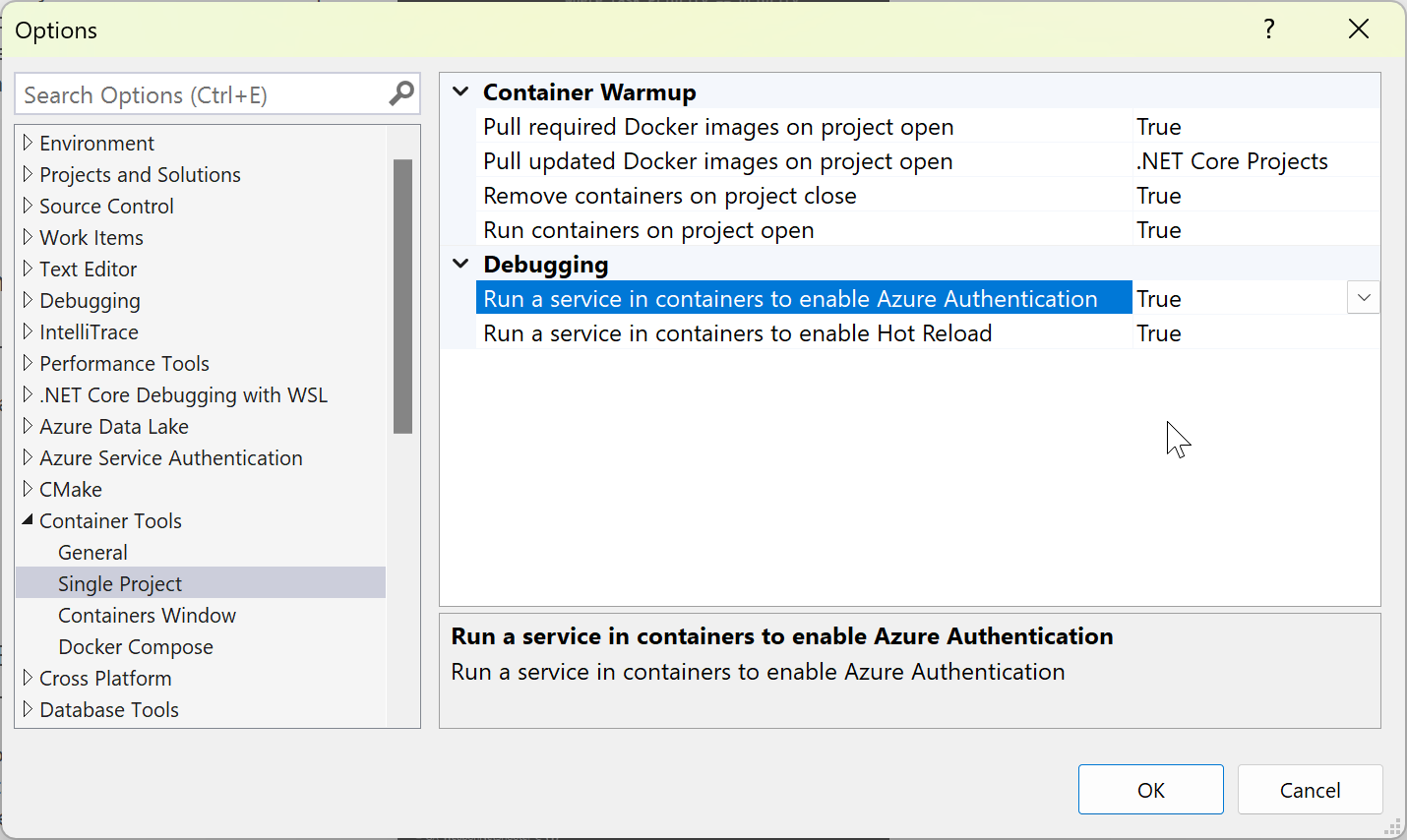
The following table describes Single Project and Docker Compose settings:
| Setting | Default value | Description |
|---|---|---|
| Pull required Docker images on project open | True | Whether to start a background Docker pull operation when loading a container project. Required images are downloaded or downloading when you're ready to run your code. If you just want to browse the code, you can set to False to avoid downloading container images you don't need. |
| Pull updated Docker images on project open | .NET Core projects | Whether or on which projects to run a Docker pull for all images on project open to get the latest updates. |
| Run containers on project open | True | Whether to create a container when loading a container project, so it's ready when you build and run. If you prefer to control when your container is created, set to False. |
| Remove containers on project close | True | Whether to remove containers for your solution after closing the solution or closing Visual Studio. |
| Setting | Default value | Description |
|---|---|---|
| Pull required Docker images on project open | True | Whether to start a background Docker pull operation when loading a container project. Required images are downloaded or downloading when you're ready to run your code. If you just want to browse the code, you can set to False to avoid downloading container images you don't need. |
| Pull updated Docker images on project open | .NET Core projects | Whether or on which projects to run a Docker pull for all images on project open to get the latest updates. |
| Run containers on project open | True | Whether to create a container when loading a container project, so it's ready when you build and run. If you prefer to control when your container is created, set to False. |
| Remove containers on project close | True | Whether to remove containers for your solution after closing the solution or closing Visual Studio. |
| Run a service in containers to enable Azure Authentication | True | For Visual Studio version 17.6 or later, whether to install and run a token proxy service in the container to enable Azure Authentication. This service lets your apps use Azure services during development. For more information, see the Configure Azure authentication section. |
| Run a service in containers to enable Hot Reload | True | For Visual Studio version 17.7 and later, whether to install and run the Hot Reload service. This service only supports running without debugging, Ctrl+F5. |
Containers Tool Window settings
The Containers Tool Window settings apply to the Containers window in the Visual Studio IDE, which shows information about Docker containers and images. For more information, see Use the Containers window.
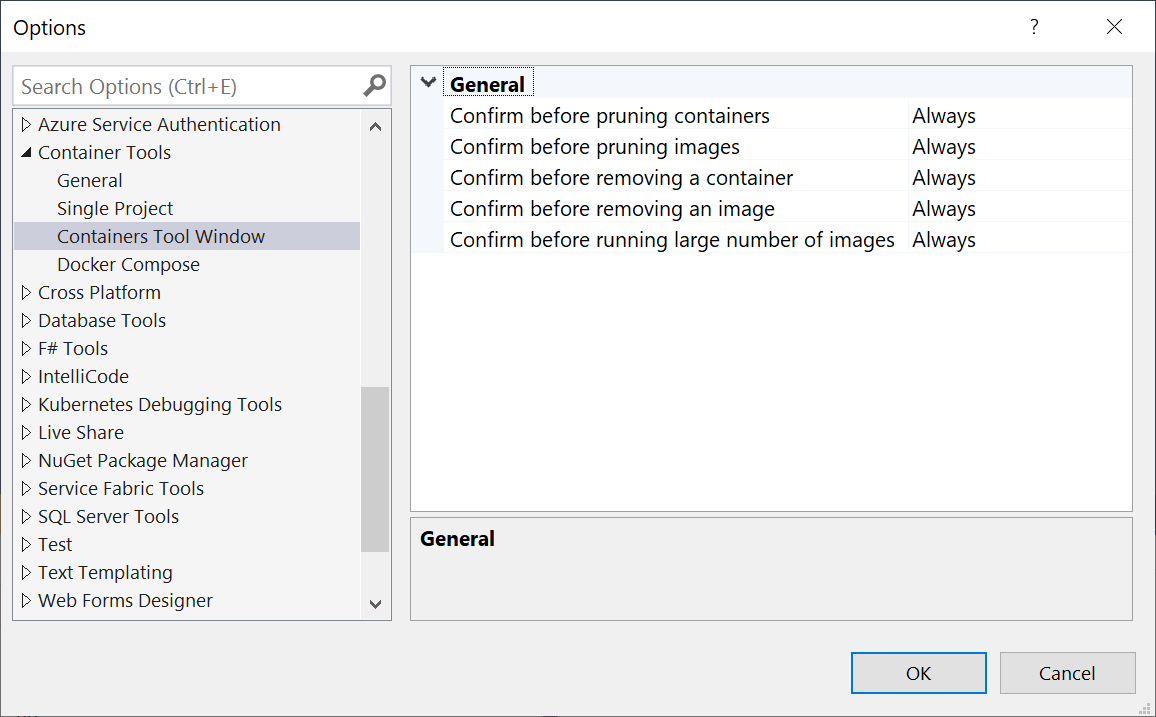
The following table describes the Containers Tool Window settings:
| Setting | Default value | Description |
|---|---|---|
| Confirm before pruning containers | Always | Whether to prompt you when pruning unused containers. |
| Confirm before pruning images | Always | Whether to prompt you when pruning unused images. |
| Confirm before removing a container | Always | Whether to prompt you when removing a container. |
| Confirm before removing an image | Always | Whether to prompt you when removing an image. |
| Confirm before running large number of images | Always | Whether to prompt you before starting containers from more than 10 images at a time. |
Containers Window settings
The Containers Window settings apply to the Containers window in the Visual Studio IDE, which shows information about Docker containers and images. For more information, see Use the Containers window.

The following table describes the Containers Window settings:
| Setting | Default value | Description |
|---|---|---|
| Confirm before pruning containers | Always | Whether to prompt you when pruning unused containers. |
| Confirm before pruning images | Always | Whether to prompt you when pruning unused images. |
| Confirm before removing a container | Always | Whether to prompt you when removing a container. |
| Confirm before removing an image | Always | Whether to prompt you when removing an image. |
| Confirm before running large number of images | Always | Whether to prompt you before starting containers from more than 10 images at a time. |
| Display string format to use in the Containers window | Blank | A display string format to use in the Containers window, with support for {ContainerName}, {ImageName}, {ProjectName}, and {ContainerID} tokens. |
| Group containers by the Docker Compose project | Always | Whether to group containers by the Docker Compose project they're part of. |
Configure Azure authentication
If your app uses Azure services, it needs appropriate credentials to authenticate with Azure services when it runs in a container. You can usually use your own Azure credentials during development, but to run in the container environment, the containerized app requires the credentials it uses in production.
Visual Studio 2022 version 17.6 and later deploys and runs a token proxy service in your single-container and Docker Compose projects to help your apps and services authenticate in Azure. The feature requires Azure Identity 1.9.0 or later.
With this service enabled, you can automatically use most Azure services within the container without any added configuration or setup. Your code can use DefaultAzureCredential and VisualStudioCredential to authenticate with Azure services the same way as outside of a container. For more information, see the Azure Identity 1.9.0 README.
To disable this feature, set Run a service in containers to enable Azure Authentication to False in the Container Tools Single Project or Docker Compose settings.
Caution
Using the token proxy and enabling certain diagnostic logs presents a potential security concern. These logs could expose authentication credentials as plain text. The following environment variables enable these logs:
- For single container projects,
MS_VS_CONTAINERS_TOOLS_LOGGING_ENABLED, which logs in%tmp%\Microsoft.VisualStudio.Containers.Tools. - For Docker Compose projects,
MS_VS_DOCKER_TOOLS_LOGGING_ENABLED, which logs in%tmp%\Microsoft.VisualStudio.DockerCompose.Tools.