Note
Access to this page requires authorization. You can try signing in or changing directories.
Access to this page requires authorization. You can try changing directories.
You can search for a specific window in Windows view, or use the Finder Tool to display window properties or messages.
When you first open Spy++, Windows view displays a tree of all windows and controls in the system. The window handle and class name are shown. The current desktop window is at the top of the tree. All other windows are children of the desktop, and are listed according to the standard window hierarchy. Sibling windows appear in expansible lists indented below their parents.
The following image shows a typical Spy++ Windows view with the top node expanded.
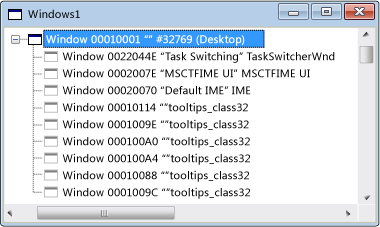
The current desktop window is at the top of the tree. All other windows are children of the desktop, and are listed according to the standard window hierarchy, with sibling windows ordered by Z-order. You can expand or collapse any parent node of the tree by clicking the + or - symbol next to the node.
When Windows view has the focus, you can use the Finder tool in the Window Search dialog box to display information from any window open on your system.
Use the Finder Tool
The Finder Tool in the Find Window dialog box can display window properties or messages. The Finder Tool can also locate disabled child windows, and discern which window to highlight if disabled child windows overlap.
The following image shows the Find Window dialog box that appears after step 3.
![]()
To display window properties or messages:
Arrange your windows so that both Spy++ and the target window are visible.
From the Spy menu, choose Find Window.
The Find Window dialog box opens.
Drag the Finder Tool over the target window. As you drag the tool, the Find Window dialog box displays details on the selected window.
Or, if you have the handle of the window you want to examine (for example, copied from the debugger), type it into the Handle text box.
Tip
To reduce screen clutter, select the Hide Spy option. This option conceals the main Spy++ window, leaving only the Find Window dialog box visible on top of your other applications. The Spy++ main window is restored when you click OK or Cancel, or when you clear the Hide Spy++ option.
Under Show, select either Properties or Messages.
Press OK.
If you selected Properties, the Window Properties dialog box opens. If you selected Messages, a Messages view window opens.
Search for a window in Windows view
You can search for a specific window in Windows view by using its handle, caption, class, or a combination of its caption and class as search criteria. You can also specify the initial direction of the search. The fields in the dialog box show the attributes of the selected window in the window tree.
Start with the tree expanded to the second level (all windows that are children of the desktop), so that you can identify desktop-level windows by their class name and title. Once you have chosen a desktop-level window, you can expand that level to find a specific child window.
To search for a window in Windows view:
Arrange your windows so that Spy++, the Windows view window, and the target window are visible.
From the Search menu, choose Find Window.
The Window Search dialog box opens.
Tip
To reduce screen clutter, select the Hide Spy option. This option conceals the main Spy++ window and leaves only the Window Search dialog box visible on top of your other applications. The Spy++ main window is restored when you click OK or Cancel, or when you clear the Hide Spy++ option.
Drag the Finder Tool over the target window. As you drag the tool, the Window Search dialog box displays details on the selected window.
- Alternatively, if you know the handle of the window you want (for example, from the debugger), you can type it in the Handle box.
- Or, if you know the caption and/or class of the window you want, you can type them in the Caption and Class text boxes, and clear the Handle text box.
Choose Up or Down for the initial direction of the search.
Select OK.
If a matching window is found, it's highlighted in the Windows view window.