Note
Access to this page requires authorization. You can try signing in or changing directories.
Access to this page requires authorization. You can try changing directories.
You can create several build configurations for a solution, in addition to the built-in configurations Debug and Release. For example, you can create a Test configuration for internal testing builds, and you can configure different kinds of builds that you can distribute to different customers.
Create build configurations
You can use the Configuration Manager dialog box to select or modify existing build configurations, or to create new ones.
To open the Configuration Manager dialog box, in Solution Explorer, right-click on the solution node to open the shortcut menu for the solution, and then choose Configuration Manager.
You can also open the Configuration Manager by clicking on the dropdown list on the Visual Studio toolbar that lets you choose the current configuration (for example, Debug or Release).
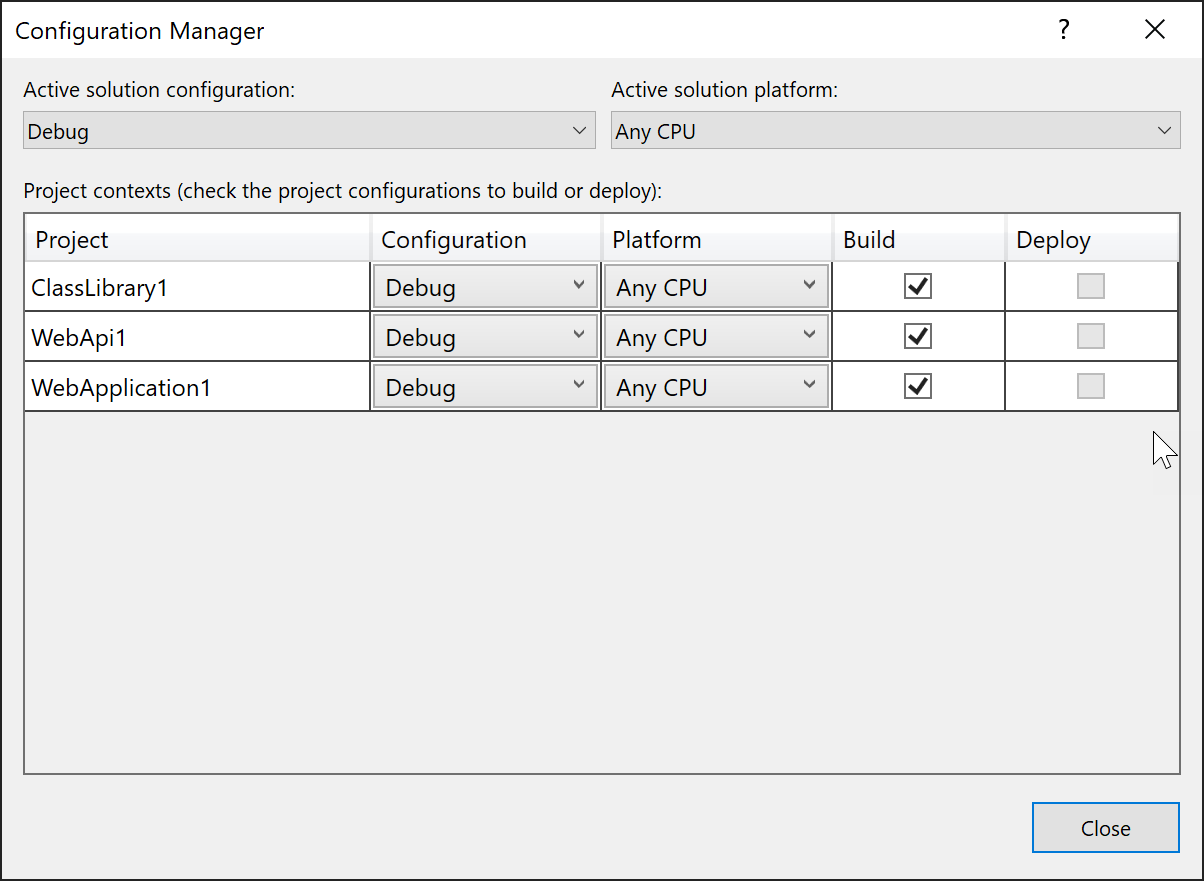
There are two levels of configuration, the solution configuration and the project configuration. The solution configuration is what you choose when you switch active configurations using the toolbar in Visual Studio. The project configuration is the specific configuration on each project.
In the Configuration Manager dialog box, you can use the Active solution configuration drop-down list to select a solution-wide build configuration, modify an existing one, or create a new configuration. You can use the Active solution platform drop-down list to select the platform that the configuration targets, modify an existing one, or add a platform. If you add a solution platform, it must be supported by at least one of the projects.
The Project contexts pane lists the projects in the solution. For each project, you can select a project-specific configuration and platform, modify existing ones, or create a new configuration or add a new platform from a list of platforms supported by Visual Studio. You can also select check boxes that indicate whether each project is included when you use the solution-wide configuration to build or deploy the solution.
Warning
Visual Studio does not enforce any requirement that the project platforms you choose in this dialog match the solution platform. For example, there is nothing stopping you from setting all the project platforms to x86 when the active solution platform is x64, so make sure to avoid confusion and choose project platforms that match the solution platform whenever possible.
Set properties based on configurations
To set properties based on configurations, in Solution Explorer, open the shortcut menu for a project and then choose Properties.
Most project properties are not dependent on the configuration or the platform, but some are. For a Release configuration, you can specify that code is optimized when the solution is built, and for a Debug configuration, you can specify that the DEBUG conditional compilation symbol is defined. You can also choose which warnings you want to suppress, or elevate to errors, differently based on the configuration or platform, as well as control certain settings that affect some compiler options, Arithmetic overflow, File alignment, and the /deterministic compiler option.
In the project property pages, the pages that have settings that depend on the configuration and the platform have dropdown boxes that let you choose the configuration and platform that the current values of the settings apply to.
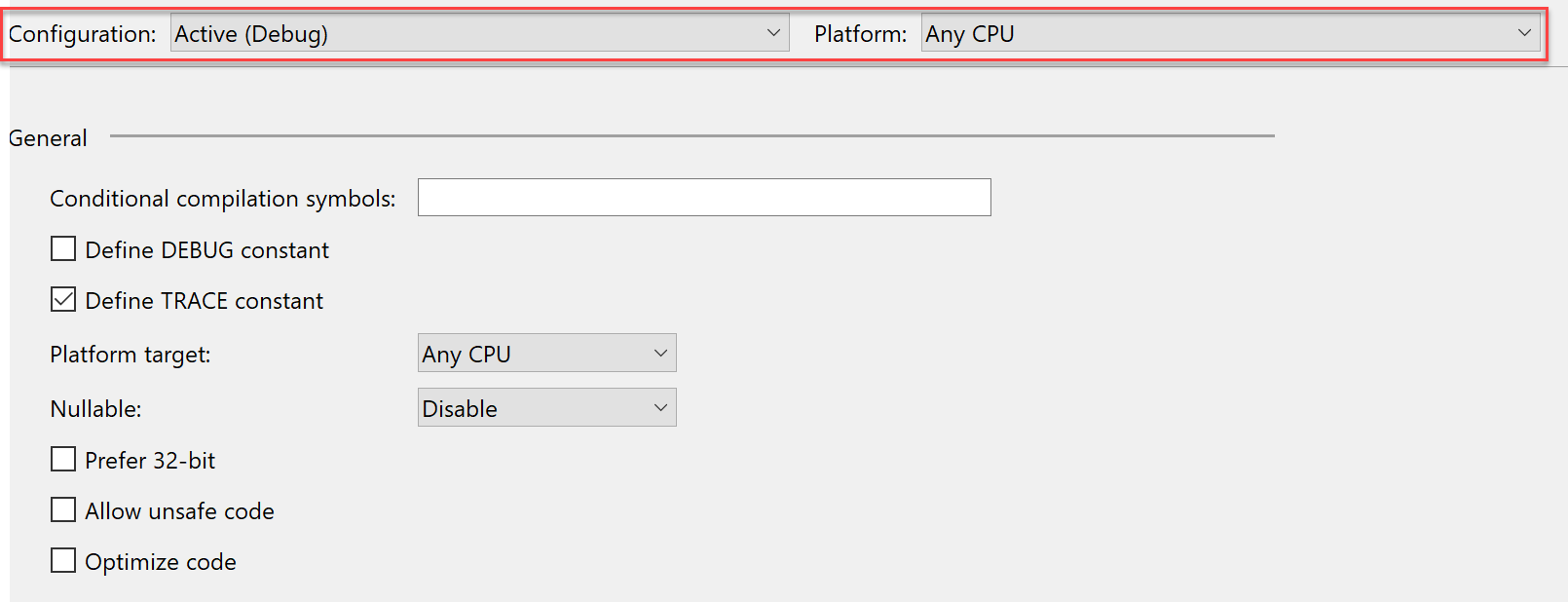
Most project properties are not dependent on the configuration or the platform, but some are. For a Release configuration, you can specify that code is optimized when the solution is built, and for a Debug configuration, you can specify that the DEBUG conditional compilation symbol is defined. You can also choose which warnings you want to suppress, or elevate to errors, differently based on the configuration or platform, as well as control certain settings that affect some compiler options, Arithmetic overflow, File alignment, and the /deterministic compiler option.
Properties that you can set differently based on the configuration and the platform have a gear icon next to them on the project settings page. If you click on the gear icon, a menu pops up that gives you options for having the same or different values based on either the configuration, the platform, or both.
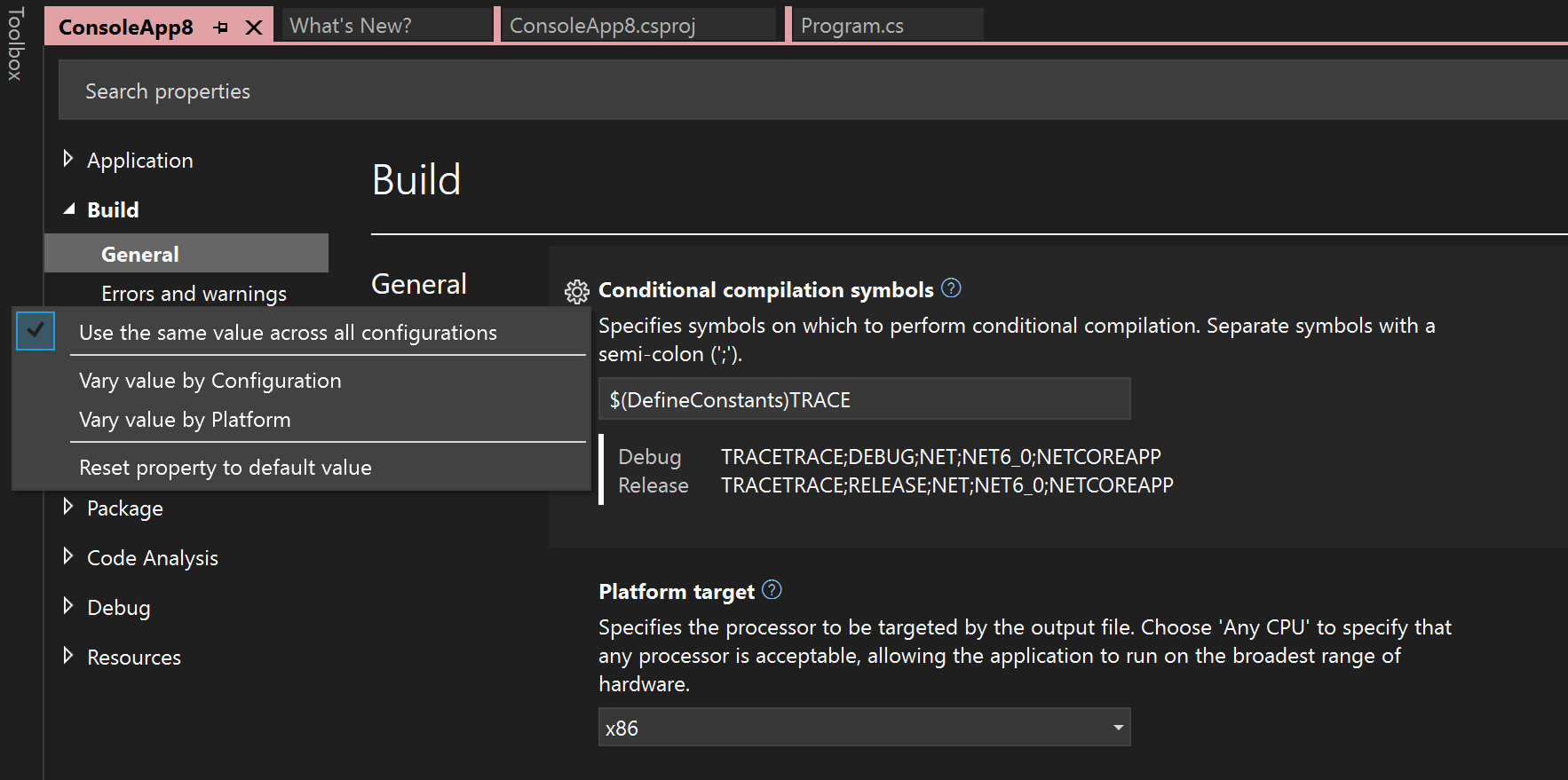
For more information about property page settings, see Manage project and solution properties.
Create a project configuration
You create a new project configuration when you want to add a new type of build. For example, instead of Debug and Release, you could create Development, Testing, and Production configurations.
Open the Configuration Manager dialog box.
Select a project in the Project column.
In the Configuration drop-down list for that project, choose New.
The New Project Configuration dialog box opens.
In the Name box, enter a name for the new configuration.
To use the property settings from an existing project configuration, in the Copy settings from drop-down list, choose a configuration. You can customize the settings later in the project property pages.
To create a solution-wide configuration at the same time, select the Create new solution configuration check box.
Rename a project configuration
Open the Configuration Manager dialog box.
In the Project column, select the project that has the project configuration you want to rename.
In the Configuration drop-down list for that project, choose Edit.
The Edit Project Configurations dialog box opens.
Select the project configuration name you want to change.
Select Rename, and then enter a new name.
Create and modify solution-wide build configurations
To create a solution-wide build configuration
Open the Configuration Manager dialog box.
In the Active solution configuration drop-down list, choose New.
The New Solution Configuration dialog box opens.
In the Name text box, enter a name for the new configuration.
To use the settings from an existing solution configuration, in the Copy settings from drop-down list, choose a configuration.
If you want to create project configurations at the same time, select the Create new project configurations check box.
To rename a solution-wide build configuration
Open the Configuration Manager dialog box.
In the Active solution configuration drop-down list, choose Edit.
The Edit Solution Configurations dialog box opens.
Select the solution configuration name you want to change.
Select Rename, and then enter a new name.
To modify a solution-wide build configuration
Open the Configuration Manager dialog box.
In the Active solution configuration drop-down list, select the configuration you want.
In the Project contexts pane, for every project, select the Configuration and Platform you want, and select whether to Build it and whether to Deploy it.