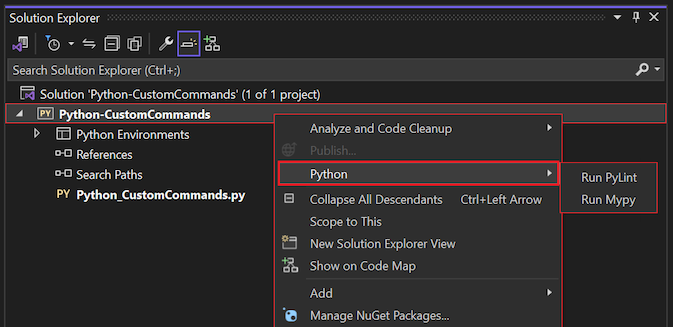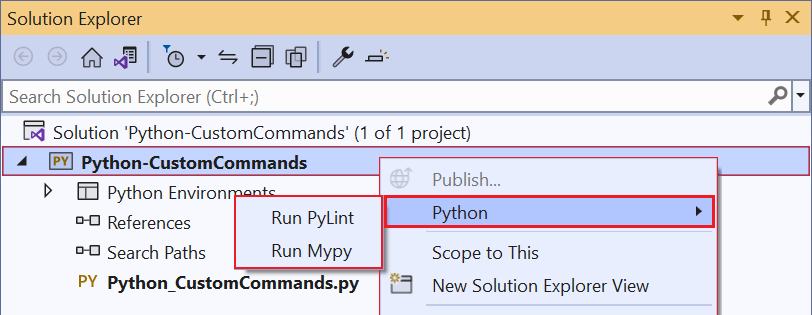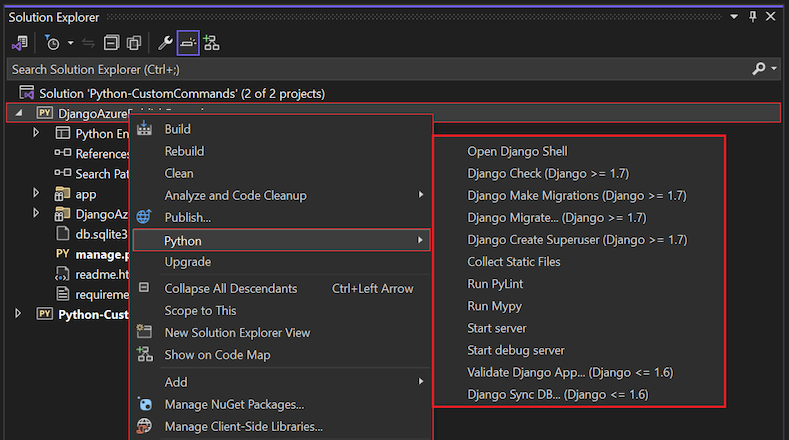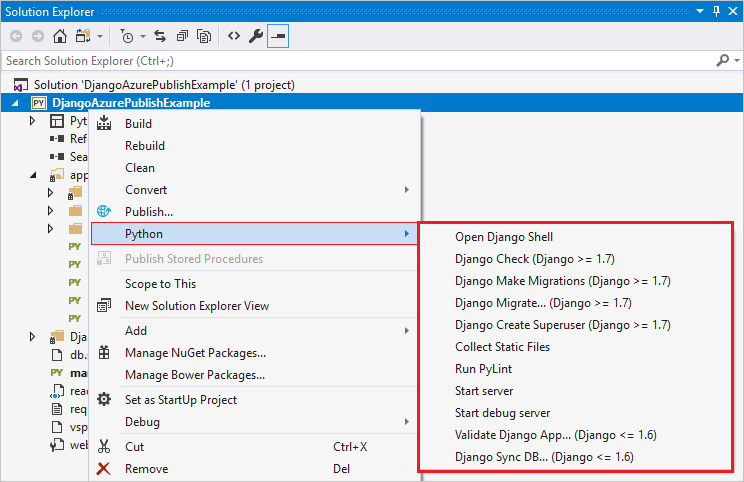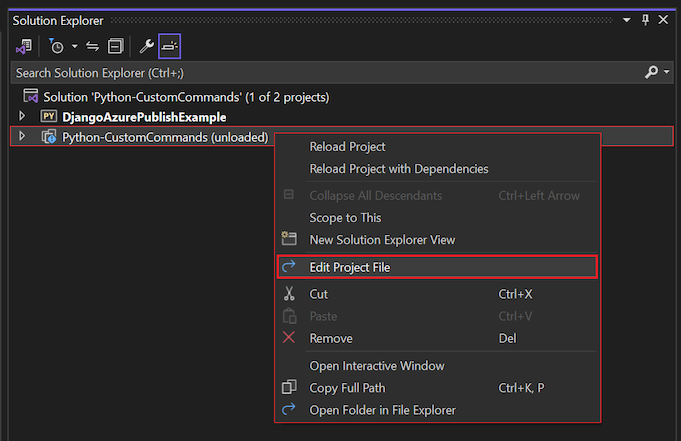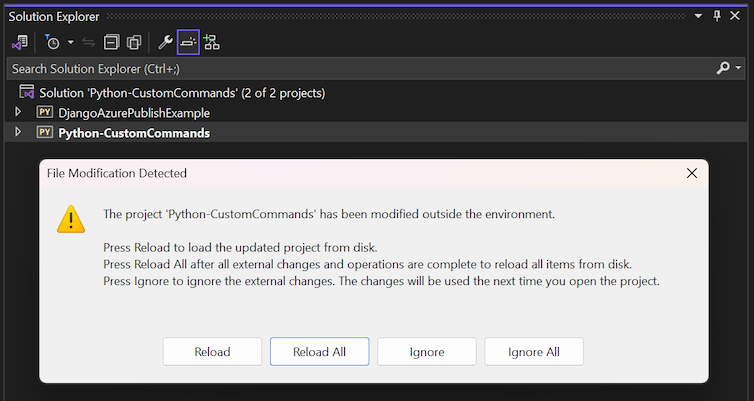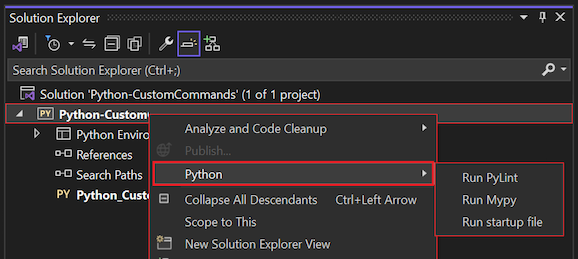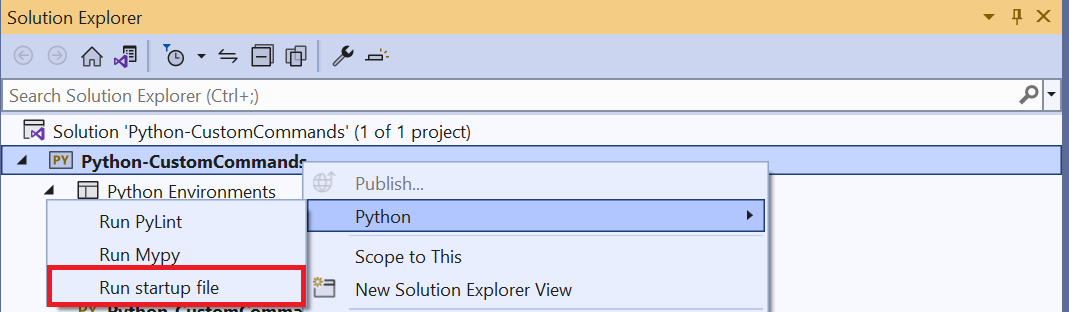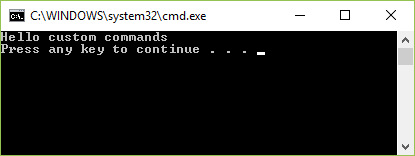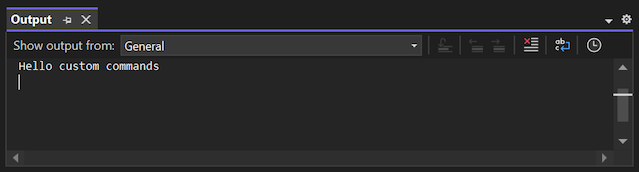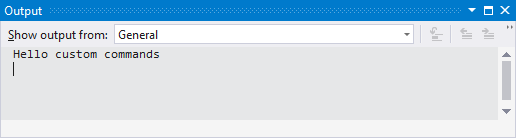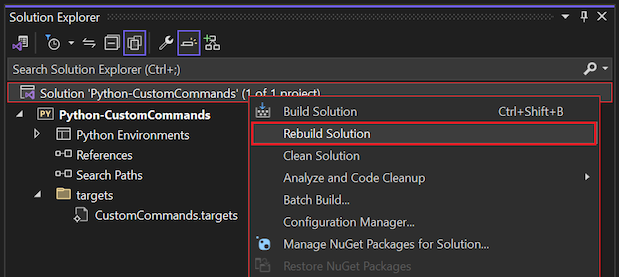Note
Access to this page requires authorization. You can try signing in or changing directories.
Access to this page requires authorization. You can try changing directories.
As you develop your Python projects, you might find yourself switching to a command window to run specific scripts or modules, run pip commands, or use other tools with your code. To improve your workflow, you can add custom commands to the Python project menu in Visual Studio. The custom Python commands can run in a console window or in the Visual Studio Output window. You can also use regular expressions to instruct Visual Studio how to parse errors and warnings from the command output.
Prerequisites
- Visual Studio on Windows installed with support for Python workloads. For more information, see Install Python support in Visual Studio.
Visual Studio for Mac isn't supported. For more information, see What's happening to Visual Studio for Mac? Visual Studio Code on Windows, Mac, and Linux works well with Python through available extensions.
Explore custom commands
By default, the Python project menu contains two commands, Run PyLint and Run Mypy:
Any custom Python commands that you define appear in this same menu. A custom command can refer to a Python file, a Python module, inline Python code, an arbitrary executable, or a pip command. You can also specify how and where the command runs.
You can add custom commands in several ways:
Define custom commands in a Python project file (.pyproj) directly. These commands apply to that specific project.
Define custom commands in a targets file (.targets). You can easily import the commands in this file to use them with multiple projects.
Create a Python project from a project template in Visual Studio that defines custom Python commands.
Certain Python project templates in Visual Studio add custom commands by using a targets file. The Bottle Web Project and Flask Web Project templates add two commands, Start server and Start debug server. The Django Web Project template adds these commands and several more:
Reload project to access custom commands
When a project is open in Visual Studio, if you make changes to the corresponding project file in an editor, you must reload the project to apply the changes. In a similar manner, after you define custom Python commands in a Python project file, you need to reload the Python project for the commands to appear on the Python project menu. When you modify custom commands defined in a targets file, you need to rebuild the full Visual Studio solution for any project that imports that targets file.
A common approach is to make the changes to the Python project file directly in Visual Studio:
Open your Python project in Visual Studio. (When you open a project in Visual Studio, the project is loaded by default.)
In Solution Explorer, right-click the Python project and select Unload Project.
Visual Studio unloads the project and opens the corresponding Python project file (.pyproj) in the editor.
If the project file doesn't open, right-click the Python project again and select Edit Project File:
Make your changes to the project file in the Visual Studio editor and save your work.
In Solution Explorer, right-click the unloaded project and select Reload Project. If you try to reload the project without saving your changes to the project file, Visual Studio prompts you to complete the action.
The unload-edit-save-reload process can become tedious when you're developing custom commands. A more efficient workflow involves simultaneously loading the project in Visual Studio and opening the Python project file in a separate editor. You can use any editor, such as another instance of Visual Studio, Visual Studio Code, Notepad, and so on. After you save your changes in the editor and switch back to Visual Studio, Visual Studio detects the project file changes for the open project and prompts you to take action:
Select Reload or Reload All and Visual Studio immediately applies your project file changes to the open project.
Add custom commands with project file
The following procedure shows how to create a custom command by adding the definition in the Python project file (.pyproj) and reloading your project in Visual Studio. The custom command runs a project's startup file directly by using the python.exe command, which is basically the same as using the Debug > Start without Debugging option on the main Visual Studio toolbar.
In Visual Studio, create a new Python project named Python-CustomCommands by using the Python Application template. For instructions, see Quickstart: Create a Python project from a template.
Visual Studio creates the Python project and loads it into your session. You can configure the project through the project file (.pyproj). This file is only visible in Visual Studio when the project is open, but unloaded. The project also has a Python file (.py) for the application code.
Open the Python_CustomCommands.py application file in the editor and add the following code:
print("Hello custom commands")In Solution Explorer, right-click the Python project, select Python, and notice the commands on the context menu. Currently, the only commands on the context menu are Run PyLint and Run Mypy. When you define custom commands, they also appear on this menu.
Launch a separate editor outside of your Visual Studio session, and open the Python project file (Python-CustomCommands.pyproj) in the editor. (Be sure to open the project file (.pyproj) and not the Python application file (.py).)
In the project file, locate the closing
</Project>element at the end of the file, and add the following XML immediately before the closing element:<PropertyGroup> <PythonCommands> $(PythonCommands); </PythonCommands> </PropertyGroup>Save your project file changes, and switch back to Visual Studio. Visual Studio detects your project file changes and prompts you to take action. At the prompt, select Reload to update your open project with the project file changes.
In Solution Explorer, right-click the Python project, select Python, and check the commands on the context menu.
The context menu still shows only the Run PyLint and Run Mypy commands. The code you just added to the project file simply replicates the default
<PythonCommands>property group that contains the PyLint command. In the next step, you add more code for the custom command.Switch to the editor where you're updating the project file. Add the following
<Target>element definition within the<Project>element. You can position the<Target>definition before or after the<PropertyGroup>definition described earlier.This
<Target>element defines a custom command to run the startup file for the project (identified by the StartupFile property) by using thepython.execommand in a console window. The attribute definitionExecuteIn="consolepause"uses a console that waits for you to select a key to close the console window.<Target Name="Example_RunStartupFile" Label="Run startup file" Returns="@(Commands)"> <CreatePythonCommandItem TargetType="script" Target="$(StartupFile)" Arguments="" WorkingDirectory="$(MSBuildProjectDirectory)" ExecuteIn="consolepause"> <Output TaskParameter="Command" ItemName="Commands" /> </CreatePythonCommandItem> </Target>Replace the
<PythonCommands>property group (added in step 5) with the following XML. This syntax defines theNameattribute for the<Target>element, which adds the custom command to the Python context menu. The command has the menu label Run startup file.<PythonCommands> $(PythonCommands); Example_RunStartupFile </PythonCommands>Tip
If you want your custom command to appear on the context menu before the default commands defined in the
$(PythonCommands)token, position the<Target>syntax for your command before that token.Save your project file changes, and switch back to Visual Studio. At the prompt, reload your project.
In Solution Explorer, right-click the Python project, select Python, and recheck the commands on the context menu.
Now the custom Run startup file command is on the menu. If you don't see the custom command, confirm you added the
Nameattribute value for the<Target>element to the<PythonCommands>element as described in step 9. Also review the considerations listed in the Troubleshooting section later in this article.Select the Run startup file command. A console window opens and displays the text Hello custom commands followed by Press any key to continue. Confirm the output and close the console window.
Note
The custom command script runs in the activated environment for your Python project.
Switch to the editor with the project file. In the
<Target>element definition (added in step 8), change the value of theExecuteInattribute tooutput.<CreatePythonCommandItem ... ExecuteIn="output"> ... </CreatePythonCommandItem>Save your changes, switch back to Visual Studio, and reload your project.
Select the Run startup file custom command again from the Python context menu. Now the program output appears in the Visual Studio Output window rather than a console window:
To add more custom commands, follow this same process:
Define a suitable
<Target>element for the custom command in the project file.Add the
Nameattribute value for the<Target>element into the<PythonCommands>property group.Save your changes to the project file.
Reload your project in Visual Studio.
Use project properties
To refer to project properties or environment variables in <Target> element attribute values, use the property name within a $() token, such as $(StartupFile) and $(MSBuildProjectDirectory). For more information, see MSBuild properties.
If you invoke a command like ($StartupFile) that uses project properties like the StartupFile property, and the command fails because the token is undefined, Visual Studio disables the command until you reload the project. If you make changes to the project that modify the property definition, your changes don't refresh the state of the related command. In this case, you still need to reload the project.
Understand <Target> element structure
You define the details for a custom command by using the <Target> element. The general form of the <Target> element is shown in the following pseudo-code:
<Target Name="Name1" Label="Display Name" Returns="@(Commands)">
<CreatePythonCommandItem Target="filename, module name, or code"
TargetType="executable/script/module/code/pip"
Arguments="..."
ExecuteIn="console/consolepause/output/repl[:Display name]/none"
WorkingDirectory="..."
ErrorRegex="..."
WarningRegex="..."
RequiredPackages="...;..."
Environment="...">
<!-- Output always appears in this form, with these exact attributes -->
<Output TaskParameter="Command" ItemName="Commands" />
</CreatePythonCommandItem>
</Target>
Target attributes
The following table lists the <Target> element attributes.
| Attribute | Required | Description |
|---|---|---|
Name |
Yes | The identifier for the command within the Visual Studio project. This name must be added to the <PythonCommands> property group for the command to appear on the Python context menu. |
Label |
Yes | The UI display name that appears in the Python context menu. |
Returns |
Yes | The information returned, which must contain the @(Commands) token, which identifies the target as a command. |
CreatePythonCommandItem attributes
The <Target> element contains <CreatePythonCommandItem> and <Output> elements, which define the detailed behavior for the custom command. The following table lists the available <CreatePythonCommandItem> element attributes. All attribute values are case-insensitive.
Attribute |
Required | Description |
|---|---|---|
TargetType |
Yes | Specifies what the Target attribute contains and how the value is used along with the Arguments attribute: - executable: Run the executable named in the Target attribute, appending the value in the Arguments attribute, as if entered directly on the command line. The value must contain only a program name without arguments. - script: Run the python.exe command with the filename in the Target attribute, followed by the value in the Arguments attribute. - module: Run the python -m command followed by the module name in the Target attribute, followed by the value in the Arguments attribute. - code: Run the inline code contained in the Target attribute. Ignore the Arguments attribute value. - pip: Run pip with the command in the Target attribute, followed by the value in the Arguments attribute. If the ExecuteIn attribute is set to output, pip assumes the request is to run the install command and uses the Target attribute as the package name. |
Target |
Yes | Specifies the filename, module name, code, or pip command to use, depending on the value of the TargetType attribute. |
Arguments |
Optional | Provides a string of arguments (if any) to use with the Target attribute. - When the TargetType attribute value is script, the Arguments value is supplied to the Python program rather than the python.exe command. - When the TargetType attribute value is code, the Arguments value is ignored. |
ExecuteIn |
Yes | Specifies the environment in which to run the command: - console: (Default) Runs the Target attribute with the Arguments value as if they're entered directly on the command line. While the Target attribute is running, a command window appears and closes automatically. - consolepause: Same behavior as console, but waits for a key press before closing the window. - output: Runs the Target attribute and displays the results in the Visual Studio Output window. If the TargetType attribute is pip, Visual Studio uses the Target attribute as the package name and appends the Arguments attribute value. - repl: Runs the Target attribute in the Python Interactive Window. The optional display name is used for the title of the window. - none: Same behavior as console. |
WorkingDirectory |
Optional | Identifies the folder in which to run the command. |
ErrorRegex WarningRegEx |
Optional | Used only when the ExecuteIn attribute is set to output. Both attribute values specify a regular expression that Visual Studio uses to parse command output and show errors and warnings in the Error List window. If these attributes aren't specified, the command doesn't affect the Error List window. For more information on what Visual Studio expects, see Named capture groups. |
RequiredPackages |
Optional | Provides a list of package requirements for the command by using the same format as the requirements.txt file (pip.readthedocs.io). For example, the Run PyLint command specifies the format pylint>=1.0.0. Before you run the command, Visual Studio confirms all packages in the list are installed. Visual Studio uses pip to install any missing packages. |
Environment |
Optional | Identifies a string of environment variables to define before running the command. Each variable uses the form \<NAME>=\<VALUE> with multiple variables separated by semicolons. A variable with multiple values must be contained in single or double quotes, as in 'NAME=VALUE1;VALUE2'. |
Named capture groups for regular expressions
When Visual Studio parses errors and warnings from custom command output, it expects regular expressions in the ErrorRegex and WarningRegex attribute values to use the following named groups:
(?<message>...): Text of the error.(?<code>...): Error code value.(?<filename>...): Name of the file for which the error is reported.(?<line>...): Line number of the location in the file for which the error is reported.(?<column>...): Column number of the location in the file for which the error is reported.
For example, PyLint produces warnings of the following form:
************* Module hello
C: 1, 0: Missing module docstring (missing-docstring)
To allow Visual Studio to extract the right information from these warnings and show them in the Error List window, the WarningRegex attribute value for the Run Pylint command is as follows:
^(?<filename>.+?)\((?<line>\d+),(?<column>\d+)\): warning (?<msg_id>.+?): (?<message>.+?)$]]
Note
The msg_id syntax in the WarningRegex attribute value should actually be code, as described in Issue 3680.
Import custom commands with targets file
If you define custom commands in a Python project file, the commands are available only to that specific project. When you want to create custom commands and use them in multiple projects, you can define the <PythonCommands> property group with all your <Target> elements in a targets file (.targets) and then import that file into your Python projects.
The targets file uses the same format and syntax to define custom commands as described for the Python project file (.pyproj). The common elements to configure include
<PythonCommands>,<Target>,<CreatePythonCommandItem>, and<Output>:<Project xmlns="http://schemas.microsoft.com/developer/msbuild/2003"> <PropertyGroup> <PythonCommands> $(PythonCommands); <!-- Additional command names --> </PythonCommands> </PropertyGroup> <Target Name="..." Label="..." Returns="@(Commands)"> <!-- CreatePythonCommandItem and Output elements... --> </Target> <!-- Any number of additional Target elements--> </Project>To import a targets file into your project, add an
<Import Project="(path)">element anywhere within the<Project>element in your project file.For example, if you have a project file named CustomCommands.targets in a targets folder within your Python project, add the following code to your project file:
<Import Project="targets/CustomCommands.targets"/>If your project file imports a targets file, and you make changes to the targets file while your project is open in Visual Studio, you need to Rebuild the Visual Studio solution that contains your project, and not only your project.
Example commands
The following sections provide example code that you can use to define custom commands for your Python projects.
Run PyLint (module target)
The following code appears in the Microsoft.PythonTools.targets file:
<PropertyGroup>
<PythonCommands>$(PythonCommands);PythonRunPyLintCommand</PythonCommands>
<PyLintWarningRegex>
<![CDATA[^(?<filename>.+?)\((?<line>\d+),(?<column>\d+)\): warning (?<msg_id>.+?): (?<message>.+?)$]]>
</PyLintWarningRegex>
</PropertyGroup>
<Target Name="PythonRunPyLintCommand"
Label="resource:Microsoft.PythonTools.Common;Microsoft.PythonTools.Common.Strings;RunPyLintLabel"
Returns="@(Commands)">
<CreatePythonCommandItem Target="pylint.lint"
TargetType="module"
Arguments=""--msg-template={abspath}({line},{column}): warning {msg_id}: {msg} [{C}:{symbol}]" -r n @(Compile, ' ')"
WorkingDirectory="$(MSBuildProjectDirectory)"
ExecuteIn="output"
RequiredPackages="pylint>=1.0.0"
WarningRegex="$(PyLintWarningRegex)">
<Output TaskParameter="Command" ItemName="Commands" />
</CreatePythonCommandItem>
</Target>
Run pip install with specific package (pip target)
The following command runs the pip install my-package command in the Visual Studio Output window. You might use a command like this when you develop a package and test its installation. The <Target> element contains the package name rather than the install command, which is assumed when you use the ExecuteIn="output" attribute definition.
<PropertyGroup>
<PythonCommands>$(PythonCommands);InstallMyPackage</PythonCommands>
</PropertyGroup>
<Target Name="InstallMyPackage" Label="pip install my-package" Returns="@(Commands)">
<CreatePythonCommandItem Target="my-package" TargetType="pip" Arguments=""
WorkingDirectory="$(MSBuildProjectDirectory)" ExecuteIn="output">
<Output TaskParameter="Command" ItemName="Commands" />
</CreatePythonCommandItem>
</Target>
Show outdated pip packages (pip target)
The following command runs pip with the list function to identify outdated pip packages:
<PropertyGroup>
<PythonCommands>$(PythonCommands);ShowOutdatedPackages</PythonCommands>
</PropertyGroup>
<Target Name="ShowOutdatedPackages" Label="Show outdated pip packages" Returns="@(Commands)">
<CreatePythonCommandItem Target="list" TargetType="pip" Arguments="-o --format columns"
WorkingDirectory="$(MSBuildProjectDirectory)" ExecuteIn="consolepause">
<Output TaskParameter="Command" ItemName="Commands" />
</CreatePythonCommandItem>
</Target>
Run executable with consolepause
The following command runs the where function to show the location of Python files starting from the project folder:
<PropertyGroup>
<PythonCommands>$(PythonCommands);ShowAllPythonFilesInProject</PythonCommands>
</PropertyGroup>
<Target Name="ShowAllPythonFilesInProject" Label="Show Python files in project" Returns="@(Commands)">
<CreatePythonCommandItem Target="where" TargetType="executable" Arguments="/r . *.py"
WorkingDirectory="$(MSBuildProjectDirectory)" ExecuteIn="output">
<Output TaskParameter="Command" ItemName="Commands" />
</CreatePythonCommandItem>
</Target>
Run server and run debug server commands
To explore how the Start server and Start debug server commands for web projects are defined, examine the Microsoft.PythonTools.Web.targets repository on GitHub.
Install package for development
The following code runs pip to install packages:
<PropertyGroup>
<PythonCommands>PipInstallDevCommand;$(PythonCommands);</PythonCommands>
</PropertyGroup>
<Target Name="PipInstallDevCommand" Label="Install package for development" Returns="@(Commands)">
<CreatePythonCommandItem Target="pip" TargetType="module" Arguments="install --editable $(ProjectDir)"
WorkingDirectory="$(WorkingDirectory)" ExecuteIn="Repl:Install package for development">
<Output TaskParameter="Command" ItemName="Commands" />
</CreatePythonCommandItem>
</Target>
From fxthomas/Example.pyproj.xml (GitHub), used with permission.
Generate Windows installer
The following script generates a Windows installer:
<PropertyGroup>
<PythonCommands>$(PythonCommands);BdistWinInstCommand;</PythonCommands>
</PropertyGroup>
<Target Name="BdistWinInstCommand" Label="Generate Windows Installer" Returns="@(Commands)">
<CreatePythonCommandItem Target="$(ProjectDir)setup.py" TargetType="script"
Arguments="bdist_wininst --user-access-control=force --title "$(InstallerTitle)" --dist-dir="$(DistributionOutputDir)""
WorkingDirectory="$(WorkingDirectory)" RequiredPackages="setuptools"
ExecuteIn="Repl:Generate Windows Installer">
<Output TaskParameter="Command" ItemName="Commands" />
</CreatePythonCommandItem>
</Target>
From fxthomas/Example.pyproj.xml (GitHub), used with permission.
Generate Python wheel package
The following script generates a Python wheel package:
<PropertyGroup>
<PythonCommands>$(PythonCommands);BdistWheelCommand;</PythonCommands>
</PropertyGroup>
<Target Name="BdistWheelCommand" Label="Generate Wheel Package" Returns="@(Commands)">
<CreatePythonCommandItem Target="$(ProjectDir)setup.py" TargetType="script"
Arguments="bdist_wheel --dist-dir="$(DistributionOutputDir)""
WorkingDirectory="$(WorkingDirectory)" RequiredPackages="wheel;setuptools"
ExecuteIn="Repl:Generate Wheel Package">
<Output TaskParameter="Command" ItemName="Commands" />
</CreatePythonCommandItem>
</Target>
From fxthomas/Example.pyproj.xml (GitHub), used with permission.
Troubleshoot custom commands
Review the following sections for possible issues related to working with custom commands.
Project file not loaded
This error message indicates that you have syntax errors in the project file. The message includes the specific error with a line number and character position.
Console window closes after command runs
If the console window closes immediately after the command is run, use the ExecuteIn="consolepause" attribute definition instead of ExecuteIn="console".
Command missing from menu
If you don't see the custom command on the Python context menu, check the following items:
- Confirm the command is included in the
<PythonCommands>property group. - Verify that the command name as defined the command list matches the name specified in the
<Target>element.
Here's an example. In the following XML snippet, the Example name in the <PythonCommands> property group doesn't match the ExampleCommand name in the <Target> element definition. Visual Studio doesn't find a command named Example, so no command appears. Either use ExampleCommand in the command list, or change the name of the target to be only Example.
<PropertyGroup>
<PythonCommands>$(PythonCommands);Example</PythonCommands>
</PropertyGroup>
<Target Name="ExampleCommand" Label="Example Command" Returns="@(Commands)">
<!-- ... -->
</Target>
Error while running command, failed to get command target
This error message indicates that the contents of the <Target> or <CreatePythonCommandItem> elements are incorrect.
Here are some possible reasons for this error:
- The required
<Target>element attribute is empty. - The required
TargetTypeattribute is empty or contains an unrecognized value. - The required
ExecuteInattribute is empty or contains an unrecognized value. - The
ErrorRegexorWarningRegexattribute is specified without setting theExecuteIn="output"attribute definition. - Unrecognized attributes exist in the element. For example, the attribute reference might be misspelled as
Argumnetsrather thanArguments.
Attribute values can be empty if you refer to a property that's undefined. If you use the token $(StartupFile) but no startup file is defined in the project, the token resolves to an empty string. In such cases, you might want to define a default value. For example, the Run server and Run debug server commands defined in the Bottle, Flask, and Django project templates use the manage.py file by default (if a server startup file isn't specified in the project properties).
Visual Studio stops responding, crashes
If Visual Studio stops responding and crashes when you run the custom command, you're probably trying to run a console command with the ExecuteIn="output" attribute definition. In such cases, Visual Studio might crash when it tries to parse the output. To avoid this condition, use the ExecuteIn="console" attribute definition instead. For more information, see Issue 3681.
Command not recognized as operable program or batch file
When you set the TargetType="executable" attribute definition, the value in the Target attribute must be only the program name without any arguments, such as python or python.exe only. In this case, move any arguments to the Arguments attribute.