Include a Viva Engage feed in a SharePoint page
To include a Viva Engage feed in a Microsoft SharePoint page, your organization must have an active Viva Engage network (for example: https://engage.cloud.microsoft/contoso).
For SharePoint in Microsoft 365, use the Viva Engage Conversations web part so that page viewers can engage in the conversation without leaving SharePoint. The Viva Engage Conversations web part has the latest Viva Engage experiences including the ability to start a conversation with any type of post (questions, polls, praise) and mark best answers directly from SharePoint. You can also use the Viva Engage Highlights web part to display recent conversations. However, the Highlights web part doesn't have all the latest Viva Engage experiences.
For SharePoint Server 2019 modern pages, you can use the Viva Engage Highlights web part (Classic mode) to add a group, user, article, or Viva Engage home feed.
For SharePoint Servers 2013 and 2016 and for classic pages in SharePoint Server 2019, use Viva Engage Embed within a script editor web part. This lets you add a group feed, user feed, article feed, Viva Engage home feed, or an open graph object feed.
Add a Viva Engage feed to a page in SharePoint in Microsoft 365
Note
The Viva Engage Conversations and Highlights web parts only work when the SharePoint site uses the original domain name, for example contoso.onmicrosoft.com, and aren't supported when the SharePoint site uses a vanity domain name.
For instructions for how to use the Viva Engage Conversations or Viva Engage Highlights web part, see Use a Viva Engage web part in SharePoint.
These web parts inherit the page theme, and are usable from mobile devices.
Add a Viva Engage feed to a modern page in SharePoint Server 2019
Go to Viva Engage in a browser, and go to the Viva Engage page you want to put in SharePoint: a group, person, article, or the Viva Engage home page. Copy the URL.
In SharePoint, go to the page you want to put the Viva Engage feed on, and select Edit.
Select + to add a new web part.
Select the Viva Engage web part.
In the Viva Engage box, paste the URL you copied in step 1 into the Web address box.
To change the display size, select an option in Display size.
To publish your page, select Publish.
Add a Viva Engage feed to a classic page in SharePoint Servers 2013, 2016, and 2019
There are three basic steps:
Add a script editor web part to your SharePoint page.
Copy and edit a script that identifies the type of feed you want and your Viva Engage network.
Paste the script into the web part and publish your SharePoint page.
When you add a Viva Engage feed using this method, the feed isn't viewable when using a mobile browser or if third-party cookies are disabled. For more information about browser support when using a Viva Engage feed in a script editor web part, see Viva Engage Embed requirements.
Step 1: Set up the web part
In your SharePoint site, choose Edit.
On the ribbon, choose Insert > Web Part and in the Categories list, select Media and Content > Script Editor.
In Add part to:, select where you want to add the web part, and then choose Add.
Locate your new script editor web part, and choose Edit Snippet.
Paste the script you copied from Viva Engage into the script editor web part.
Choose Insert.
Save and publish the SharePoint page. You should see the Viva Engage Group conversation on the SharePoint page.
Step 2: Copy and edit the script to use
The following procedures describe how to add a group feed, my feed, or page feed. For information about other feed types, see Viva Engage Embed. You can also use the Viva Engage Embed configuration tool to create the script.
Prepare the script for a group feed
In Viva Engage, go to the group that you want to embed. Locate the Access Options section and select Embed this group in your site.
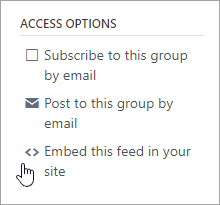
Copy the script from the window.
Prepare the script for a my feed
Edit the following script to use your Viva Engage network instead of contoso.com, and then paste it into the script editor web part.
<div id="embedded-my-feed" style="height:400px;width:500px;"></div> <script type="text/javascript" src="https://c64.assets-yammer.com/assets/platform_embed.js"></script> <script 'type="text/javascript"> yam.connect.embedFeed({ container: '#embedded-my-feed', network: 'contoso.com' }); </script>Note
You can change the height and width parameters as needed.
Prepare the script for a page feed
Go to the page that you want to embed. Copy the URL to the page.
Edit the following script, replacing contoso.com with your Viva Engage network, and the URL with the page you want.
<div id="embedded-feed" style="height:400px;width:500px;"></div> <script type="text/javascript" src="https://assets.yammer.com/assets/platform_embed.js"></script> <script type="text/javascript"> yam.connect.embedFeed({ container: "#embedded-feed", network: "contoso.com", feedType: "open-graph", objectProperties: { url: "https://www.contoso.com/sample_page" , type: "page" } }); </script>
Note
You can change the height and width parameters as needed.
This example shows an open graph feed for a web page, but you can create feeds for other open-graph objects. If you're interested in using the Viva Engage Embed widget to add Viva Engage feeds to your SharePoint pages, see Add the Viva Engage Embed widget to a SharePoint page.
Step 3: Paste in the script, and publish the SharePoint page.
On the SharePoint page, paste in the script, and then select Publish.
Note
For the Highlights (Classic mode) and the Viva Engage embed script experiences, when you add a Viva Engage My Feed/Home feed to a SharePoint page, you'll see different messages than the ones included in the Home feed available in Viva Engage web, desktop, or mobile. The following feed for users contains messages from people, topics, and files they follow. The My Feed contains messages from All Company and the user's following feed. In Viva Engage web, desktop, and mobile, users can select Discovery, All, or Following feeds, but these options aren't available in SharePoint pages. The My Feed/Home feed type is closest to the All feed but doesn't include public posts in public groups the user doesn't belong to.
If you want Viva Engage to be the primary social experience for SharePoint, see SharePoint enterprise social experience.
Feedback
Coming soon: Throughout 2024 we will be phasing out GitHub Issues as the feedback mechanism for content and replacing it with a new feedback system. For more information see: https://aka.ms/ContentUserFeedback.
Submit and view feedback for