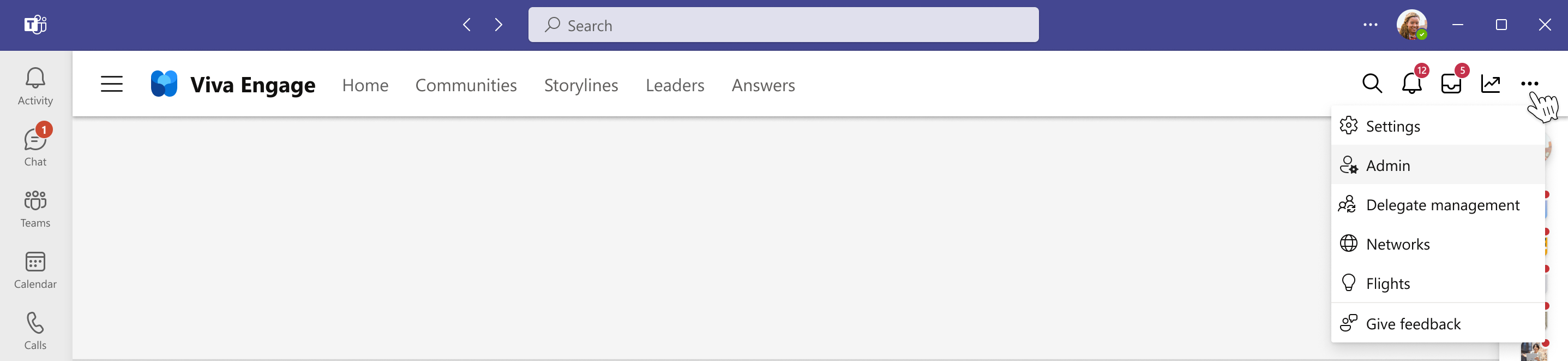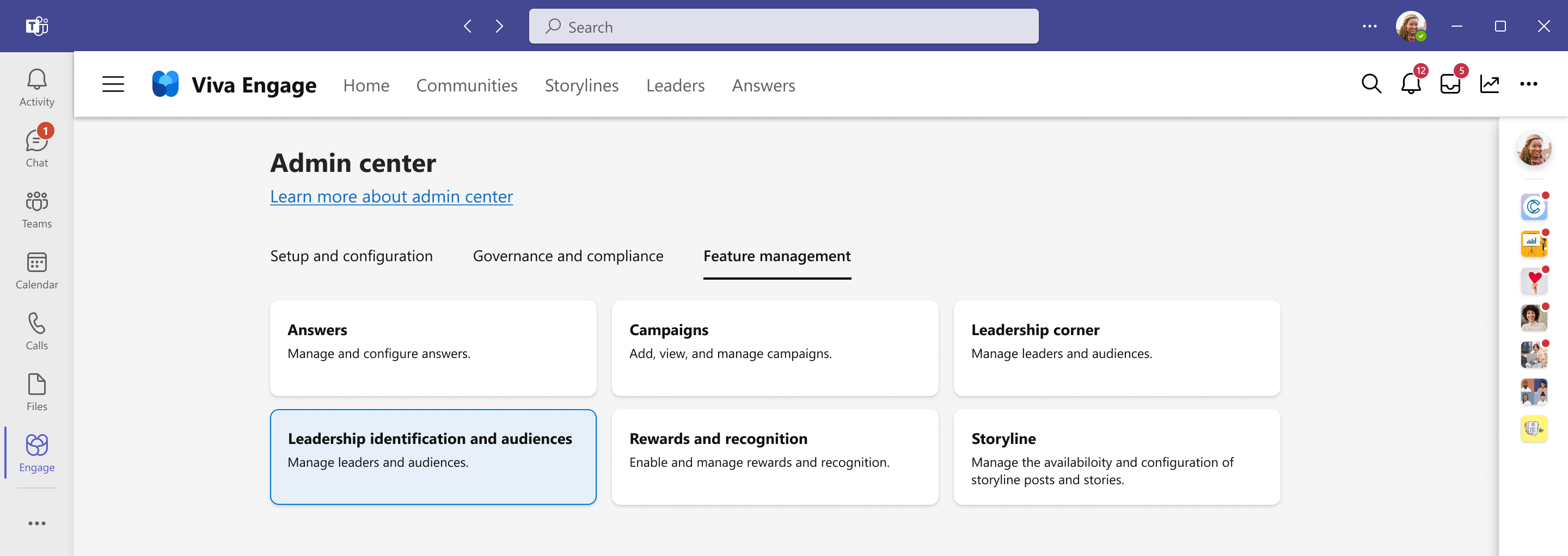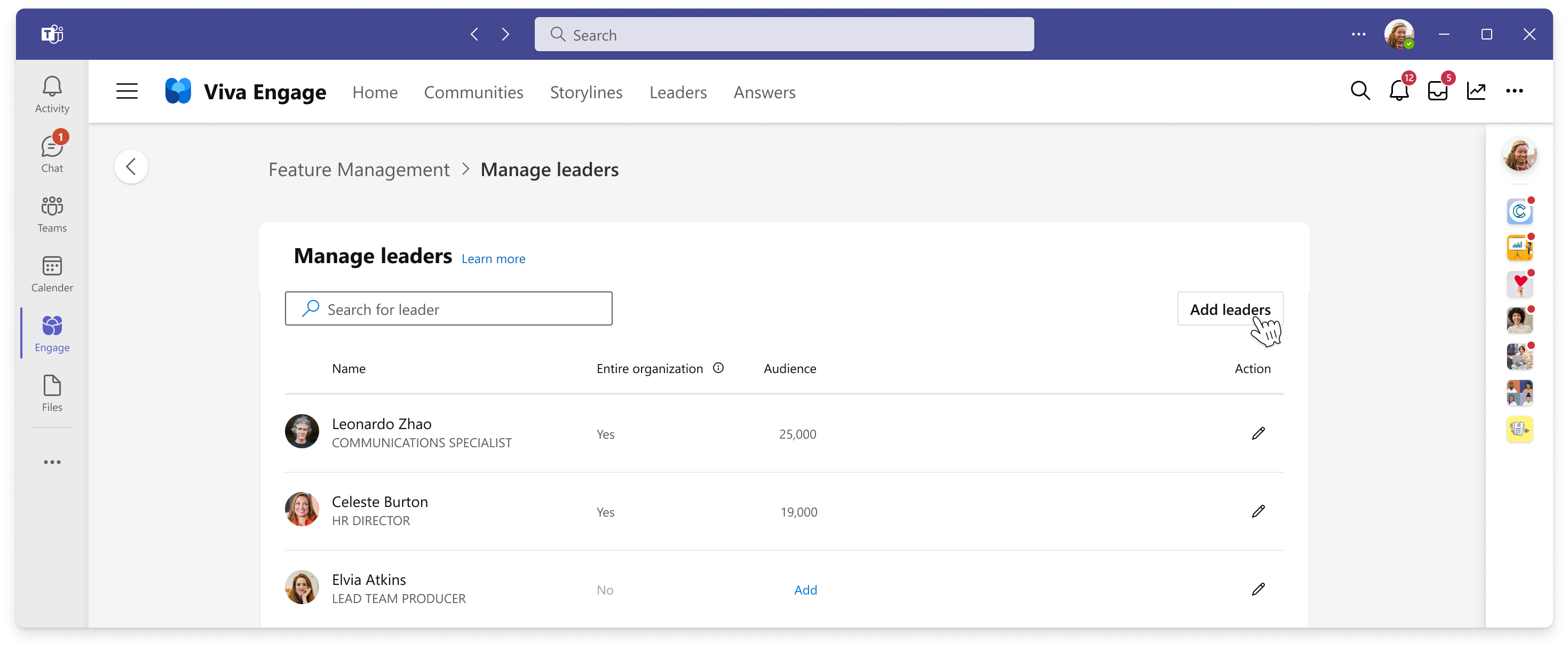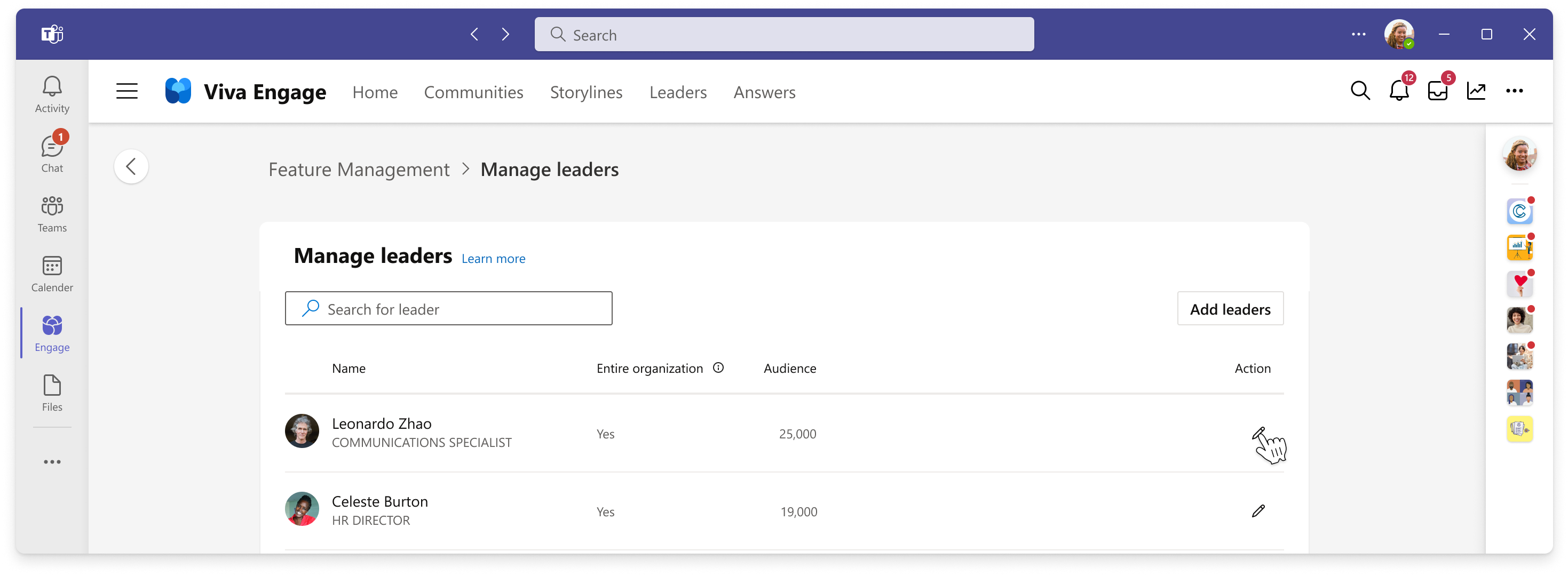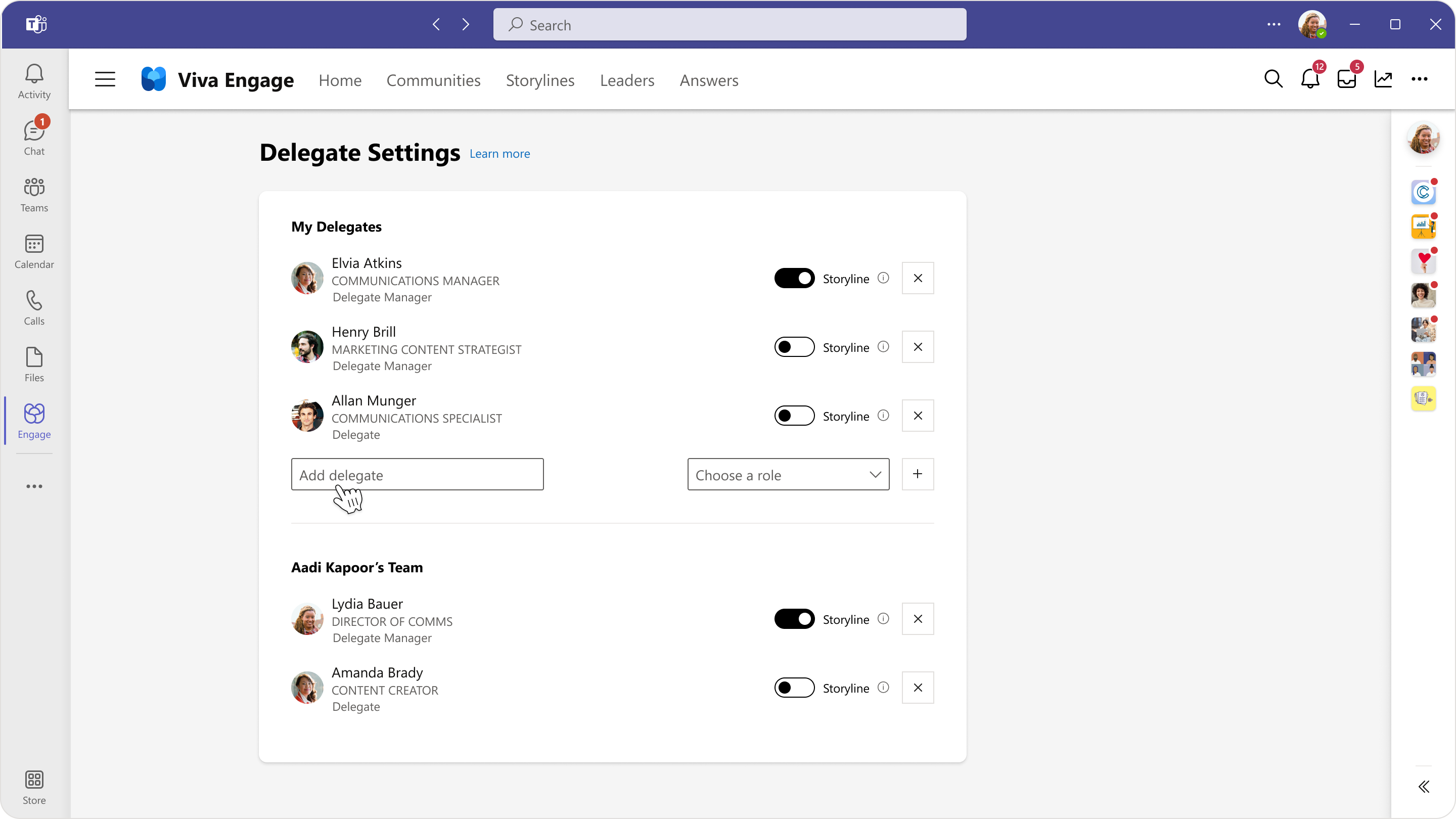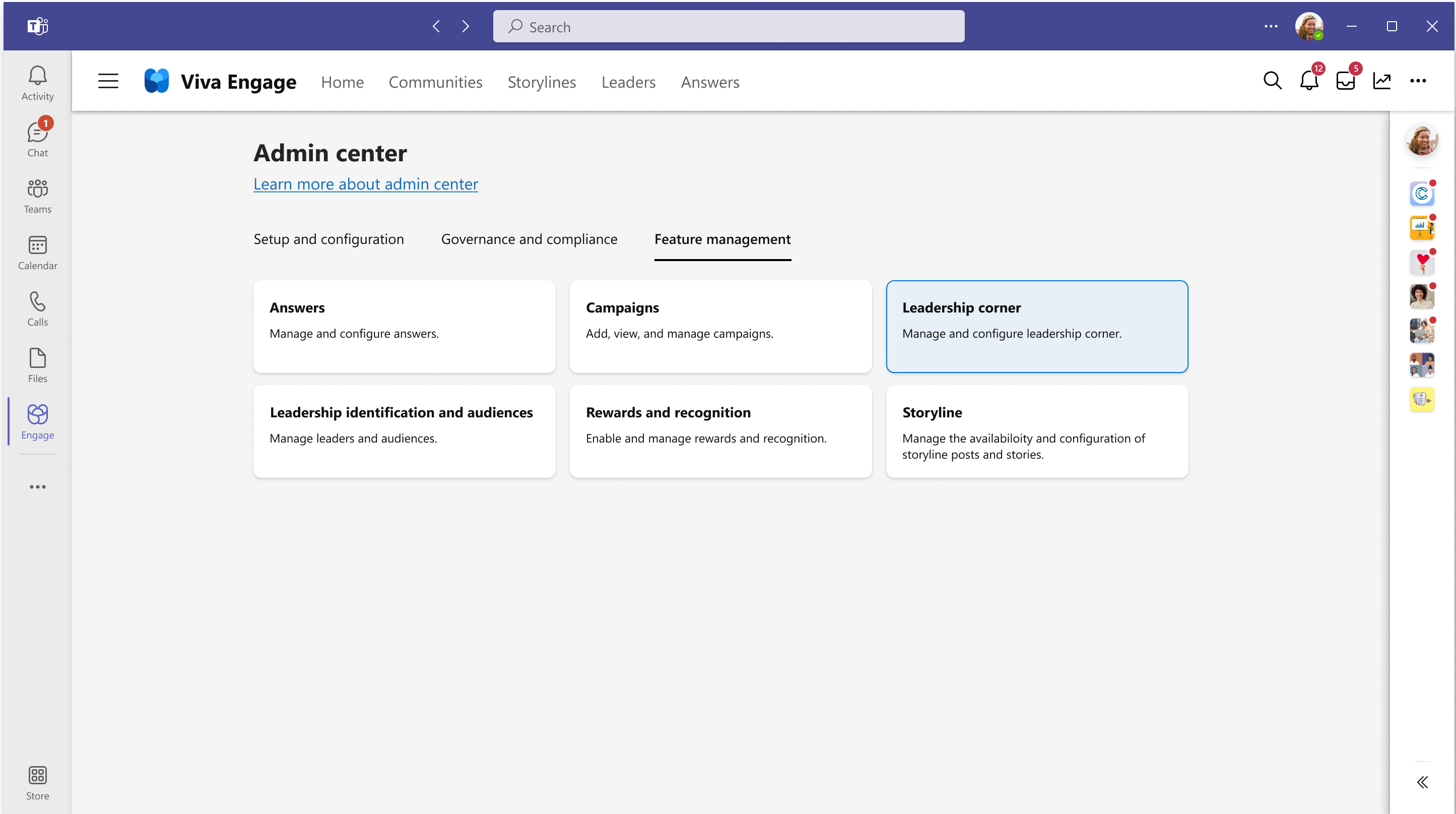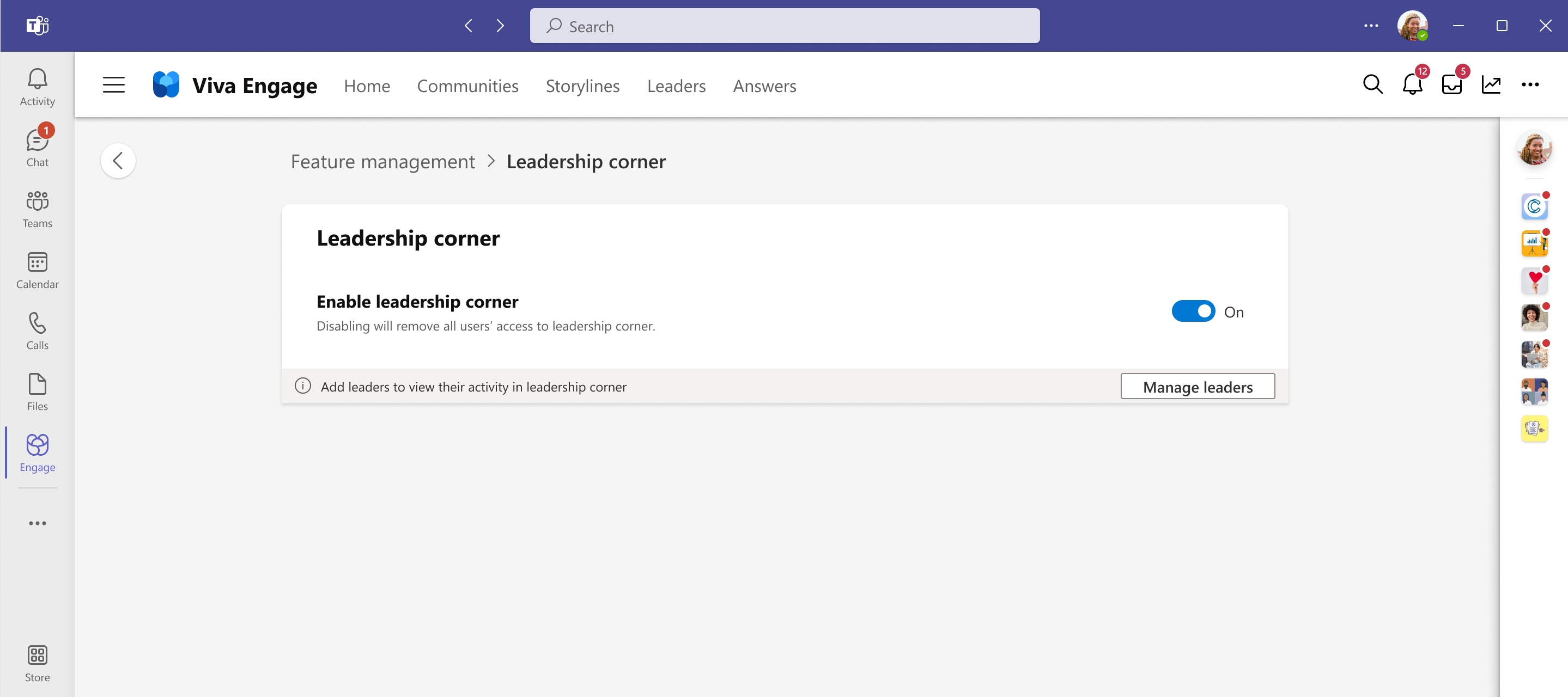Note
Access to this page requires authorization. You can try signing in or changing directories.
Access to this page requires authorization. You can try changing directories.
Leaders naturally want to share visions, updates, and perspectives to build culture, manage change, and drive engagement with the people they lead. Viva Engage empowers leaders to effectively communicate with their employees.
The leadership identification and audience management settings enable organizations' admins to designate leaders, configure their audiences, and connect leaders to the organization. These settings are a requirement for other leadership features of Viva Engage, which include leadership announcements, campaigns, audience analytics, and leadership corner.
Identify leaders
Engage admins, corporate communicators, Viva Engage verified admins, and Viva Engage network admins can identify leaders in Viva Engage. Leaders can be identified individually or by importing groups of leaders.
In the Viva Engage Teams application, select the More (
...) menu from the top navigation menu to expose the admin option. Select Admin to go to the Viva Engage admin center.On the Feature management tab, select Leadership identification and audiences to go to the Manage leaders page. Here, search for users and groups to identify leaders.
Select Add leaders and enter the name of the user or group you want to identify as leaders.
Select the user or group from the search results.
If you're importing a group, select Continue to confirm your choice. The group members and individuals you selected are then added as leaders in the Manage leaders list.
Note
Subsequent changes to group memberships don't automatically update who is identified as a leader in Viva Engage. You can re-add the group to add new members, or to add and remove individual leaders.
Manage a leader's audiences
After a leader is identified, the next step is to manage the leader’s audiences. This task is for the Engage admin, Viva Engage verified admin, Viva Engage network admin, corporate communicator, and leader or leader's delegate managers.
On the Manage leaders list, find the leader’s row and select the pencil icon next in it to edit.
The Manage audiences page appears, where you configure the leader’s audiences. A leader can define as their audience:
The entire organization: The leader’s posts and announcements reach all users in the Viva Engage network, excluding guests. To enable a leader to share and reach the entire organization, enable the Entire organization toggle.
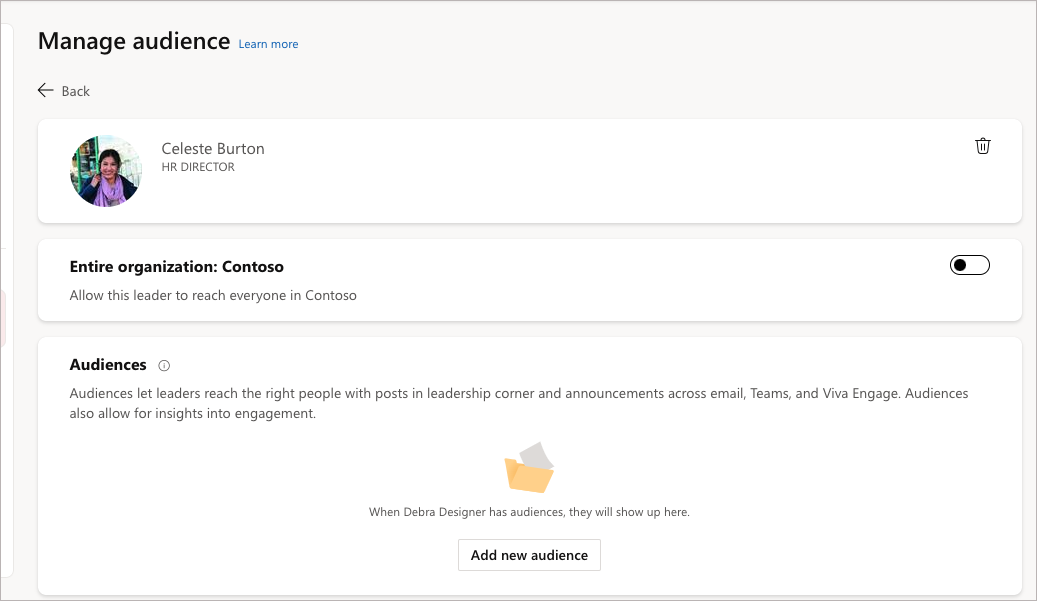
Note
Leaders and delegate managers can't enable this option. Only Engage admins, Viva Engage verified admins, Viva Engage network admins, and corporate communicators can allow leaders to reach the entire organization.
One or more audiences: An audience represents people that the leader wants to connect with, typically in the leader’s immediate organization. To define an audience, select the Add new audience button and then search to add an existing group. If you can't find a group that includes the audience members you want, create a new group and add users to it.
Note
Each time a storyline announcement is posted, the selected audiences receive an automatic notification.
Multitenant organization: Turn on this toggle to let spoke tenants receive leadership posts and announcements from the hub tenant. Users in the spoke tenants receive a blended feed of leader announcements in Leadership corner from their own leaders, and from selected leaders on the hub tenant. The Enable organization toggle must also be turned on.
Note
This option is only present when Viva Engage is configured as a multitenant organization.
To define a leader’s audience, add individual users or groups, such as security, distribution, or Microsoft 365 groups. When you add a group, changes to the group’s membership, including nested members, automatically update the audience within 24 hours.
Customers frequently use a distribution list to communicate with an audience by email. You can add these lists to the leader’s audience in Viva Engage for continuous communication.
Note
If you designate a leader for the entire organization, but don't assign them any audiences, that leader and their delegates don't see any data under audience analytics.
Track changes to leaders and audiences in your organization
To track changes to leaders and their audiences over the past 30 days, use the activity log available on the Manage Leaders page. The log details who made each change, when it occurred, the impacted leader, and, if applicable, the impacted audience. Logged events include:
- Adding or removing leaders
- Adding, editing, or removing a leader's audience
Set leader delegates and delegate managers
Delegates can create and manage a leader’s posts, stories, and announcements in Viva Engage. A delegate has permission to create posts and replies on behalf of another user. A delegate manager has the same ability to create content, to configure the audience for a leader, and to assign more delegates.
Leaders follow these steps to configure delegates:
In the Viva Engage Teams application, select the More (
...) menu from the top navigation to see the list of options. (See the image at the beginning of this article for reference.)Select Manage delegate settings.
Add the name of the person that you want to assign as delegate or delegate manager.
Choose the type of delegate:
A delegate can create posts for a user in any public or private Viva Engage community. To do so, both the delegate and the user must have access to it.
A delegate manager can similarly create posts. A delegate manager can also configure a leader’s audiences and assign more delegates or delegate managers.
When a user gets a new delegate assigned to the delegate team, the user and the whole team of delegates receive an email notifying them of this action.
When a delegate is removed, the same audience is also notified.
If a delegate needs to create posts, stories, or announcements on the leader’s storyline, enable the storyline toggle.
Learn more about delegate managers in Viva Engage.
Leadership corner
Leadership corner provides tools so that employees in your organization can learn about their leaders and build connections with them. From leadership corner, users can catch up on leaders' posts, join their communities, and attend their AMAs.
By default, leadership corner is turned on. But an Engage admin can disable it in the Viva Engage admin center. Follow these steps to enable or disable leadership corner:
Select Leadership corner from the Feature management tab in the Viva Engage admin center.
Use the toggle to enable or disable leadership corner for your organization.
Note
After you disable leadership corner, users no longer see the Leaders entry point in the top navigation of Viva Engage.
Learn more
Learn more about storyline announcements, which enable leaders to reach their audiences with need-to-know information across Outlook, Teams, and Microsoft Viva.
Learn more about analytics for leaders, which empower leaders to measure and improve the effectiveness of their communication and engagement and to identify opportunities to drive impact in their organization.
Frequently asked questions
What license is required for a leader?
Any user with a license to Viva Engage, Viva Engage Core, or the Viva Engage Communities and Communications service plan can be identified as a leader. Identified leaders with a license to the Viva Engage Communities and Communications service plan have access to storyline announcements, leadership corner, campaigns, and AMAs. Identified leaders who don’t have a license to the Viva Engage Communities and Communications service plan only have access to their storyline and stories.
Why are leader identification and audience management important?
Identify leaders and audiences to ensure that your leaders' posts reach their intended audiences. Leader identification and audience management are required for other premium features to work successfully, including storyline announcements, leadership corner, campaigns, and analytics.
Who can identify and set leaders?
Verified admins, Network admins, Engage admins, and corporate communications managers with a license to the Viva Engage Communities and Communication service plan can identify leaders.
How do you configure a leader’s audience?
Identified leaders and their delegate managers can configure leaders' audiences in the Manage audiences interface in the Viva Engage admin center. For a leader to reach the entire organization, the Engage admin, Verified admin, Network admin, or corporate communications manager must configure and enable that audience. Other users aren't involved in audience configuration.
Can you disable leadership corner?
Engage admins can turn off leadership corner in the feature management section of the Viva Engage admin center.
How can I customize the company logo in leadership corner?
See the instructions in Customize your network.
What does being in a leader's audience in Viva Engage entail?
The people in a leader's audience can see that leader and their content in leadership corner. From the leader's perspective, when they send a storyline announcement, the leader can notify their audience members via Outlook, Teams, or Viva Engage. Leaders can also see audience analytics.
Are audiences restricted in size or number in Viva Engage?
A leader can add up to 40 audiences. Audiences created through Microsoft Entra groups don’t limit the number of members in an audience.
How do leaders notify audiences about new content?
The leader posting a storyline announcement gets to decide whether to notify audience members through Outlook, Teams, or Viva Engage. Even if the leader decides not to send a notification, audience members see the leader's content in Leadership corner.
How do you select leaders within the organization?
Good leaders consistently send announcements to the entire organization, or, when necessary, to large groups of people within the organization. To ensure audience members are up-to-date with communications that matter, leadership corner helps audience members quickly identify important messages from their leaders.
What privileges do identified leaders have in Viva Engage?
Identified leaders can define one or more audiences to receive their content in leadership corner. Leaders can also send storyline announcements, sponsor campaigns, and see audience analytics.
What changes do leaders and their audiences experience after a leader is designated?
In the leader directory, designated leaders appear on the All Leaders tab for the entire network and on the My leaders tab for audience members.
Audience members can find their leaders' content in leadership corner and are notified of storyline announcements, provided the leader sends a notification. Leaders can use features such as audience analytics and sponsoring campaigns.
See also
Set up and manage campaigns in Viva Engage