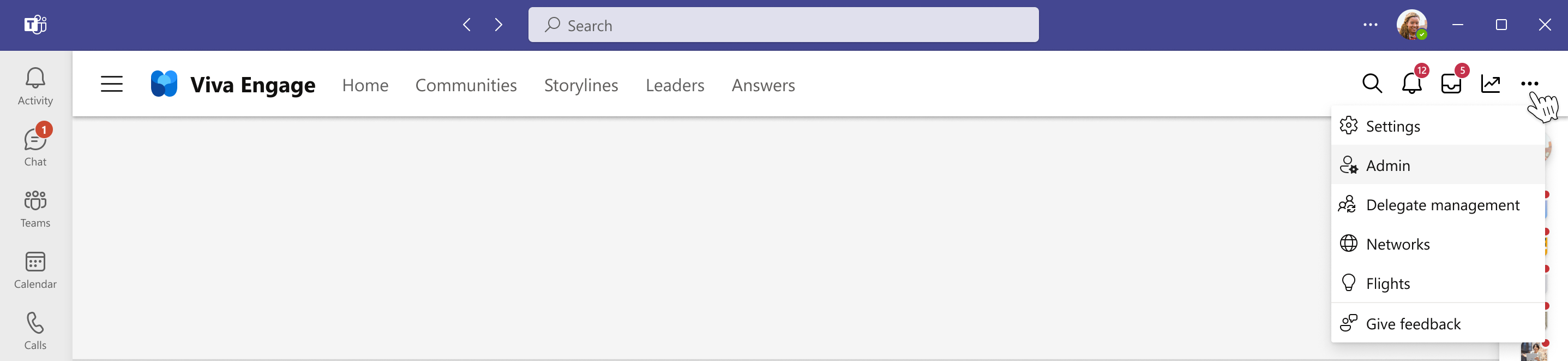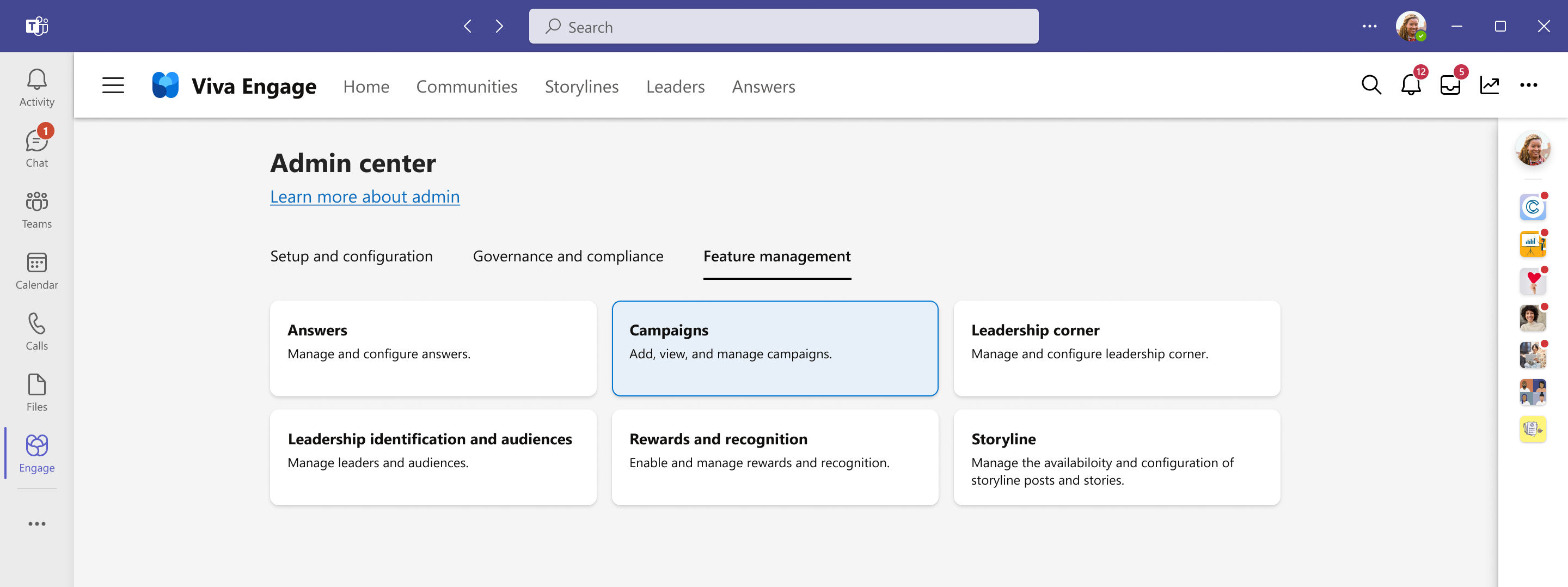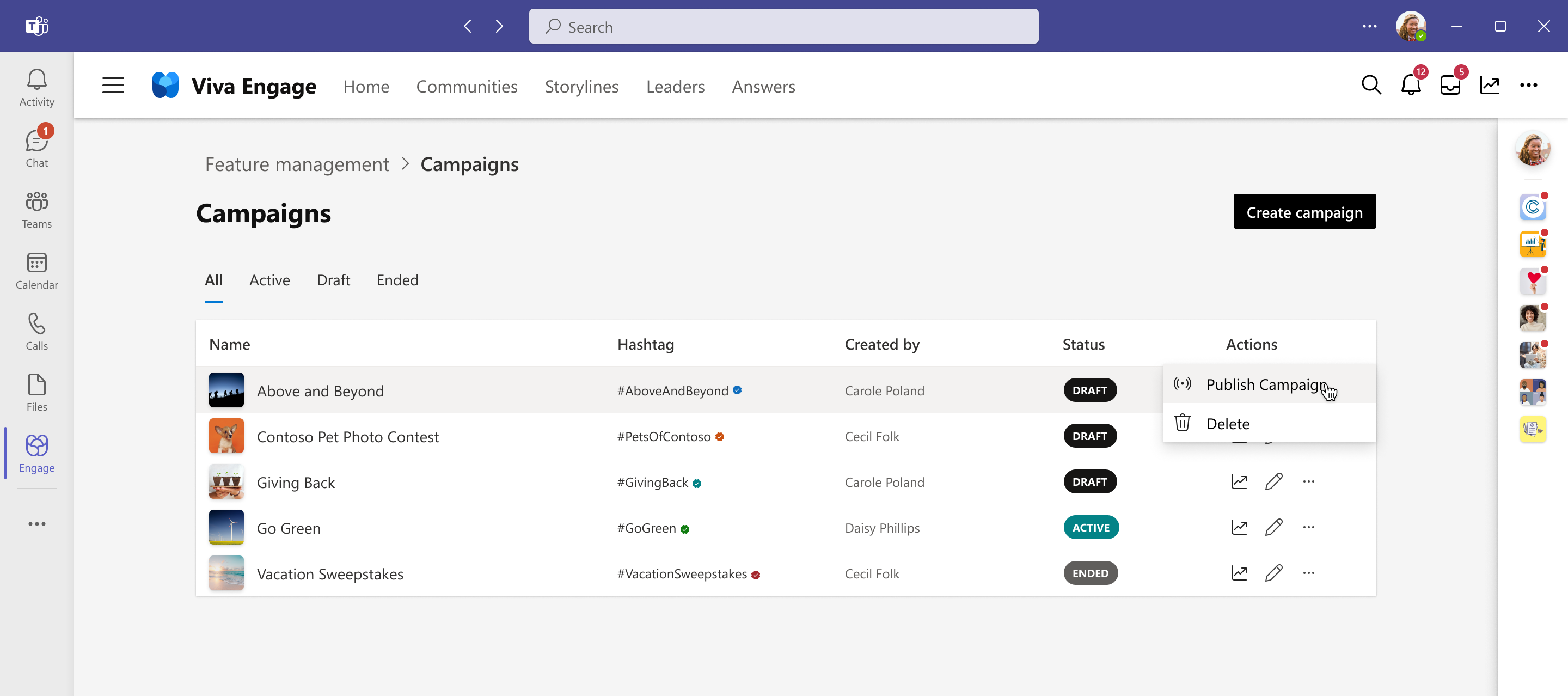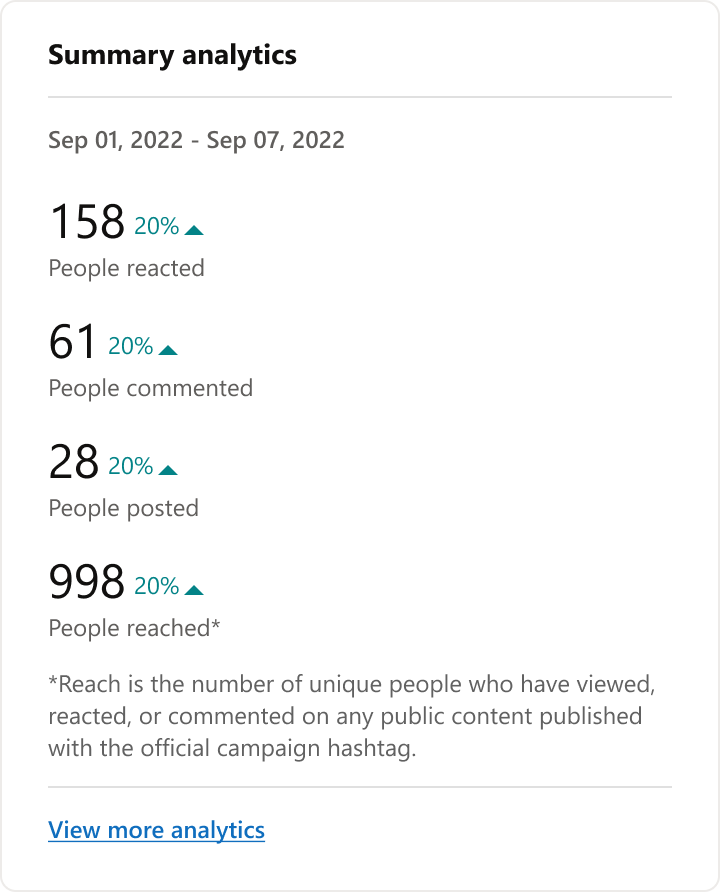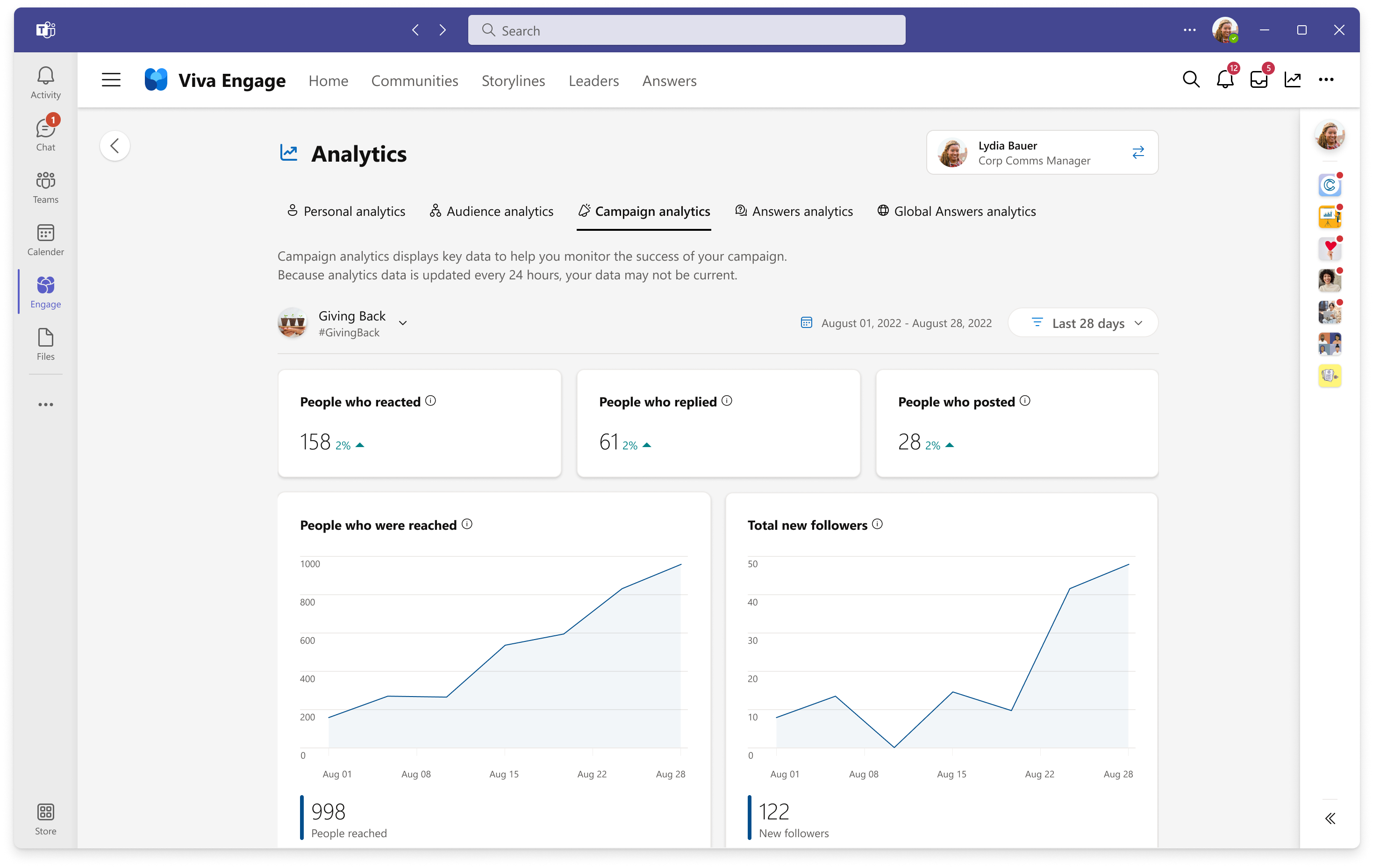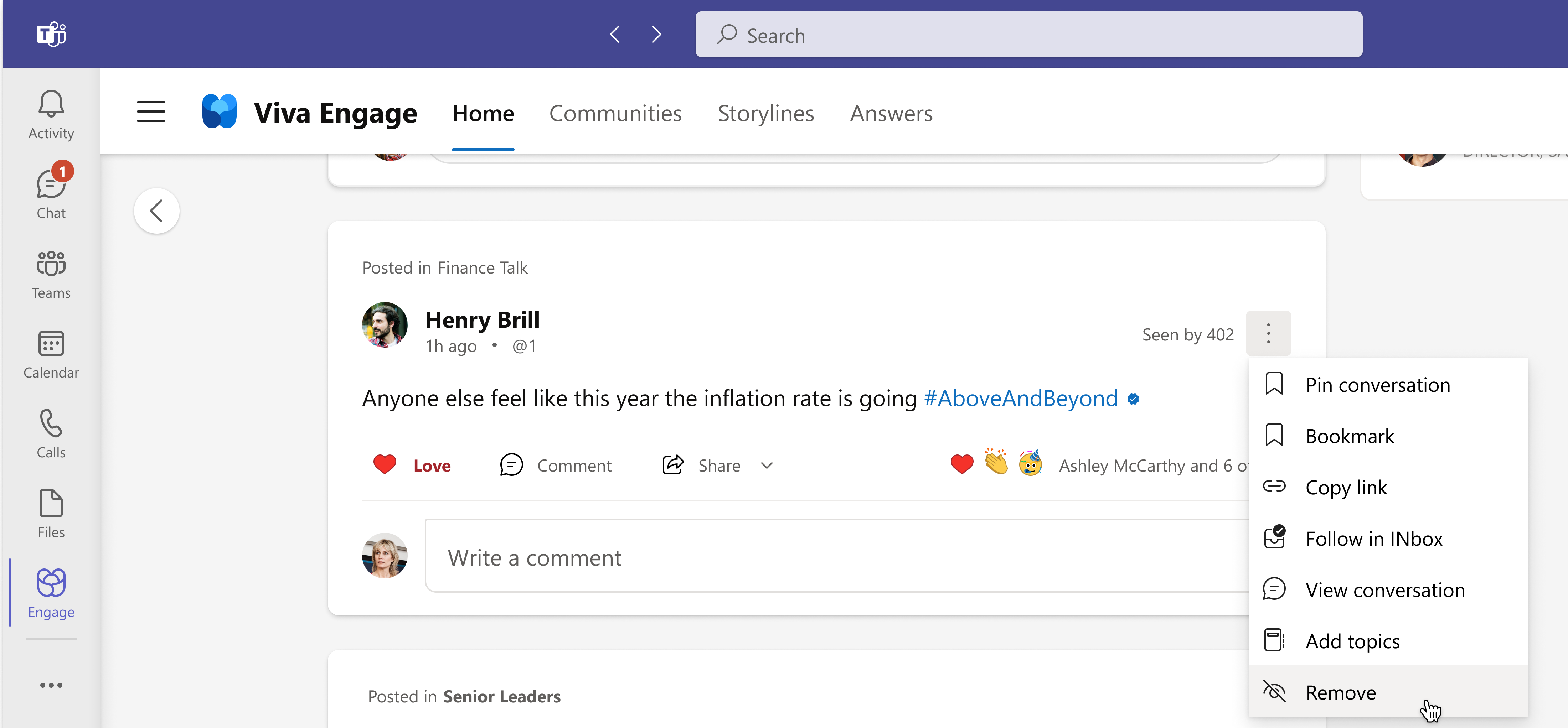Set up official campaigns in Viva Engage
Drive engagement across your organization through campaigns. Campaigns are an effective and interactive tool for building company culture, community, and belonging.
Viva Engage offers two types of campaigns: Official campaigns, which are available to the entire organization, and community campaigns, which are exclusive to the community’s membership. Learn more how community admins can create, manage, and delete community campaigns here.
Licensed Engage admin or corporate communicators can create, manage, and delete official campaigns. Unlicensed admins can only access the campaign management dashboard to delete campaigns.
Note
Campaigns are available in Viva Engage Premium. Learn more about licensing here.
Open the campaign dashboard
Use the campaign dashboard to create, edit, and end campaigns. In the dashboard, you can also find analytics that show a campaign's overall performance and engagement.
Go to the Viva Engage admin center.
On the Feature management tab, select Campaigns to access the campaign dashboard.
The dashboard lists all active, ended, and draft campaigns created for the organization.
Create an official campaign
From the campaign dashboard, select Create campaign in the upper-right corner of the campaign dashboard.
Fill in the fields according to your campaign goals.
- Campaign hashtag is a required field. The campaign hashtag is the campaign name and appears on the campaign landing page.
- Default publisher refers to the default post type (discussion, question, poll, or praise) when users post on the campaign page. For example, if you choose Question, the question format automatically appears when a user posts on the campaign page.
- Theme color lets you customize the color of the campaign hashtag.
- Add co-organizers to help you manage the campaign. Learn more about the coorganizer role and their permissions here.
Select Confirm to save your changes.
The campaign is now in draft state. Until you publish the campaign, only Engage admins and corporate communicators can view the campaign.To publish the organization, select the ellipses button on the campaign management dashboard, and from the menu select Publish campaign.
The campaign landing page is visible to any Viva Engage licensed user who selects a post or comment that has the verified campaign hashtag.
Create a multitenant campaign
If Viva Engage is set up as a hub-and-spoke multitenant organization, the hub tenant can host official campaigns that reach the entire organization. Hub leaders can harness the power of these campaigns to amplify their messages and reach to all subsidiaries on key causes and initiatives. Learn more about multitenant organizations.
You can create a multitenant campaign if you're a corporate communicator, Engage admin, network admin, or verified admin on the hub tenant.
Sign in as a hub admin or hub corporate communicator.
Follow the preceding instructions to create an official campaign.
In the Create a new campaign dialog, turn on the option Visible to everyone in [subsidiaries that comprise the MTO setup].
Complete setup and publish the campaign.
Assign coorganizers and executive sponsors as needed from persons in the hub tenant.
What’s different about a multitenant campaign?
Multitenant campaigns function much the same way as other official campaigns. Messaging from leaders appears in Leadership corner. All users (on the hub tenant and spoke tenants) can post to the campaign from most pages by adding the hashtag (#campaignname). All campaign content appears as verified.
Here are some key differences:
Users in the hub tenant can only view and respond to posts from other users in the hub tenant.
Users in the spoke tenants can view and respond to posts from hub users and users in their own spoke tenant. However, they can’t view or respond to posts from other spokes.
Campaign analytics aggregates campaign activity for the multitenant organization (vs. showing analytics for individual tenants).
Update the campaign cover photo
Corporate communicators can update the cover photo with a PNG or JPG image, 20 MB or smaller. Dimensions for this image are 984 pixels by 160 pixels.
On the campaign homepage, select the options (...) menu under the existing image, and select Upload cover photo.
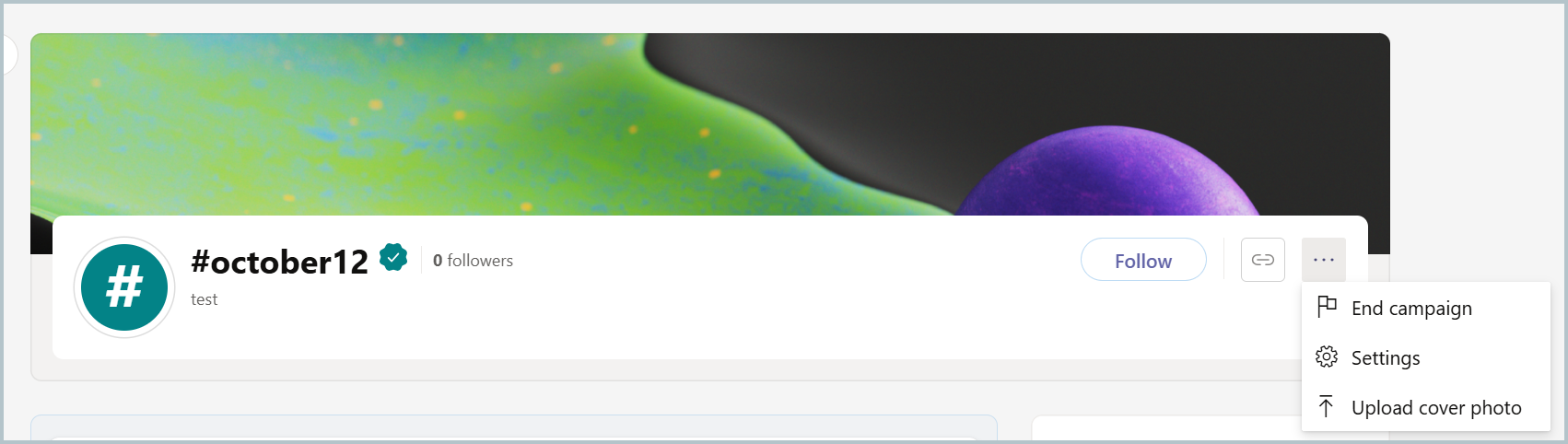
End or delete an official campaign
When an official campaign ends, the follow button and default publisher on the campaign landing page are disabled. Users can still post in communities and storylines using the verified campaign hashtag, and those posts appear on the campaign landing page.
In Viva Engage, select the ellipses (...) icon and then select Admin.
From the Feature management tab, select Campaigns.
Select the campaign, and in the Actions column select the ellipses icon, and select End campaign or Delete.

Note
The three official campaigns that appear in the Top campaigns module on the right side of your home page are ordered based on number of followers. When you follow a campaign, it's removed from Top campaigns and replaced by a new campaign.
Build awareness for official campaigns
The verified campaign hashtag and campaigns discovery modules are the best means for discovering campaigns. To increase awareness and participation, use the verified campaign hashtag in posts and comments from the Home feed, storyline, communities, and from the official campaign landing page.
Verified campaign hashtag
When users select a post or comment that contains the verified campaign hashtag, they're routed to the official campaign landing page, where they can follow the campaign.
Note
To build campaign awareness and reach, campaign managers and leaders across the organization are encouraged to share as many posts as possible with the verified campaign hashtag to their storyline and communities. You can also share the campaign link through posts, emails, and Microsoft Teams chats for users to easily access the campaign landing page.
Campaigns modules
Top campaigns module: On the right side of the Home feed, the Top campaigns module shows active official campaigns with the highest number of followers.
Followed campaigns module: When a user follows an official campaign, they see a Followed campaigns module on the right side of their storyline.
Manage official campaign analytics and engagement
Engage admin and corporate communicators have access to analytics that help monitor campaign engagement and improve future campaigns. They can access campaign analytics from the analytics icon on the top navigation menu of Engage, the campaign management dashboard, and the campaign landing page.
From the campaign management dashboard, select the graph icon in the right column under Actions to navigate to campaign analytics.
From the campaign landing page, select View more analytics from the Summary analytics module to navigate to campaign analytics.
You're redirected to the campaign analytics dashboard, which contains key data to help monitor the success of your campaign.
Remove a post
If a post doesn't align with an official campaign's purpose, a corporate communicator or Engage admin can remove it. This action removes the post from the official campaign landing page without affecting the original post on either the storyline or community. If you remove a post in error, you can make it reappear on the campaign page by adding a comment with the campaign hashtag to the original post.
Export campaign data
Engage admins can use a network data export to get a record of all campaigns in the network. The campaigns.csv file stores attributes, such as community IDs and campaign IDs, for both official and community campaigns created on the network. For more details, see Export network data.
Corporate communicator privileges
Corporate communicators can perform the following functions to manage official campaigns:
- Publish official campaigns as Active and visible to all users in the network
- Set Active campaigns to Ended when a campaign is finished
- Republish Ended campaigns as Active for recurring campaigns
- Delete official campaigns that aren't relevant or were made by mistake
- Remove posts from the official campaign landing page if they aren't relevant
- Update certain assets on a campaign page such as:
- Goal tracker
- Cover photo
- Pinned posts
- Pinned resources and links
- Theme color of the campaign hashtag
- View campaign analytics
- Assign campaign co-organizers
- Define leaders
Note
The corporate communicator must manually update the goal tracker asset.
Frequently asked questions
Can I create a campaign for a hashtag that's already in use?
Hashtags in use by other active or ended campaigns are unavailable for reuse. If the hashtag is in use by an unpublished campaign, it's available. However, any content created before the campaign is published won't be included in views or analytics.
How often are campaign analytics refreshed?
Analytics are refreshed daily. If you don’t see changes reflected immediately, check analytics the next day.