Use a self-service trial to try out the full version of Viva Goals
This article describes how you can use a self-service trial to experience Viva Goals before paying for the full experience.
Sign up for a trial
You can sign up for a self-service trial of Viva Goals on your organization's existing Microsoft 365 tenant using your business login. This will let you try out the full functionality of the product for 60 days, after which you will need to ask your IT admin to purchase a paid license for your business group.
To sign up for a self-service trial, visit the Viva Goals launch page and select Start Trial.
A user or team that encounters issues when signing up for trial licenses should contact their IT department. IT admins have full control of paid subscriptions. If you're an IT admin, you can't sign up for self-service trials: you should instead see the guidance for IT admin trials here.
You can only request a self-servie trial if your IT admin has enabled AllowSelfServicePurchase. You can find more information here.
Self-service trials are available worldwide, but Government and EDU customers cannot use them.
You can sign up for a trial from the Goals product page or from the Viva Goals app within Microsoft Teams. Self-service trial users can join existing paid or trial organizations in Viva Goals.
Signing up for a trial will not require you to input any payment information. When you start a trial, info about the trial expiration will appear on the Viva Goals webpage.
Manage trial licenses as a global or billing admin
Self-service trials for Viva Goals don't compromise IT oversight or control. If you are an admin, you can use subscription management capabilities to oversee and manage trial licenses on the Licenses page in the Microsoft 365 admin center.
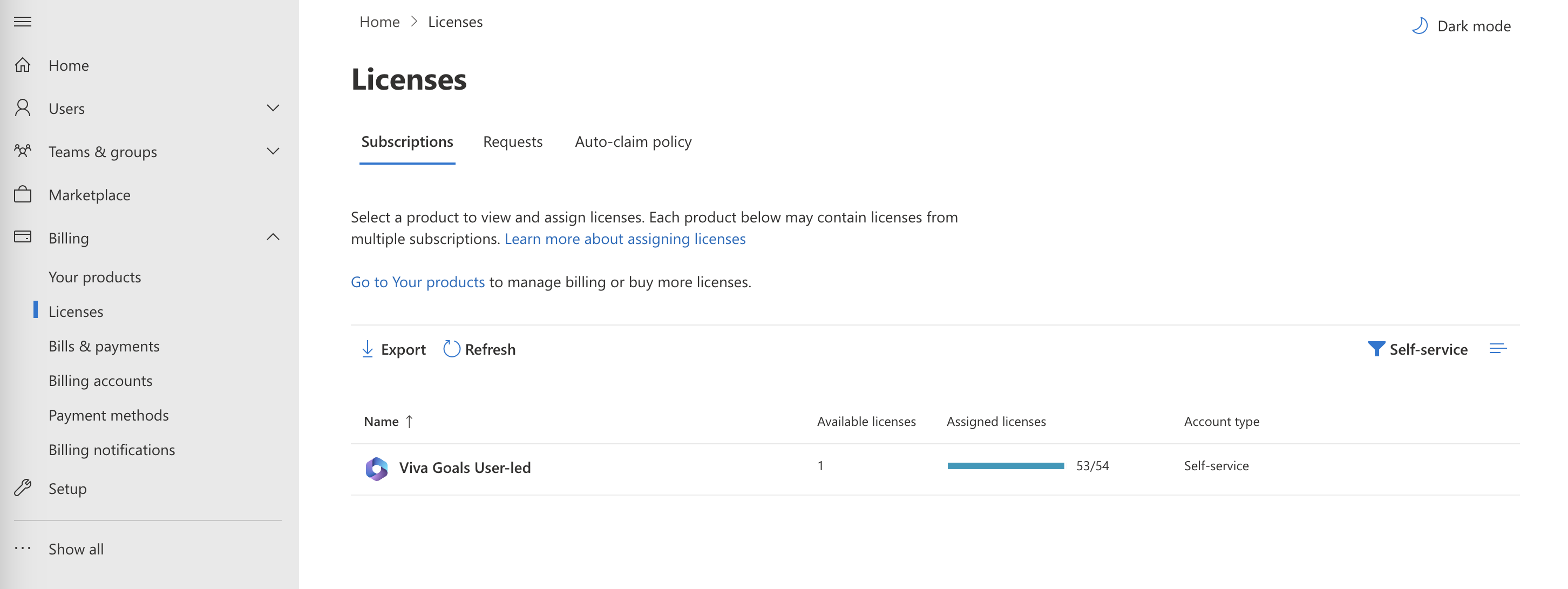
IT admins have the option to disable self-service trials for Viva Goals in your organization. You can learn more here.
Who should be involved in a trial?
| Role | Activity |
|---|---|
| Business user | Create goals for their team. |
| Key OKR stakeholder | Ensure users are creating OKRs and that business goals are realized. You can learn more about OKR stakeholder teams here. |
During a trial
The trial period should be used to evaluate the following components of Viva Goals:
- The OKR and initiative capabilities used to set goals, align teams, and track progress.
- The ways Viva Goals can operate in your workflows, such as how it can integrate into Microsoft Teams or other Microsoft or partner solutions.
Individuals who are using the self-service trials can request a paid license from their IT admin to ensure continuity of service for Viva Goals after the trial has expired.
For more adoption and deployment resources, visit our adoption page here.
For best practices and guidance on running a successful trial, check out our trial checklist here.
After a trial
Users can learn their license expiration date by selecting the Trial icon.
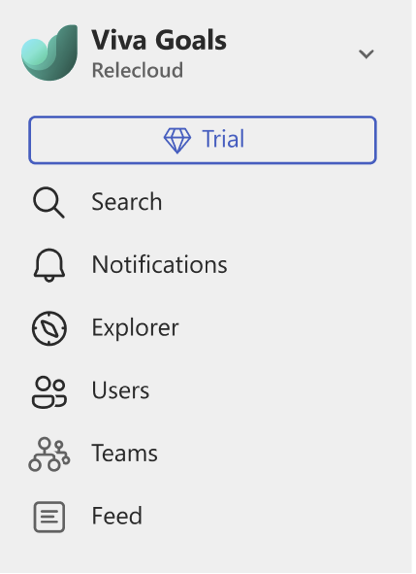
At the end of the trial period, users who want to continue using paid features can request paid licenses for themselves and/or their business groups. Purchases can be made as part of your Microsoft agreement or by visiting the Microsoft Viva Goals product page.
If you don't purchase licenses following the trial:
- Unlicensed users will no longer be able to access Goals.
- Organization owners, organization admins, and other regular users can assign the ownership of OKRs, dashboards, and integrations to licensed users.
- Organizations whose owners are expired trial users will be deactivated once the trials expire, and the orgs will be deleted 30 days later.
Request a paid license from your IT admin
Before your trial has ended
At the top of your Viva Goals left nav, select Trial.
If there are other users in your organization for whom you would like to request paid licenses, search for and add them using the Search for users in your organization box.
Select Request license.
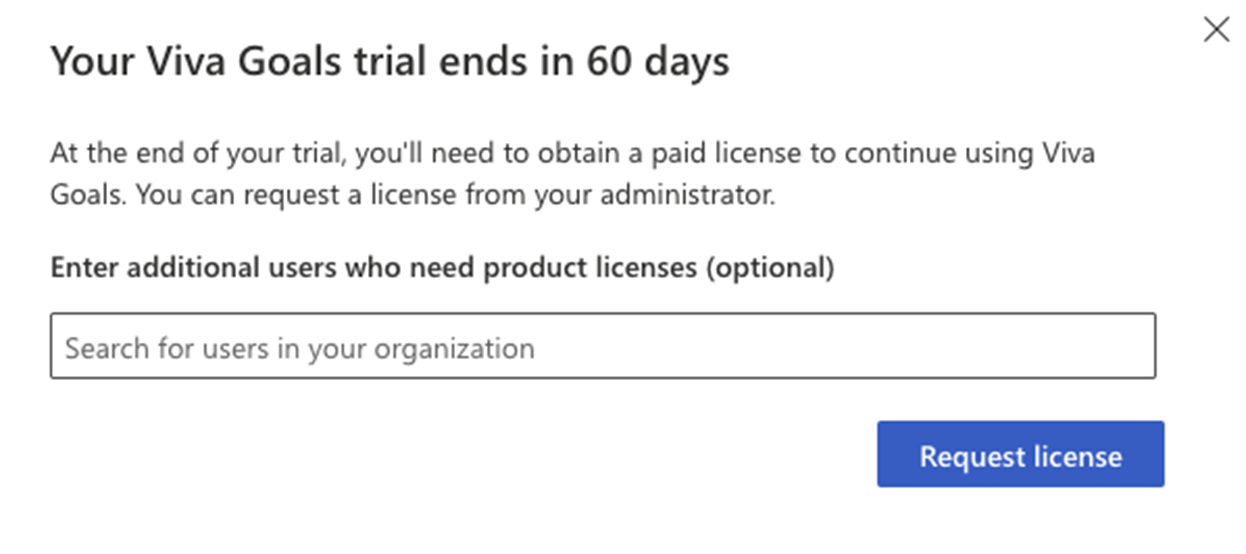
After your trial has ended
If your trial has already ended, you will see a Your trial has expired dialog.
If there are other users in your organization for whom you would like to request paid licenses, search for and add them using the Search for users in your organization box.
Select Request license.
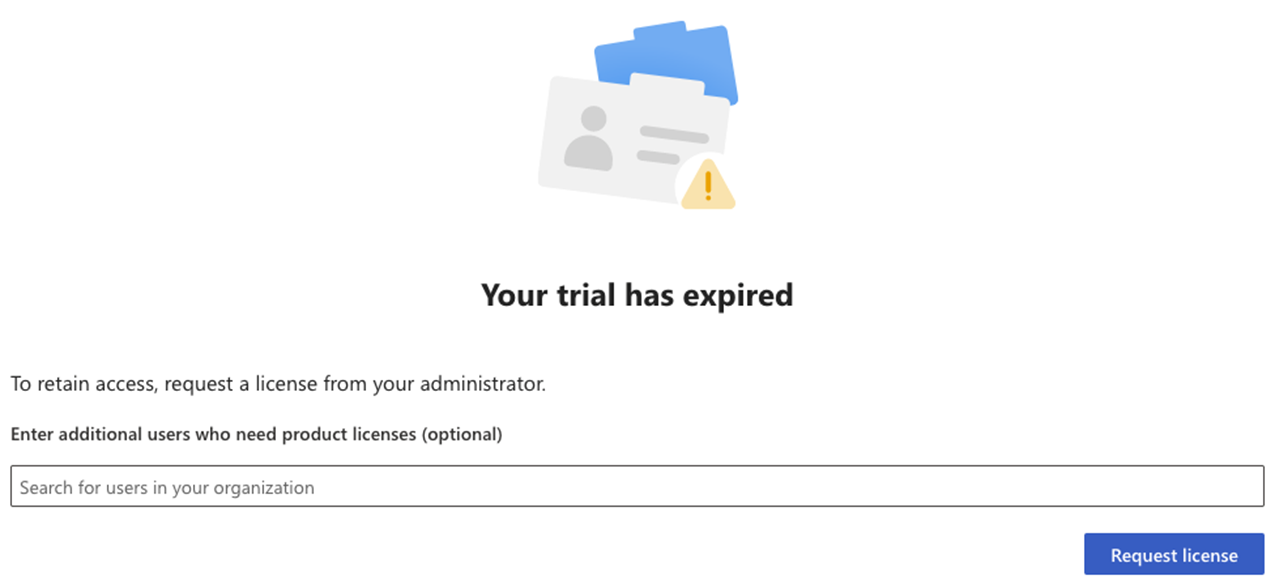
Feedback
Coming soon: Throughout 2024 we will be phasing out GitHub Issues as the feedback mechanism for content and replacing it with a new feedback system. For more information see: https://aka.ms/ContentUserFeedback.
Submit and view feedback for