Note
Access to this page requires authorization. You can try signing in or changing directories.
Access to this page requires authorization. You can try changing directories.
Note
This topic is part of the Create a simple Universal Windows Platform (UWP) game with DirectX tutorial series. The topic at that link sets the context for the series.
Now that our game has its 3D visuals in place, it's time to focus on adding some 2D elements so that the game can provide feedback about game state to the player. This can be accomplished by adding simple menu options and heads-up display components on top of the 3-D graphics pipeline output.
Note
If you haven't downloaded the latest game code for this sample, go to Direct3D sample game. This sample is part of a large collection of UWP feature samples. For instructions on how to download the sample, see Sample applications for Windows development.
Objective
Using Direct2D, add a number of user interface graphics and behaviors to our UWP DirectX game including:
- Heads-up display, including move-look controller boundary rectangles
- Game state menus
The user interface overlay
While there are many ways to display text and user interface elements in a DirectX game, we're going to focus on using Direct2D. We'll also be using DirectWrite for the text elements.
Direct2D is a set of 2D drawing APIs used to draw pixel-based primitives and effects. When starting out with Direct2D, it's best to keep things simple. Complex layouts and interface behaviors need time and planning. If your game requires a complex user interface, like those found in simulation and strategy games, consider using XAML instead.
Note
For info about developing a user interface with XAML in a UWP DirectX game, see Extending the sample game.
Direct2D isn't specifically designed for user interfaces or layouts like HTML and XAML. It doesn't provide user interface components like lists, boxes, or buttons. It also doesn't provide layout components like divs, tables, or grids.
For this sample game we have two major UI components.
- A heads-up display for the score and in-game controls.
- An overlay used to display game state text and options such as pause info and level start options.
Using Direct2D for a heads-up display
The following image shows the in-game heads-up display for the sample. It's simple and uncluttered, allowing the player to focus on navigating the 3D world and shooting targets. A good interface or heads-up display must never complicate the ability of the player to process and react to the events in the game.
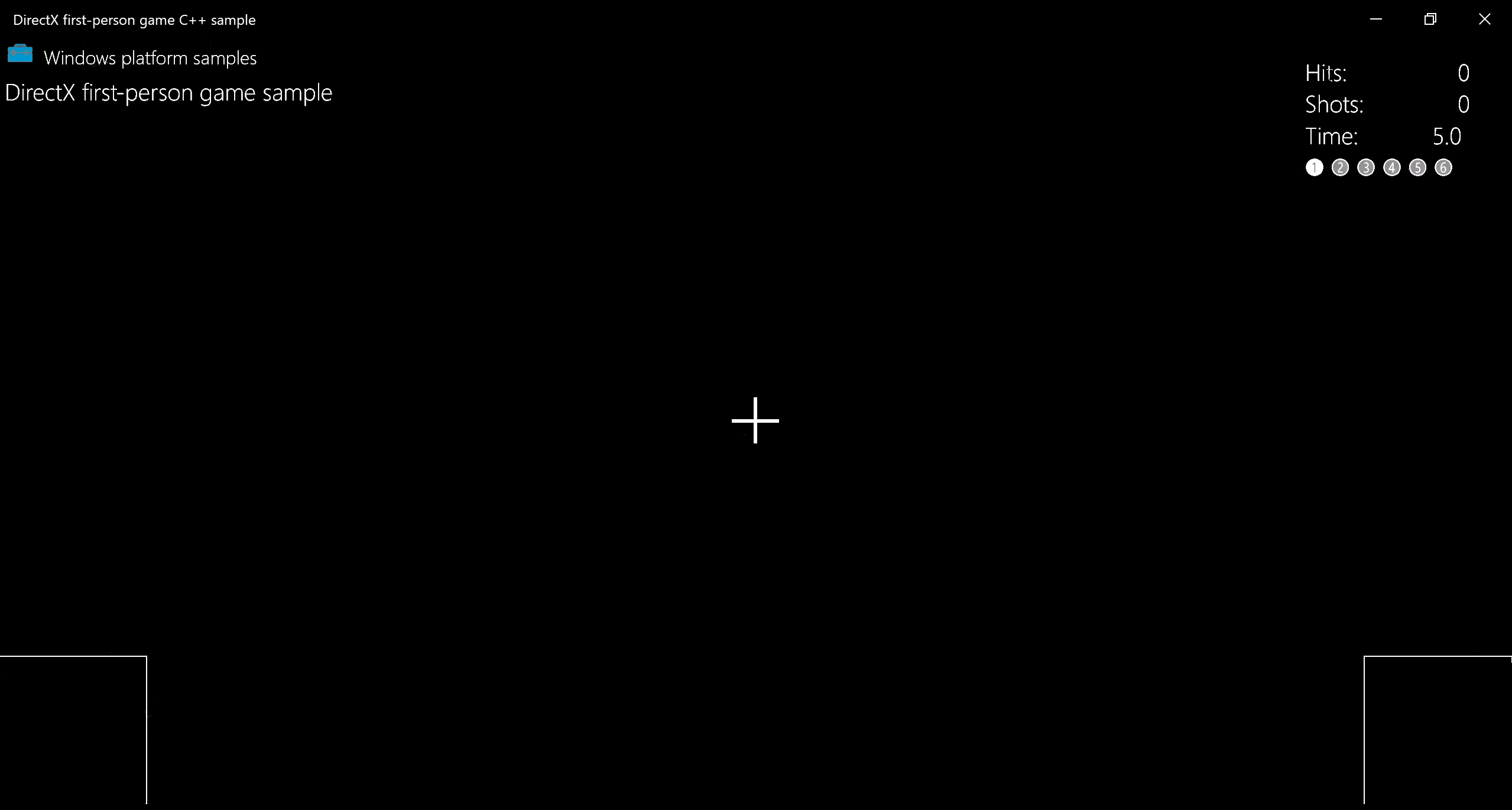
The overlay consists of the following basic primitives.
- DirectWrite text in the upper-right corner that informs the player of
- Successful hits
- Number of shots the player has made
- Time remaining in the level
- Current level number
- Two intersecting line segments used to form a cross hair
- Two rectangles at the bottom corners for the move-look controller boundaries.
The in-game heads-up display state of the overlay is drawn in the GameHud::Render method of the GameHud class. Within this method, the Direct2D overlay that represents our UI is updated to reflect the changes in the number of hits, time remaining, and level number.
If the game has been initialized, we add TotalHits(), TotalShots(), and TimeRemaining() to a swprintf_s buffer and specify the print format. We can then draw it using the DrawText method. We do the same for the current level indicator, drawing empty numbers to show uncompleted levels like ➀, and filled numbers like ➊ to show that the specific level was completed.
The following code snippet walks through the GameHud::Render method's process for
- Creating a Bitmap using **ID2D1RenderTarget::DrawBitmap **
- Sectioning off UI areas into rectangles using D2D1::RectF
- Using DrawText to make text elements
void GameHud::Render(_In_ std::shared_ptr<Simple3DGame> const& game)
{
auto d2dContext = m_deviceResources->GetD2DDeviceContext();
auto windowBounds = m_deviceResources->GetLogicalSize();
if (m_showTitle)
{
d2dContext->DrawBitmap(
m_logoBitmap.get(),
D2D1::RectF(
GameUIConstants::Margin,
GameUIConstants::Margin,
m_logoSize.width + GameUIConstants::Margin,
m_logoSize.height + GameUIConstants::Margin
)
);
d2dContext->DrawTextLayout(
Point2F(m_logoSize.width + 2.0f * GameUIConstants::Margin, GameUIConstants::Margin),
m_titleHeaderLayout.get(),
m_textBrush.get()
);
d2dContext->DrawTextLayout(
Point2F(GameUIConstants::Margin, m_titleBodyVerticalOffset),
m_titleBodyLayout.get(),
m_textBrush.get()
);
}
// Draw text for number of hits, total shots, and time remaining
if (game != nullptr)
{
// This section is only used after the game state has been initialized.
static const int bufferLength = 256;
static wchar_t wsbuffer[bufferLength];
int length = swprintf_s(
wsbuffer,
bufferLength,
L"Hits:\t%10d\nShots:\t%10d\nTime:\t%8.1f",
game->TotalHits(),
game->TotalShots(),
game->TimeRemaining()
);
// Draw the upper right portion of the HUD displaying total hits, shots, and time remaining
d2dContext->DrawText(
wsbuffer,
length,
m_textFormatBody.get(),
D2D1::RectF(
windowBounds.Width - GameUIConstants::HudRightOffset,
GameUIConstants::HudTopOffset,
windowBounds.Width,
GameUIConstants::HudTopOffset + (GameUIConstants::HudBodyPointSize + GameUIConstants::Margin) * 3
),
m_textBrush.get()
);
// Using the unicode characters starting at 0x2780 ( ➀ ) for the consecutive levels of the game.
// For completed levels start with 0x278A ( ➊ ) (This is 0x2780 + 10).
uint32_t levelCharacter[6];
for (uint32_t i = 0; i < 6; i++)
{
levelCharacter[i] = 0x2780 + i + ((static_cast<uint32_t>(game->LevelCompleted()) == i) ? 10 : 0);
}
length = swprintf_s(
wsbuffer,
bufferLength,
L"%lc %lc %lc %lc %lc %lc",
levelCharacter[0],
levelCharacter[1],
levelCharacter[2],
levelCharacter[3],
levelCharacter[4],
levelCharacter[5]
);
// Create a new rectangle and draw the current level info text inside
d2dContext->DrawText(
wsbuffer,
length,
m_textFormatBodySymbol.get(),
D2D1::RectF(
windowBounds.Width - GameUIConstants::HudRightOffset,
GameUIConstants::HudTopOffset + (GameUIConstants::HudBodyPointSize + GameUIConstants::Margin) * 3 + GameUIConstants::Margin,
windowBounds.Width,
GameUIConstants::HudTopOffset + (GameUIConstants::HudBodyPointSize + GameUIConstants::Margin) * 4
),
m_textBrush.get()
);
if (game->IsActivePlay())
{
// Draw the move and fire rectangles
...
// Draw the crosshairs
...
}
}
}
Breaking the method down further, this piece of the GameHud::Render method draws our move and fire rectangles with ID2D1RenderTarget::DrawRectangle, and crosshairs using two calls to ID2D1RenderTarget::DrawLine.
// Check if game is playing
if (game->IsActivePlay())
{
// Draw a rectangle for the touch input for the move control.
d2dContext->DrawRectangle(
D2D1::RectF(
0.0f,
windowBounds.Height - GameUIConstants::TouchRectangleSize,
GameUIConstants::TouchRectangleSize,
windowBounds.Height
),
m_textBrush.get()
);
// Draw a rectangle for the touch input for the fire control.
d2dContext->DrawRectangle(
D2D1::RectF(
windowBounds.Width - GameUIConstants::TouchRectangleSize,
windowBounds.Height - GameUIConstants::TouchRectangleSize,
windowBounds.Width,
windowBounds.Height
),
m_textBrush.get()
);
// Draw the cross hairs
d2dContext->DrawLine(
D2D1::Point2F(windowBounds.Width / 2.0f - GameUIConstants::CrossHairHalfSize,
windowBounds.Height / 2.0f),
D2D1::Point2F(windowBounds.Width / 2.0f + GameUIConstants::CrossHairHalfSize,
windowBounds.Height / 2.0f),
m_textBrush.get(),
3.0f
);
d2dContext->DrawLine(
D2D1::Point2F(windowBounds.Width / 2.0f, windowBounds.Height / 2.0f -
GameUIConstants::CrossHairHalfSize),
D2D1::Point2F(windowBounds.Width / 2.0f, windowBounds.Height / 2.0f +
GameUIConstants::CrossHairHalfSize),
m_textBrush.get(),
3.0f
);
}
In the GameHud::Render method we store the logical size of the game window in the windowBounds variable. This uses the GetLogicalSize method of the DeviceResources class.
auto windowBounds = m_deviceResources->GetLogicalSize();
Obtaining the size of the game window is essential for UI programming. The size of the window is given in a measurement called DIPs (device independent pixels), where a DIP is defined as 1/96 of an inch. Direct2D scales the drawing units to actual pixels when the drawing occurs, doing so by using the Windows dots per inch (DPI) setting. Similarly, when you draw text using DirectWrite, you specify DIPs rather than points for the size of the font. DIPs are expressed as floating point numbers.
Displaying game state info
Besides the heads-up display, the sample game has an overlay that represents six game states. All states feature a large black rectangle primitive with text for the player to read. The move-look controller rectangles and crosshairs are not drawn because they are not active in these states.
The overlay is created using the GameInfoOverlay class, allowing us to switch out what text is displayed to align with the state of the game.
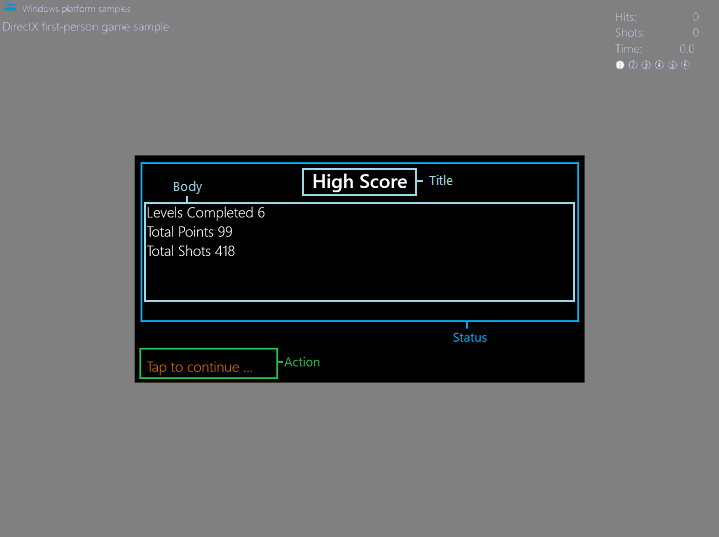
The overlay is broken up into two sections: Status and Action. The Status section is further broken down into Title and Body rectangles. The Action section only has one rectangle. Each rectangle has a different purpose.
titleRectanglecontains the title text.bodyRectanglecontains the body text.actionRectanglecontains the text that informs the player to take a specific action.
The game has six states that can be set. The state of the game conveyed using the Status portion of the overlay. The Status rectangles are updated using a number of methods corresponding with the following states.
- Loading
- Initial start/high score stats
- Level start
- Game paused
- Game over
- Game won
The Action portion of the overlay is updated using the GameInfoOverlay::SetAction method, allowing the action text to be set to one of the following.
- "Tap to play again..."
- "Level loading, please wait ..."
- "Tap to continue ..."
- None
Note
Both of these methods will be discussed further in the Representing game state section.
Depending on the what's going on in the game, the Status and Action section text fields are adjusted. Let's look at how we initialize and draw the overlay for these six states.
Initializing and drawing the overlay
The six Status states have a few things in common, making the resources and methods they need very similar. - They all use a black rectangle in the center of the screen as their background. - The displayed text is either Title or Body text. - The text uses the Segoe UI font and is drawn on top of the back rectangle.
The sample game has four methods that come into play when creating the overlay.
GameInfoOverlay::GameInfoOverlay
The GameInfoOverlay::GameInfoOverlay constructor initializes the overlay, maintaining the bitmap surface that we will use to display info to the player on. The constructor obtains a factory from the ID2D1Device object passed to it, which it uses to create an ID2D1DeviceContext that the overlay object itself can draw to. IDWriteFactory::CreateTextFormat
GameInfoOverlay::CreateDeviceDependentResources
GameInfoOverlay::CreateDeviceDependentResources is our method for creating brushes that will be used to draw our text. To do this, we obtain an ID2D1DeviceContext2 object which enables the creation and drawing of geometry, plus functionality such as ink and gradient mesh rendering. We then create a series of colored brushes using ID2D1SolidColorBrush to draw the following UI elements.
- Black brush for rectangle backgrounds
- White brush for status text
- Orange brush for action text
DeviceResources::SetDpi
The DeviceResources::SetDpi method sets the dots per inch of the window. This method gets called when the DPI is changed and needs to be readjusted which happens when the game window is resized. After updating the DPI, this method also callsDeviceResources::CreateWindowSizeDependentResources to make sure necessary resources are recreated every time the window is resized.
GameInfoOverlay::CreateWindowsSizeDependentResources
The GameInfoOverlay::CreateWindowsSizeDependentResources method is where all our drawing takes place. The following is an outline of the method's steps.
Three rectangles are created to section off the UI text for the Title, Body, and Action text.
m_titleRectangle = D2D1::RectF( GameInfoOverlayConstant::SideMargin, GameInfoOverlayConstant::TopMargin, overlaySize.width - GameInfoOverlayConstant::SideMargin, GameInfoOverlayConstant::TopMargin + GameInfoOverlayConstant::TitleHeight ); m_actionRectangle = D2D1::RectF( GameInfoOverlayConstant::SideMargin, overlaySize.height - (GameInfoOverlayConstant::ActionHeight + GameInfoOverlayConstant::BottomMargin), overlaySize.width - GameInfoOverlayConstant::SideMargin, overlaySize.height - GameInfoOverlayConstant::BottomMargin ); m_bodyRectangle = D2D1::RectF( GameInfoOverlayConstant::SideMargin, m_titleRectangle.bottom + GameInfoOverlayConstant::Separator, overlaySize.width - GameInfoOverlayConstant::SideMargin, m_actionRectangle.top - GameInfoOverlayConstant::Separator );A Bitmap is created named
m_levelBitmap, taking the current DPI into account using CreateBitmap.m_levelBitmapis set as our 2D render target using ID2D1DeviceContext::SetTarget.The Bitmap is cleared with every pixel made black using ID2D1RenderTarget::Clear.
ID2D1RenderTarget::BeginDraw is called to initiate drawing.
DrawText is called to draw the text stored in
m_titleString,m_bodyString, andm_actionStringin the appropriate rectangle using the corresponding ID2D1SolidColorBrush.ID2D1RenderTarget::EndDraw is called to stop all drawing operations on
m_levelBitmap.Another Bitmap is created using CreateBitmap named
m_tooSmallBitmapto use as a fallback, showing only if the display configuration is too small for the game.Repeat process for drawing on
m_levelBitmapform_tooSmallBitmap, this time only drawing the stringPausedin the body.
Now all we need are six methods to fill the text of our six overlay states!
Representing game state
Each of the six overlay states in the game has a corresponding method in the GameInfoOverlay object. These methods draw a variation of the overlay to communicate explicit info to the player about the game itself. This communication is represented with a Title and Body string. Because the sample already configured the resources and layout for this info when it was initialized and with the GameInfoOverlay::CreateDeviceDependentResources method, it only needs to provide the overlay state-specific strings.
The Status portion of the overlay is set with a call to one of the following methods.
| Game state | Status set method | Status fields |
|---|---|---|
| Loading | GameInfoOverlay::SetGameLoading | Title Loading Resources Body Incrementally prints "." to imply loading activity. |
| Initial start/high score stats | GameInfoOverlay::SetGameStats | Title High Score Body Levels Completed # Total Points # Total Shots # |
| Level start | GameInfoOverlay::SetLevelStart | Title Level # Body Level objective description. |
| Game paused | GameInfoOverlay::SetPause | Title Game Paused Body None |
| Game over | GameInfoOverlay::SetGameOver | Title Game Over Body Levels Completed # Total Points # Total Shots # Levels Completed # High Score # |
| Game won | GameInfoOverlay::SetGameOver | Title You WON! Body Levels Completed # Total Points # Total Shots # Levels Completed # High Score # |
With the GameInfoOverlay::CreateWindowSizeDependentResources method, the sample declared three rectangular areas that correspond to specific regions of the overlay.
With these areas in mind, let's look at one of the state-specific methods, GameInfoOverlay::SetGameStats, and see how the overlay is drawn.
void GameInfoOverlay::SetGameStats(int maxLevel, int hitCount, int shotCount)
{
int length;
auto d2dContext = m_deviceResources->GetD2DDeviceContext();
d2dContext->SetTarget(m_levelBitmap.get());
d2dContext->BeginDraw();
d2dContext->SetTransform(D2D1::Matrix3x2F::Identity());
d2dContext->FillRectangle(&m_titleRectangle, m_backgroundBrush.get());
d2dContext->FillRectangle(&m_bodyRectangle, m_backgroundBrush.get());
m_titleString = L"High Score";
d2dContext->DrawText(
m_titleString.c_str(),
m_titleString.size(),
m_textFormatTitle.get(),
m_titleRectangle,
m_textBrush.get()
);
length = swprintf_s(
wsbuffer,
bufferLength,
L"Levels Completed %d\nTotal Points %d\nTotal Shots %d",
maxLevel,
hitCount,
shotCount
);
m_bodyString = std::wstring(wsbuffer, length);
d2dContext->DrawText(
m_bodyString.c_str(),
m_bodyString.size(),
m_textFormatBody.get(),
m_bodyRectangle,
m_textBrush.get()
);
// We ignore D2DERR_RECREATE_TARGET here. This error indicates that the device
// is lost. It will be handled during the next call to Present.
HRESULT hr = d2dContext->EndDraw();
if (hr != D2DERR_RECREATE_TARGET)
{
// The D2DERR_RECREATE_TARGET indicates there has been a problem with the underlying
// D3D device. All subsequent rendering will be ignored until the device is recreated.
// This error will be propagated and the appropriate D3D error will be returned from the
// swapchain->Present(...) call. At that point, the sample will recreate the device
// and all associated resources. As a result, the D2DERR_RECREATE_TARGET doesn't
// need to be handled here.
winrt::check_hresult(hr);
}
}
Using the Direct2D device context that the GameInfoOverlay object initialized, this method fills the title and body rectangles with black using the background brush. It draws the text for the "High Score" string to the title rectangle and a string containing the updates game state information to the body rectangle using the white text brush.
The action rectangle is updated by a subsequent call to GameInfoOverlay::SetAction from a method on the GameMain object, which provides the game state info needed by GameInfoOverlay::SetAction to determine the right message to the player, such as "Tap to continue".
The overlay for any given state is chosen in the GameMain::SetGameInfoOverlay method like this:
void GameMain::SetGameInfoOverlay(GameInfoOverlayState state)
{
m_gameInfoOverlayState = state;
switch (state)
{
case GameInfoOverlayState::Loading:
m_uiControl->SetGameLoading(m_loadingCount);
break;
case GameInfoOverlayState::GameStats:
m_uiControl->SetGameStats(
m_game->HighScore().levelCompleted + 1,
m_game->HighScore().totalHits,
m_game->HighScore().totalShots
);
break;
case GameInfoOverlayState::LevelStart:
m_uiControl->SetLevelStart(
m_game->LevelCompleted() + 1,
m_game->CurrentLevel()->Objective(),
m_game->CurrentLevel()->TimeLimit(),
m_game->BonusTime()
);
break;
case GameInfoOverlayState::GameOverCompleted:
m_uiControl->SetGameOver(
true,
m_game->LevelCompleted() + 1,
m_game->TotalHits(),
m_game->TotalShots(),
m_game->HighScore().totalHits
);
break;
case GameInfoOverlayState::GameOverExpired:
m_uiControl->SetGameOver(
false,
m_game->LevelCompleted(),
m_game->TotalHits(),
m_game->TotalShots(),
m_game->HighScore().totalHits
);
break;
case GameInfoOverlayState::Pause:
m_uiControl->SetPause(
m_game->LevelCompleted() + 1,
m_game->TotalHits(),
m_game->TotalShots(),
m_game->TimeRemaining()
);
break;
}
}
Now the game has a way to communicate text info to the player based on game state, and we have a way of switching what's displayed to them throughout the game.
Next steps
In the next topic, Adding controls, we look at how the player interacts with the sample game, and how input changes game state.