Manage SharePoint documents
Microsoft Dataverse supports integration with SharePoint Online that enables you to use the document management capabilities of SharePoint from within Dataverse. Power Pages supports uploading and displaying documents to and from SharePoint directly on a basic form or multistep form on a website. This feature allows website users to view, download, add, and delete documents from a webpage. Website users can also create subfolders to organize their documents.
Note
- Document management works only with SharePoint Online.
- Document management is supported with server-based integration.
To work with the document management capabilities of SharePoint from within Dataverse, you must:
Enable document management functionality for your environment
Set up SharePoint integration from Power Platform admin center
Create appropriate table permission and assign it to the appropriate web role
Step 1: Enable document management functionality in model-driven apps
You must enable the document management functionality in model-driven apps by using server-based SharePoint integration. Server-based SharePoint integration allows model-driven apps and SharePoint to perform a server-to-server connection. The default SharePoint site record is used by Power Pages. For information on how to enable document management functionality in model-driven apps, see Set up model-driven apps to use SharePoint Online.
Note
The instructions may refer to Dynamics 365 Customer Engagement apps, you can enable SharePoint Online to integrate with Dataverse without Dynamics 365 apps enabled.
Step 2: Set up SharePoint integration from Power Platform admin center
To use the document management capabilities of SharePoint, you must enable SharePoint integration from the Power Platform admin center.
Enable SharePoint integration
Note
You must be a global administrator to perform to enable SharePoint integration.
Open the Power Platform admin center.
Under Resources choose Power Pages sites.
Select the site where you want to enable SharePoint integration. Select Manage from the main menu.
Or
In the Environments section, select the environment that contains the site you want to enable SharePoint integration.
In the Resources area, choose Power Pages sites.
Select the site where you want to enable SharePoint integration. Select Manage from the main menu.
On the site information page, in the Services section, select the SharePoint Integration control to the Yes position.
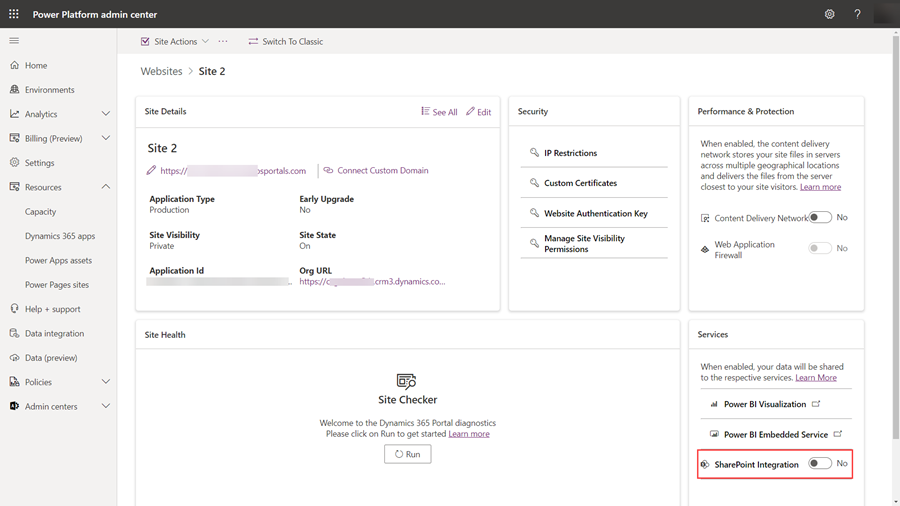
Select Enable in the confirmation window. This setting will enable the website to communicate with SharePoint. While the SharePoint integration is being enabled, the website will restart and will be unavailable for a few minutes. A message appears when SharePoint integration is enabled.
Disable SharePoint integration
Note
You must be a global administrator to perform to disable SharePoint integration.
Open the Power Platform admin center.
Under Resources choose Power Pages sites.
Select the site where you want to disable SharePoint integration. Select Manage from the main menu.
Or
In the Environments section, select the environment that contains the site you want to disable SharePoint integration.
In the Resources area, choose Power Pages sites.
Select the site where you want to enable SharePoint integration. Select Manage from the main menu.
On the site information page, in the Services section, select the SharePoint Integration control to the No position.
Select Disable in the confirmation window. Turning off this setting will disable communication with SharePoint. During the process, the website will restart and will be unavailable for a few minutes. A message appears when SharePoint integration is disabled.
Enabling or disabling the SharePoint integration will update the Microsoft Entra application for the website and add or remove the required SharePoint permissions, respectively. You'll also be redirected to provide your consent for the changes to be made in the Microsoft Entra application.

If you don't provide your consent:
Enabling or disabling the SharePoint integration won't be complete and an error message will display.
Your out-of-the-box Microsoft Entra sign-in on the website won't work.
Step 3: Enable document management for tables
You must enable document management for tables to store documents related to table records in SharePoint. For information on how to enable document management for tables, see Enable SharePoint document management for specific tables.
Step 4: Configure the appropriate form to display documents
Dataverse forms configuration
You'll need to configure the Dataverse form by adding a subgrid component that will allow you to work with related documents on a webpage.
Identify the table and the corresponding form where you want to use document management capabilities.
Open the Data workspace form designer for the table you want to use for document management capabilities.
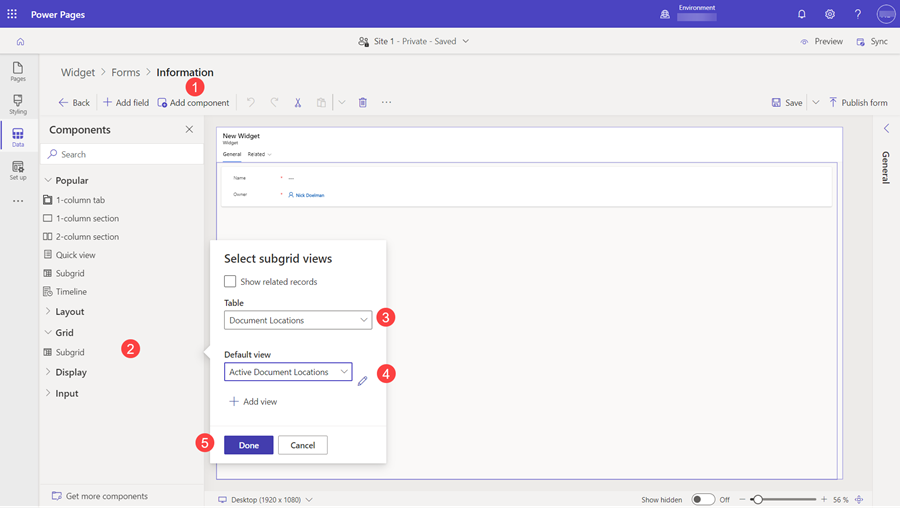
Select Add component
Select the Subgrid component.
For Table, choose Document Locations.
For Default view, Select Active Document Locations
Select Done.
You can specify name and label as per your requirement. Save and publish the form once the subgrid is added and configured.
Note
Document management must be enabled for the table for which you edit the form. More information: Enable document management for tables
Power Pages configuration
Configure either a form component or multistep form component to a webpage using the Dataverse form with the subgrid you created earlier.
The Data from this form setting on the Data tab of the form configuration must be set to Updates an existing record to be able to upload files.
Note
File uploading requires the parent table record to exist. If the Data from this form setting is Creates a new record, the document upload will not work because the parent table record is not created until the form is submitted.
Step 5: Create appropriate table permission and assign it to the appropriate web role
Two table permission records are required to establish the necessary access to view and upload documents.
- Go to the Security workspace and select Table permissions.
- Create a Table permission record specifying the Table used in the basic form or multistep form configured previously.
- Select a Access type and access type relationship that is appropriate to the behavior of the form that you want.
- Enable Read and Append to privileges to allow read access to documents and optionally enable Write privilege to allow document uploads.
- Under Roles, select an appropriate webrole.
- In the Child permissions tab, select + New
- Give the permission a Name (can be anything).
- Select the Document Location as the table.
- Select the Relationship
- Select Permissions
- The minimum privileges to allow read access to documents is Read.
- Include Create, Write, and Append privileges for document upload access.
- Include Delete to allow deletion of a document.
- Select Save
Note
A corresponding child table permission on the Document Location table needs to be created for each instance of the parent table permission record that exists on the table of the table or multistep form where documents need to be shown.
The form on the webpage will show a listing of files and folders. Depending on table permissions, there will the ability to Add files, New folder, and Delete.

Configure file upload size
By default, the file size is set to 10 MB. However, you can configure the file size to a maximum of 50 MB by using the site setting SharePoint/MaxUploadSize.
Maximum file download size
We recommend limiting the size of the individual files available for download to 250 MB or less. If you use portals to download larger files from SharePoint, the operation may time out after a couple of minutes.