Configuración de las aplicaciones del Portal de empresa de Intune, el sitio web del Portal de empresa y la aplicación de Intune
Las aplicaciones del Portal de empresa, el sitio web del Portal de empresa y la aplicación de Intune en Android son los lugares en los que los usuarios acceden a los datos de la empresa y pueden realizar tareas comunes. Las tareas comunes pueden incluir la inscripción de dispositivos, la instalación de aplicaciones y la búsqueda de información (por ejemplo, para solicitar asistencia del departamento de TI). Además, permiten a los usuarios acceder de forma segura a los recursos de la empresa. La experiencia del usuario final ofrece varias páginas diferentes, como Inicio, Aplicaciones, Detalles de la aplicación, Dispositivos y Detalles del dispositivo. Para buscar rápidamente aplicaciones en el Portal de empresa, puede filtrar las aplicaciones en la página Aplicaciones.
Nota:
El Portal de empresa admite aplicaciones de Configuration Manager. Esta característica permite a los usuarios finales ver las aplicaciones implementadas de Configuration Manager y de Intune en el Portal de empresa de los clientes administrados conjuntamente. Esta nueva versión del Portal de empresa mostrará las aplicaciones implementadas por Configuration Manager para todos los clientes administrados conjuntamente. Este soporte técnico ayudará a los administradores a consolidar sus distintas experiencias del portal de usuarios finales. Para más información, consulte Uso de la aplicación Portal de empresa en dispositivos administrados conjuntamente.
La versión mínima admitida de la aplicación de Portal de empresa de iOS es v5.2311.1. Si los usuarios ejecutan una versión anterior, se les pedirá una actualización al iniciar sesión.
Personalización de la experiencia del usuario
Al personalizar la experiencia del usuario final, le ayudará a proporcionar una experiencia familiar y útil para los usuarios finales. Para ello, inicie sesión como administrador de Intune. Vaya al centro de administración de Microsoft Intune y seleccionePersonalización de administración > de inquilinos, donde puede editar la directiva predeterminada o crear hasta 25 directivas de destino del grupo de usuarios. Tenga en cuenta que no se admiten directivas de destino a grupos de dispositivos. Esta configuración se aplicará a las aplicaciones del Portal de empresa, el sitio web del Portal de empresa y la aplicación de Intune en Android.
Personalización de marca
En la tabla siguiente se proporcionan los detalles de personalización de marca para la experiencia del usuario final:
| Nombre del campo | Más información |
|---|---|
| Nombre de la organización | Este nombre se muestra en toda la mensajería en la experiencia del usuario final. Se puede establecer para que se muestre en los encabezados, y también con el valor Mostrar en encabezado. La longitud máxima es de 40 caracteres. |
| Color | Elija Estándar para elegir entre cinco colores estándar. Elija Personalizado para seleccionar un color específico basado en un valor de código hexadecimal. |
| Color del tema | Establezca el color del tema para que se muestre en toda la experiencia del usuario final. Estableceremos automáticamente el color del texto en blanco o negro para que sea más visible sobre el color del tema seleccionado. |
| Mostrar en encabezado | Seleccione si el encabezado de las experiencias del usuario final debe mostrar el logotipo y el nombre de la organización, solo el logotipo de la organización o solo el nombre de la organización. Los cuadros de vista previa siguientes solo mostrarán los logotipos, no el nombre. |
| Upload logo for theme color background (Cargar logotipo para fondo de color del tema) | Cargue el logotipo que desea mostrar sobre el color del tema seleccionado. Para obtener la mejor apariencia, cargue un logotipo con un fondo transparente. Puede ver cómo se verá en el cuadro de vista previa debajo de la configuración. Altura de imagen recomendada: más de 72 px |
| Upload logotipo para fondo blanco o claro | Cargue el logotipo que quiera mostrar encima de los fondos blancos o de color claro. Para obtener la mejor apariencia, cargue un logotipo con un fondo transparente. Puede ver cómo se verá en un fondo blanco en el cuadro de vista previa debajo de la configuración. Altura de imagen recomendada: más de 72 px |
| Upload brand image(Cargar imagen de marca) | Cargue una imagen que refleje la marca de su organización.
|
Nota:
Al instalar una aplicación iOS/iPadOS desde el Portal de empresa, el usuario recibirá un mensaje. Esto sucede cuando la aplicación iOS/iPadOS está vinculada a la tienda de aplicaciones, a un programa de compras por volumen (VPP) o a una aplicación de línea de negocio (LOB). El mensaje permite a los usuarios aceptar la acción o permitir la administración de la aplicación. El mensaje mostrará el nombre de la empresa o, cuando este no esté disponible, se mostrará Portal de empresa.
Procedimientos recomendados para la imagen de marca
La imagen de marca adecuada puede mejorar la confianza del usuario al proporcionarle un fuerte sentido de marca de la empresa. Estas son algunas sugerencias que puede tener en cuenta para adquirir, elegir y optimizar la imagen para los lugares de visualización.
- Póngase en contacto con el departamento de marketing o imágenes de la empresa. Es posible que ya tengan un conjunto aprobado de imágenes de marca. Es posible que también le ayuden a optimizar las imágenes según sea necesario.
- Considere tanto la composición horizontal como la vertical. La imagen debe tener suficiente espacio de fondo rodeando el punto focal. La imagen puede recortarse de forma diferente según el tamaño, la orientación y la plataforma del dispositivo.
- Evite usar una imagen estándar genérica. La imagen debe reflejar la marca de la empresa y resultar familiar a los usuarios. Si no tiene una, es mejor no usar ninguna que usar una imagen genérica que no aporte ningún significado para el usuario.
- Quite los metadatos que sean innecesarios. El archivo de imagen puede incluir metadatos, como el perfil de la cámara, la ubicación geográfica, el título, la leyenda, etc. Use una herramienta de optimización de imágenes para eliminar esta información y mantener la calidad al tiempo que cumple los límites de tamaño de archivo.
Ejemplos de imágenes de marca
La siguiente imagen muestra un ejemplo de la imagen de marca en un iPhone:
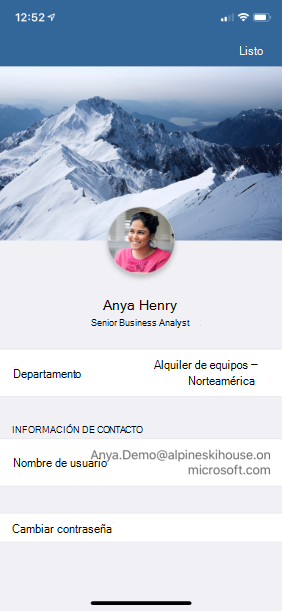
A continuación se muestra un ejemplo de la imagen de marca en la aplicación de Intune para Android:

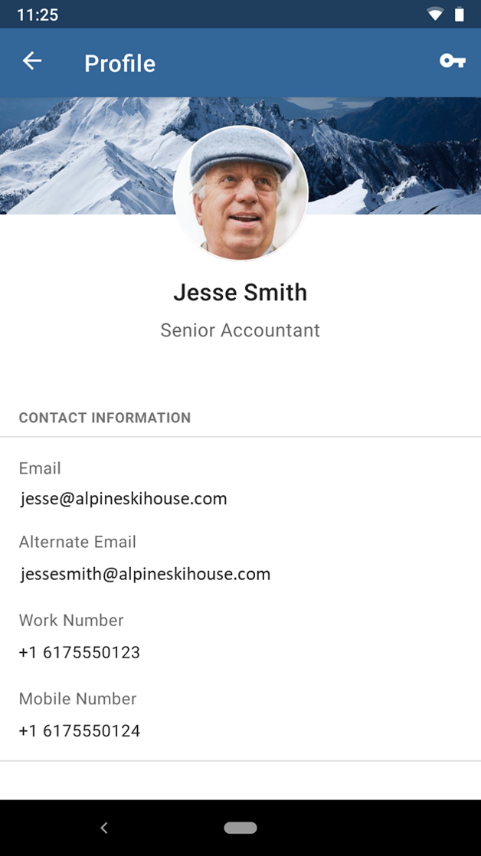
Información de soporte técnico
Escriba la información de soporte técnico de su organización para que los empleados puedan hacerles llegar sus preguntas. Esta información de soporte técnico se mostrará en las páginas Soporte técnico, Ayuda y soporte técnico y Departamento de soporte técnico en la experiencia del usuario final.
| Nombre del campo | Longitud máxima | Más información |
|---|---|---|
| Nombre de contacto | 40 | Este nombre es la persona a la que acuden los usuarios cuando se ponen en contacto con el soporte técnico. |
| Número de teléfono | 20 | Este número permite que los usuarios llamen al servicio de soporte técnico. |
| Dirección de correo electrónico | 40 | Esta dirección de correo electrónico es donde los usuarios pueden enviar correos electrónicos para soporte técnico. Debe escribir una dirección de correo electrónico válida con el formato alias@domainname.com. |
| Nombre del sitio web | 40 | Este es el nombre descriptivo que se muestra en algunas ubicaciones para la dirección URL al sitio web de soporte técnico. Si especifica una dirección URL del sitio web de soporte técnico y ningún nombre descriptivo, la propia dirección URL se muestra en las experiencias del usuario final. Tenga en cuenta que esta configuración no se aplica a la aplicación de Intune para Android. |
| URL del sitio web | 150 | El sitio web de soporte técnico que usarán los usuarios. La dirección URL debe tener el formato https://www.contoso.com. |
| Información adicional | 120 | Incluya aquí cualquier mensajería adicional relacionada con el soporte técnico para los usuarios. |
Configuración
Puede configurar la experiencia de Portal de empresa específicamente para la inscripción, privacidad, notificaciones, categorías de dispositivos, orígenes de aplicaciones y acciones de autoservicio.
Inscripción
En la tabla siguiente se proporcionan detalles de configuración específicos de la inscripción:
| Nombre del campo | Longitud máxima | Más información |
|---|---|---|
| Inscripción de dispositivos | N/D | Especifique si se debe solicitar a los usuarios que se inscriban en la administración de dispositivos móviles y cómo. Para obtener más información, vea Opciones de configuración de inscripción de dispositivos. |
Opciones de configuración de inscripción de dispositivos
La compatibilidad con la configuración de inscripción de dispositivos requiere que los usuarios finales tengan estas versiones del Portal de empresa:
- Portal de empresa en iOS o iPadOS: versión 4.4 o posterior
- Portal de empresa en Android: versión 5.0.4715.0 o posterior
Importante
Los valores siguientes no se aplican a los dispositivos iOS/iPadOS configurados para inscribirse con Inscripción de dispositivo automatizada. Con independencia de cómo se configuren estas opciones, los dispositivos iOS/iPadOS configurados para inscribirse con Inscripción de dispositivo automatizada se inscribirán durante el flujo predefinido, y a los usuarios se les solicitará que inicien sesión cuando inicien el Portal de empresa.
La configuración siguiente se aplica a los dispositivos Android configurados con Samsung Knox Mobile Enrollment (KME). Si un dispositivo se ha configurado para KME y la inscripción de dispositivos está establecida en no disponible, el dispositivo no podrá inscribirse durante el flujo predefinido.
Para la aplicación Android Portal de empresa, si Intune detecta que el dispositivo del usuario está configurado para directivas de protección de aplicaciones sin inscripción, no se le pedirá al usuario que se inscriba en el Portal de empresa, incluso si la configuración de inscripción de dispositivos está configurada para solicitar la inscripción. Esto se aplica a todos los tipos de dispositivos Android, excepto los dispositivos Surface Duo.
| Opciones de inscripción de dispositivos | Descripción | Avisos de lista de comprobación | Notificación | Detalles de estado del dispositivo | Visibilidad de la aplicación (de una aplicación que requiere inscripción) |
|---|---|---|---|---|---|
| Disponible, con avisos | La experiencia predeterminada con avisos para inscribirse en todas las ubicaciones posibles. | Sí | Sí | Sí | Sí |
| Disponible, sin avisos | El usuario puede inscribirse a través del estado en los detalles del dispositivo para su dispositivo actual o desde aplicaciones que requieren inscripción. | No | No | Sí | Sí |
| No disponible | No hay ninguna manera de que se inscriban los usuarios. Las aplicaciones que requieren inscripción estarán ocultas. | No | No | No | No |
Privacidad
En la tabla siguiente se proporcionan detalles de configuración específicos de la privacidad:
| Nombre del campo | Longitud máxima | Más información |
|---|---|---|
| Dirección URL de la declaración de privacidad | 79 | Establezca la declaración de privacidad de su organización para que aparezca cuando los usuarios hacen clic en los vínculos de privacidad. Debe especificar una dirección URL válida en el formato https://www.contoso.com. Este campo es obligatorio. |
| Mensaje de privacidad sobre lo que el soporte técnico no puede ver o realizar (iOS/iPadOS) | 520 | Mantenga el mensaje predeterminado o personalice el mensaje para mostrar los elementos que la organización no puede ver en los dispositivos iOS/iPadOS administrados. Puede usar Markdown para agregar viñetas, negritas, cursivas y vínculos. |
| Mensaje de privacidad sobre lo que el soporte técnico puede ver o realizar (iOS/iPadOS) | 520 | Mantenga el mensaje predeterminado o personalice el mensaje para mostrar los elementos que la organización puede ver en los dispositivos iOS/iPadOS administrados. Puede usar Markdown para agregar viñetas, negritas, cursivas y vínculos. |
Para obtener información relacionada, consulta Configurar las opciones de comentarios para las aplicaciones de Portal de empresa y Microsoft Intune.
Categorías de dispositivos
Puede permitir o bloquear el mensaje de categoría de dispositivo en Portal de empresa de Intune.
| Nombre del campo | Longitud máxima | Más información |
|---|---|---|
| Permitir que los usuarios seleccionen categorías de dispositivos en el Portal de empresa | N/D | Si el inquilino tiene configuradas categorías de dispositivos, se pedirá a los usuarios de los dispositivos de destino que elijan una categoría cuando inicien sesión en Portal de empresa. Seleccione Bloquear para ocultar el símbolo del sistema en todas las plataformas. Seleccione Permitir para mostrar el símbolo del sistema. El mensaje de selección de categorías desaparece una vez que alguien elige una categoría y no vuelve a aparecer. Esta configuración está pensada para usarse con categorías de dispositivos. Si no hay ninguna categoría de dispositivo en el inquilino, no aparecerá ninguna solicitud de selección. Para obtener más información sobre cómo crear categorías de dispositivos, vea Categorizar dispositivos en grupos. |
Orígenes de aplicación
Puede elegir los orígenes de aplicación adicionales que se mostrarán en Portal de empresa.
Nota:
El Portal de empresa admite aplicaciones de Configuration Manager. Esta característica permite a los usuarios finales ver las aplicaciones implementadas de Configuration Manager y de Intune en el Portal de empresa de los clientes administrados conjuntamente. Para más información, consulte Uso de la aplicación Portal de empresa en dispositivos administrados conjuntamente.
En la tabla siguiente se proporcionan detalles de configuración específicos de los orígenes de aplicación:
| Nombre del campo | Longitud máxima | Más información |
|---|---|---|
| aplicaciones empresariales de Microsoft Entra | N/D | Seleccione Ocultar o Mostrar para mostrar las aplicaciones de Microsoft Entra Enterprise en el Portal de empresa para cada usuario final. Para obtener más información, vea Opciones de configuración de origen de aplicación. |
| Aplicaciones de Office Online | N/D | Seleccione Ocultar o Mostrar para mostrar Office Online applications (Aplicaciones de Office Online) para cada usuario final en el Portal de empresa. Para obtener más información, vea Opciones de configuración de origen de aplicación. |
| aplicaciones Configuration Manager | N/D | Seleccione Ocultar o Mostrar para mostrar Configuration Manager aplicaciones en el Portal de empresa para cada usuario final. Para obtener más información, vea Opciones de configuración de origen de aplicación. |
Opciones de configuración de origen de aplicación
Nota:
La visualización de aplicaciones desde el origen de la aplicación aplicaciones de Configuration Manager solo se muestra en el Portal de empresa de Windows. Sin embargo, la visualización de aplicaciones desde el origen de la aplicación Microsoft Entra Aplicaciones empresariales o el origen de la aplicación Aplicaciones en línea de Office se muestra en el Portal de empresa de Windows y en el sitio web de Portal de empresa.
Puede ocultar o mostrar aplicaciones de Microsoft Entra Enterprise, aplicaciones de Office Online y aplicaciones de Configuration Manager en el Portal de empresa para cada usuario final. Mostrar provocará que el Portal de empresa muestre todo el catálogo de aplicaciones de los servicios de Microsoft seleccionados asignados al usuario. Microsoft Entra aplicaciones enterprise se registran y asignan a través del centro de administración de Microsoft Intune. Las aplicaciones de Office Online se asignan mediante los controles de licencia disponibles en el Centro de administración de M365. En el centro de administración de Microsoft Intune, seleccionePersonalización de administración > de inquilinospara buscar esta configuración. De forma predeterminada, cada origen de aplicación adicional se establecerá en Ocultar.
Personalización de las acciones Quitar y Restablecer dispositivo
Puede personalizar la visibilidad de las acciones del dispositivo de autoservicio Eliminar y Restablecer para dispositivos Windows e iOS que se muestran a los usuarios finales en todas las plataformas en la aplicación del Portal de empresa, el sitio web del Portal de empresa y la aplicación Intune en Android. Para evitar que los usuarios quiten o restablezcan dispositivos iOS y Windows corporativos, puede ocultar estas acciones en Administración de inquilinos>Personalización.
Están disponibles las siguientes acciones:
- Ocultar el botón Quitar en los dispositivos corporativos de Windows. (Esta configuración siempre se mostrará como deshabilitada porque el botón Quitar para dispositivos Windows corporativos siempre está oculto.)
- Ocultar el botón Restablecer en los dispositivos corporativos de Windows.
- Ocultar el botón Quitar en los dispositivos iOS/iPadOS corporativos.
- Ocultar el botón Restablecer en los dispositivos iOS/iPadOS corporativos.
Nota:
Estas acciones se pueden usar para restringir las acciones de dispositivo en la aplicación Portal de empresa y el sitio web, y no implementan ninguna directiva de restricción de dispositivos. Para impedir que los usuarios realicen el restablecimiento de fábrica o la eliminación de MDM de la configuración, debe configurar directivas de restricción de dispositivos.
Además, estas personalizaciones solo están disponibles en la directiva de personalización predeterminada, no en las directivas de personalización de destino de grupo.
Estado de cumplimiento del dispositivo en el sitio web del Portal de empresa
Los usuarios finales pueden ver el estado de cumplimiento de sus dispositivos desde el sitio web de Portal de empresa. Los usuarios finales pueden navegar al sitio web de Portal de empresa y seleccionar la página Dispositivos para ver el estado del dispositivo. Los dispositivos se mostrarán con el estado Puede acceder a los recursos de la empresa, Comprobando el acceso o No se puede acceder a los recursos de la empresa. Para obtener información relacionada, consulte Administrar aplicaciones desde el sitio web de Portal de empresa.
Apertura de las aplicaciones web del Portal de empresa
En el caso de las aplicaciones web del Portal de empresa, si los usuarios finales tienen instalada la aplicación Portal de empresa, verán un cuadro de diálogo en el que se les preguntará cómo quieren abrir la aplicación al iniciarla fuera del explorador. Si la aplicación no se encuentra en la ruta de acceso del Portal de empresa, abrirá la página principal. Si la aplicación sí que está en la ruta de acceso, el Portal de empresa abrirá la aplicación específica.
Al seleccionar el Portal de empresa, se le dirigirá al usuario a la página correspondiente de la aplicación cuando la ruta de acceso del URI sea una de las siguientes:
-
/apps: el Portal de empresa web abrirá la página Aplicaciones, en la que se muestran todas las aplicaciones. -
/apps/[appID]: el Portal de empresa web abrirá la página Detalles de la aplicación correspondiente. - Ruta de acceso del URI diferente o inesperada: se mostrará la página principal del Portal de empresa web.
Si el usuario no tiene instalada la aplicación Portal de empresa, se dirigirá al usuario al Portal de empresa web.
Nota:
Para mejorar el rendimiento de la carga de páginas en el sitio web del Portal de empresa, los iconos de aplicación ahora se cargarán en lotes. Los usuarios finales pueden ver temporalmente un icono de marcador de posición para algunas de sus aplicaciones al cargar el sitio web del Portal de empresa.
Para obtener información relacionada con los comentarios, consulte Configurar las opciones de comentarios para las aplicaciones de Portal de empresa y Microsoft Intune.
Portal de empresa y asistente de configuración de Apple para iOS/iPadOS
Para dispositivos iOS/iPadOS que ejecutan la versión 13.0 y versiones posteriores, al crear un perfil de inscripción de dispositivos automatizada, ahora puede elegir un nuevo método de autenticación: Asistente para configuración con autenticación moderna. Este método proporciona toda la seguridad de la autenticación con el Portal de empresa, pero evita el problema de que los usuarios finales se queden bloqueados en un dispositivo que no pueden usar mientras se instala Portal de empresa. El usuario tiene que autenticarse con credenciales de Microsoft Entra durante la instalación asistente pantallas. Esto requerirá un inicio de sesión Microsoft Entra adicional después de la inscripción en la aplicación Portal de empresa para obtener acceso a los recursos corporativos protegidos por el acceso condicional y para Intune evaluar el cumplimiento de los dispositivos. La versión Portal de empresa correcta se enviará automáticamente como una aplicación necesaria al dispositivo para iOS/iPadOS, para el que recomendamos elegir un token VPP desde el perfil de inscripción.
La inscripción se completa cuando los usuarios llegan a la pantalla principal, y estos pueden usar libremente el dispositivo con los recursos que no están protegidos por el acceso condicional. La afinidad de usuario se establece cuando los usuarios completan el inicio de sesión de Microsoft Entra adicional en la aplicación de Portal de empresa en el dispositivo. Si el inquilino tiene activada la autenticación multifactor para estos dispositivos o usuarios, se les pedirá que completen la autenticación multifactor durante la inscripción en el Asistente de configuración. La autenticación multifactor no es necesaria, pero está disponible para este método de autenticación dentro del acceso condicional si es necesario.
Credenciales derivadas del Portal de empresa para dispositivos iOS o iPadOS
Intune admite las credenciales derivadas de tarjeta de verificación de identidad personal (PIV) o de tarjeta de acceso común (CAC) en colaboración con los proveedores de credenciales DISA Purebred, Entrust e Intercede. Los usuarios finales tendrán que realizar más pasos tras inscribir su dispositivo iOS/iPadOS para verificar sus identidades en la aplicación Portal de empresa. Para que las credenciales derivadas se habiliten para los usuarios, primero se configurará un proveedor de credenciales para el inquilino y, seguidamente, se establecerá como destino un perfil que use credenciales derivadas para usuarios o dispositivos.
Nota:
El usuario verá instrucciones sobre las credenciales derivadas en función del vínculo que ha especificado a través de Intune.
Para obtener más información sobre las credenciales derivadas de dispositivos iOS/iPadOS, vea Uso de credenciales derivadas en Microsoft Intune.
Modo oscuro para el Portal de empresa
El modo oscuro está disponible para el Portal de empresa de iOS/iPadOS, macOS y Windows. Los usuarios pueden descargar aplicaciones, administrar sus dispositivos y obtener soporte técnico de TI en la combinación de colores de su elección en función de la configuración del dispositivo. El Portal de empresa de iOS/iPadOS, macOS y Windows hará coincidir automáticamente la configuración del dispositivo del usuario final con el modo oscuro o claro.
Métodos abreviados de teclado del Portal de empresa de Windows
Los usuarios finales pueden desencadenar acciones de navegación, aplicaciones y dispositivos en Windows Portal de empresa mediante métodos abreviados de teclado (aceleradores).
Los siguientes métodos abreviados de teclado están disponibles en la aplicación del Portal de empresa de Windows.
| Área | Descripción | Método abreviado de teclado |
|---|---|---|
| Menú de navegación | Navegación | Alt+M |
| Home | Alt+H | |
| Todas las aplicaciones | Alt+A | |
| Todos los dispositivos | Alt+D | |
| Descargas y Actualizaciones | Alt+U | |
| Enviar comentarios | Alt+F | |
| Mi perfil | Alt+P | |
| Configuraciones | Alt+T | |
| Mosaico del dispositivo | Cambiar nombre | F2 |
| Eliminar | Ctrl+D o Eliminar | |
| Comprobar acceso | Ctrl+M o F9 | |
| Detalles del dispositivo | Cambiar nombre | F2 |
| Eliminar | Ctrl+D o Eliminar | |
| Comprobar acceso | Ctrl+M o F9 | |
| Detalles de la aplicación | Instalar | Ctrl+I |
| Icono de lista de aplicaciones | Instalar | Ctrl+I |
| Elemento de lista de aplicaciones | Instalar | Ctrl+I |
Los usuarios finales también podrán ver los accesos directos disponibles en la aplicación windows Portal de empresa.
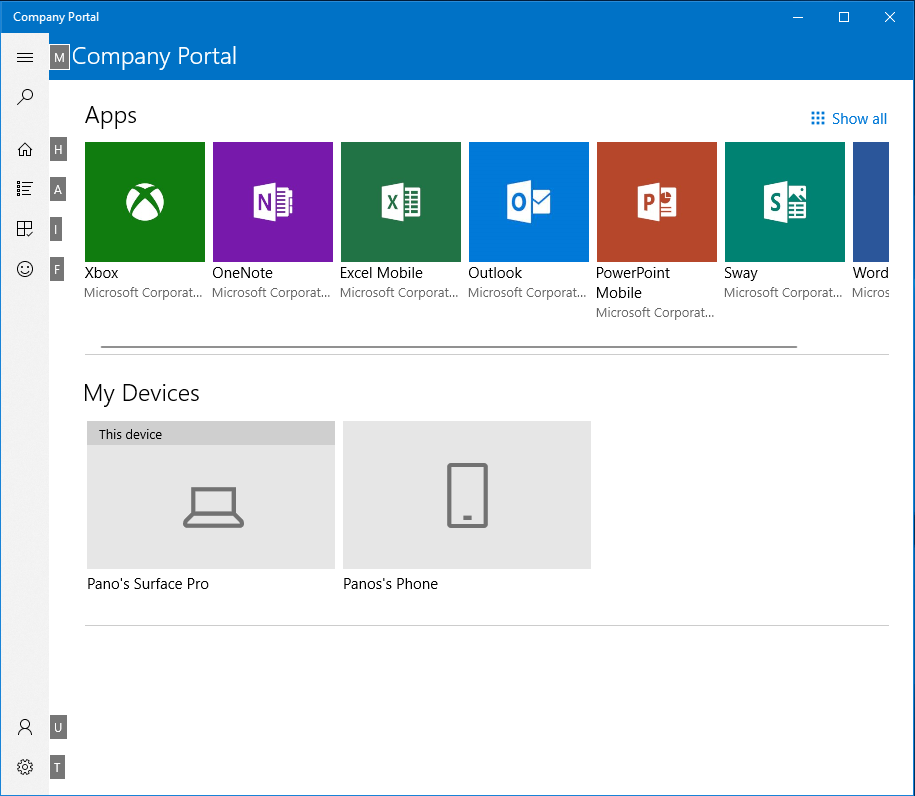
Acciones de dispositivo de autoservicio de usuario del Portal de empresa
Los usuarios pueden realizar acciones en sus dispositivos locales o remotos mediante la aplicación del Portal de empresa, el sitio web o la aplicación Intune en Android. Las acciones que puede realizar un usuario varían según la plataforma y la configuración del dispositivo. En todos los casos, las acciones del dispositivo remoto solo las puede realizar el usuario principal del dispositivo.
Entre las acciones de dispositivo de autoservicio disponibles se incluyen las siguientes:
- Retirar: quita el dispositivo de la administración de Intune. En el sitio web o la aplicación Portal de empresa, esto se muestra como Quitar.
- Borrar: esta acción inicia un restablecimiento del dispositivo. En el sitio web del Portal de empresa, se muestra como Restablecer o como Restablecimiento de la configuración de fábrica en la aplicación del Portal de empresa de iOS o iPadOS.
- Cambiar nombre: esta acción cambia el nombre del dispositivo que el usuario puede ver en el Portal de empresa. No cambia el nombre del dispositivo local, solo la lista del Portal de empresa.
- Sincronizar: esta acción inicia una inserción en el repositorio del dispositivo en el servicio Intune. Esto se muestra como Comprobar estado en el Portal de empresa.
- Bloqueo remoto: bloquea el dispositivo y requiere un PIN para desbloquearlo.
- Restablecer código de acceso: esta acción se usa para restablecer el código de acceso del dispositivo. En los dispositivos iOS/iPadOS, se quitará el código de acceso y se solicitará al usuario final que especifique uno nuevo en la configuración. En los dispositivos Android compatibles, Intune genera un nuevo código de acceso que se muestra temporalmente en el Portal de empresa.
- Recuperación de clave: esta acción se utiliza para recuperar una clave de recuperación personal para dispositivos macOS cifrados desde el sitio web Portal de empresa.
Para personalizar las acciones de autoservicio de usuario disponibles, vea Personalización de acciones de autoservicio de usuario para el Portal de empresa.
Acciones de autoservicio
Algunas plataformas y configuraciones no permiten realizar acciones de autoservicio en los dispositivos. En la tabla siguiente se proporcionan más detalles sobre las acciones de autoservicio:
| Acción | Windows 10(3) | iOS/iPadOS(3) | macOS(3) | Android(3) |
|---|---|---|---|---|
| Retirar | Disponible(1) | Disponible(9) | Disponible | Disponible(7) |
| Barrido | Disponible | Disponible(5)(9) | N/D | Disponible(7) |
| Cambiar nombre(4) | Disponible | Disponible | Disponible | Disponible |
| Sincronizar | Disponible | Disponible | Disponible | Disponible |
| Recuperación de claves | ND | ND | Disponible(2) | N/D |
(1)Retirar siempre está bloqueado en Microsoft Entra dispositivos Windows unidos.
(2)La recuperación de claves para macOS solo está disponible a través del Portal web.
(3) Todas las acciones remotas están deshabilitadas si se usa una inscripción del Administrador de inscripción de dispositivos.
(4)Cambiar nombre solo cambia el nombre del dispositivo en la aplicación de Portal de empresa o portal web, no en el dispositivo.
(5)El borrado no está disponible en dispositivos iOS/iPadOS inscritos por el usuario.
(6)Restablecer código de acceso no se admite en algunas configuraciones de Android y Android Enterprise. Para obtener más información, consulte Reconfigurar o quitar un código de acceso de dispositivo en Intune.
(7)Retirar y borrar no están disponibles en escenarios de propietario de dispositivos Android Enterprise (COPE, COBO, COSU).
(8)Restablecer código de acceso no se admite en dispositivos iOS/iPadOS inscritos por el usuario.
(9)Todos los dispositivos de inscripción automatizada de dispositivos iOS/iPadOS (anteriormente conocidos como DEP) tienen las opciones Retirar y Borrar deshabilitadas.
Registros de aplicación
Los usuarios de la aplicación pueden compartir sus registros con usted al solicitar ayuda a través de la aplicación Portal de empresa de Intune o Microsoft Intune aplicación. Si usa Azure Government, los usuarios podrán seleccionar sus preferencias de uso compartido cuando inicien el proceso de uso compartido. Si no usa Azure Government, los registros enviados por el usuario se envían directamente al soporte técnico de Microsoft o al Centro de administración.
Puede descargar diagnósticos de aplicaciones móviles enviadas por el usuario en el Centro de administración para las versiones de Android, AOSP y Windows de la aplicación Portal de empresa. Para descargar los registros enviados por el usuario, vaya a Solución de problemas y diagnósticos de soporte técnico>. Para obtener más información, consulte Uso del panel de solución de problemas para ayudar a los usuarios de su empresa.
Nota:
De acuerdo con la directiva de Microsoft y de Apple, no vendemos a terceros los datos recopilados por nuestro servicio por ningún motivo.
Notificaciones de la aplicación Portal de empresa
La aplicación Portal de empresa puede almacenar, así como mostrar, notificaciones push enviadas a los dispositivos de los usuarios desde el centro de administración de Microsoft Intune. Los usuarios que hayan optado por recibir notificaciones de inserción del Portal de empresa pueden ver y administrar los mensajes almacenados personalizados que envíe a sus dispositivos en la pestaña Notificaciones del Portal de empresa.
Nota:
Los usuarios deben actualizarse las versiones recientes de Android Portal de empresa (versión 5.0.5291.0, publicada en octubre de 2021) o la aplicación Intune de Android (versión 2021.09.04, publicada en septiembre de 2021) para recibir notificaciones personalizadas en dispositivos Android. Si los usuarios no llevan a cabo las actualizaciones antes de la versión del servicio de noviembre de Intune (2111) y se les envía una notificación personalizada, en su lugar recibirán una notificación en la que se les pide que actualicen su aplicación para ver la notificación. Una vez que actualicen su aplicación, verán el mensaje enviado por su organización en la sección Notificaciones de la aplicación.
Las notificaciones de la aplicación del Portal de empresa de iOS/iPadOS ahora se entregan a los dispositivos con el sonido predeterminado de Apple, en lugar de entregarse de forma silenciosa. Para desactivar el sonido de notificación desde la aplicación de Portal de empresa de iOS/iPadOS, seleccione Configuración>Notificaciones>Portal de empresa y seleccione el Botón de alternanciaSonido.
Para obtener más información acerca de las notificaciones, vea Recibir una notificación personalizada.
Configurar las opciones de comentarios para aplicaciones de Portal de empresa y Microsoft Intune
Hay varias directivas de empresa de M365 que reflejan si los comentarios deben habilitarse o deshabilitarse para los usuarios registrados. Estas directivas están disponibles a través del Centro de administración de Aplicaciones de Microsoft 365. En relación con Microsoft Intune, estas directivas afectan a los comentarios y encuestas de la aplicación Portal de empresa de Intune, Portal de empresa web y la aplicación Microsoft Intune.
Entre las directivas de comentarios de M365, se incluyen las siguientes:
| Nombre de directiva | Estado predeterminado | Resumen de directivas |
|---|---|---|
| Permitir el uso de experiencias conectadas en Office | Habilitado | Controla si los clientes pueden usar el conjunto de experiencias conectadas, incluidos los comentarios. |
| Permitir que los usuarios envíen comentarios a Microsoft | Habilitado | Controla los puntos de entrada de comentarios en las aplicaciones. |
| Permitir que los usuarios reciban y respondan encuestas de Microsoft dentro de un producto | Habilitado | Controla los mensajes de encuesta dentro del producto. |
| Permitir que los usuarios incluyan capturas de pantalla y datos adjuntos cuando envíen comentarios a Microsoft | Deshabilitada | Controla los metadatos que el usuario decide enviar junto con los comentarios y la encuesta. |
| Permitir que Microsoft realice un seguimiento de los comentarios enviados por los usuarios | Deshabilitada | Controla si el usuario puede compartir información de contacto junto con los comentarios y la encuesta. |
| Permitir que los usuarios incluyan archivos de registro y ejemplos de contenido cuando envíen comentarios a Microsoft | Deshabilitada | Controla los metadatos que el usuario decide enviar junto con los comentarios y la encuesta. |
Para configurar las opciones de directiva de comentarios:
- Vaya al Centro de administración de Aplicaciones de Microsoft 365 e inicie sesión.
- Seleccione Personalización>Administración de directivas>Crear.
- Escriba nombre y descripción.
- Elija el tipo de usuario al que se aplicará esta directiva.
- Elija el grupo para el inquilino que se aplicará esta directiva.
- Busque Comentarios y Encuestas para encontrar y seleccionar las directivas.
- Por cada directiva enumerada, establezca el valor en Habilitado o Deshabilitado.